Windows 11 於 2021 年 10 月 5 日發布,因其新功能吸引了許多用戶。然而,一些用戶由於各種原因沒有在PC上安裝它。一方面,由於嚴格的作業系統硬體需求,其中一些無法安裝Windows 11。另一方面,用戶不想冒險將穩定的 Windows 更改為未知問題的 Windows 11。那麼,有沒有什麼方法可以在不安裝PC的情況下試用Windows 11呢?當然,這裡有 3 種方法適合您。

如何在不安裝的情況下試用Windows 11?感謝一位名為 Blue Edge 的開發人員為用戶創建了一個新的網頁來體驗 Windows 11,您可以在瀏覽器上享受 Windows 11 桌面的外觀和感覺。這樣,您不需要在電腦上安裝任何東西,您所需要的只是網路連接和瀏覽器。以下是步驟。
第 1 步:在電腦上開啟瀏覽器並導航 https://win11.blueedge.me。然後點選登入。
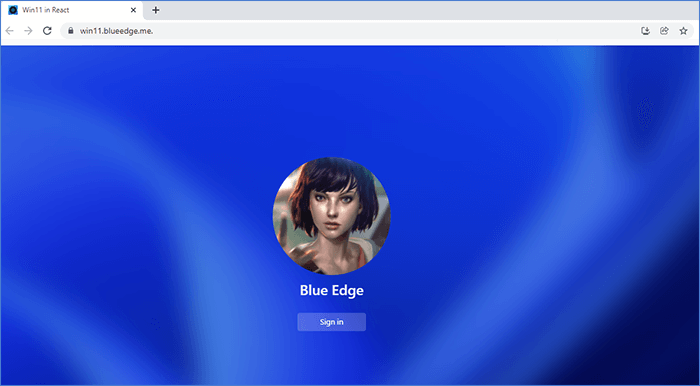
步驟2:登入預設帳號後,瀏覽器上將顯示模擬的Windows 11。
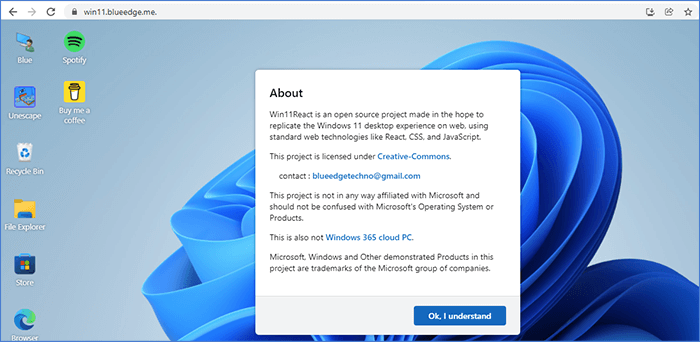
在網頁上,您只能體驗 Windows 11 的部分功能,例如開始功能表、搜尋小工具、Edge 瀏覽器和 Windows 應用程式商店等。它不允許您調整 Windows 大小或拖曳 Windows,也無法使用許多其他功能應用程式、變更背景圖片等。如果您想體驗 Windows 11 上的更多功能,可以轉到下一個方式。
如果你想嘗試Windows 11而不安裝在PC上,執行虛擬機器是另一個不錯的選擇。虛擬機器允許作業系統在虛擬化軟體中運行,其行為就像一台完整的、獨立的電腦。此外,您可以根據需要隨時刪除和建立虛擬機,而不會影響您目前的作業系統。因此,您無需再考慮在 PC 上安裝 Windows 11 的要求並承擔風險。
這樣,你就可以建立一個Windows 11虛擬機器來嘗試Windows 11,而無需在PC上安裝它。您所需要做的就是安裝虛擬化軟體並有權存取 Windows 11 的安裝媒體。然後您可以按照以下步驟建立 Windows 11 虛擬機器。
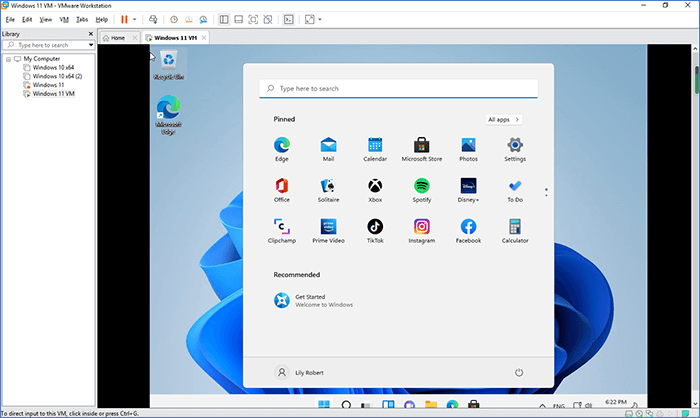
無需安裝即可嘗試 Windows 11 的最佳、最簡單的方法是建立 Windows 11 To Go USB。您所需要的只是 iSumsoft SYSOnUSB。作為強大的 Windows To Go 創建者,iSumsoft SYSOnUSB 可以幫助您透過簡單的步驟將 Windows 11 放入 USB,並且您可以直接從 USB 在任何電腦上執行 Windows 11,而無需安裝。
開始之前:
啟動 iSumsoft SYSOnUSB 並將您的 USB 連接到 PC,您的 USB 隨身碟將被偵測並選擇為將 Windows 11 放置在 iSumsoft SYSOnUSB 上的裝置。現在您可以按照以下步驟嘗試 Windows 11,無需安裝。
選擇 ISO 選項並點選檔案圖示。 然後您需要在彈出視窗中選擇iso鏡像文件,然後按一下開啟。
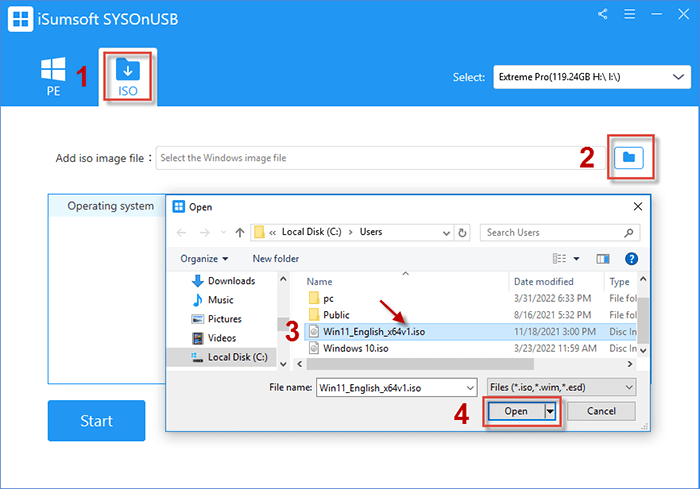
iSumsoft SYSOnUSB 將解壓縮新增的 Windows 11 iso 映像檔。接下來,您可以選擇要安裝的作業系統,然後按一下 開始。
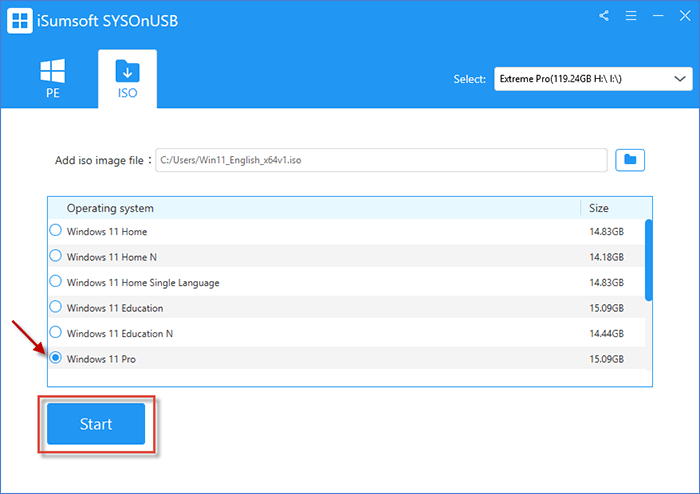
iSumsoft SYSOnUSB 將開始使用 iso 映像檔在 USB 隨身碟上安裝 Windows 11。等待完成,即可成功建立Windows 11 To Go USB。
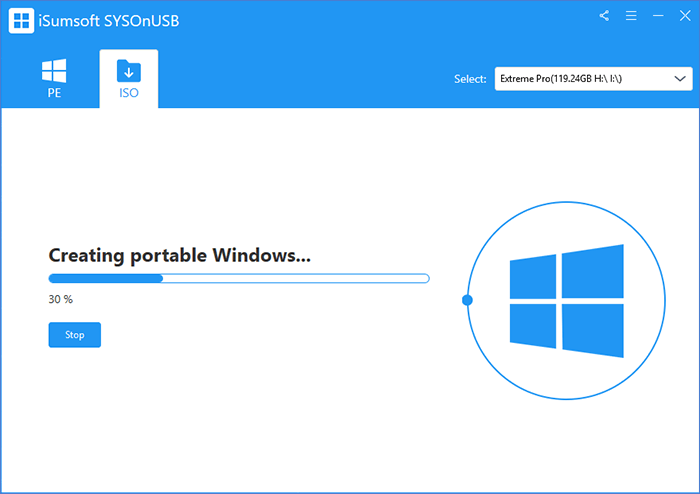
1.將 Windows 11 To Go USB 插入電腦並重新啟動電腦。然後您將被要求完成 Windows 初始設置,例如區域、帳戶名稱、密碼等。
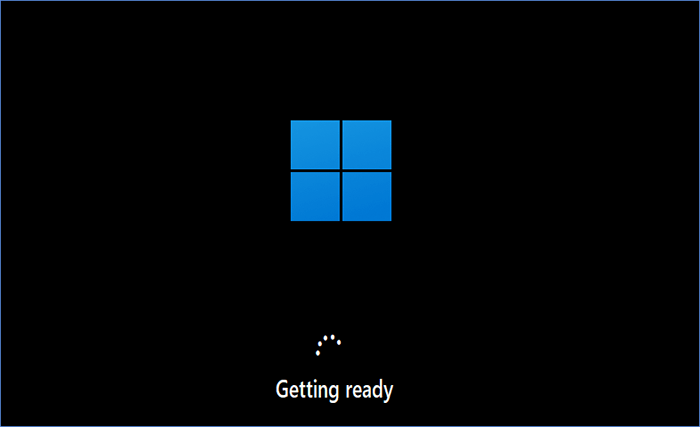
2.完成 Windows 安裝後,可能需要幾分鐘才能做好準備。在此過程中,您需要保持電腦開機並插入電源。等待完成,Windows 11將出現在PC上。
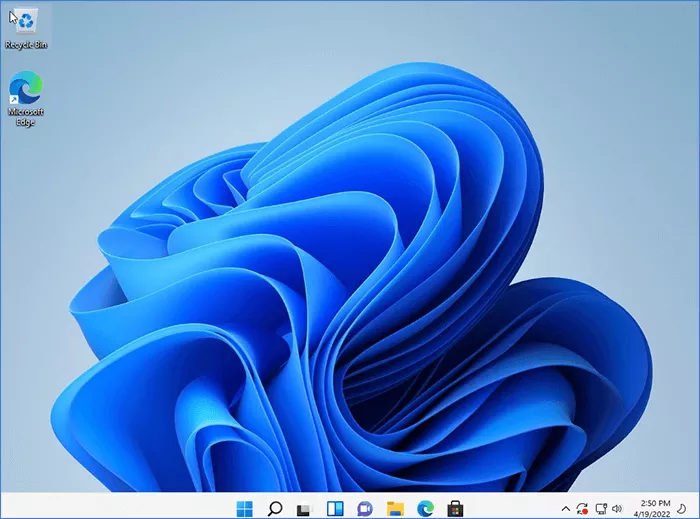
建立 Windows 11 To Go USB 後,您無需將其安裝在任何電腦上即可輕鬆試用 Windows 11。而且,它不會改變您原來的作業系統和資料。插入 Windows 11 To Go USB 後,你的電腦將啟動 Windows 11。移除 Windows 11 To Go USB 後,你的電腦將照常啟動原始作業系統。
這就是所有無需安裝即可嘗試 Windows 11 的方法。您可以嘗試 Windows 11 網頁版,但您想要體驗的某些功能可能會受到限制。另外,您可以在虛擬機器上嘗試Windows 11,但步驟可能會有點複雜。毫無疑問,使用 Wins To Go USB 嘗試 Windows 11 是簡單步驟和真實體驗的最佳方式。
以上是無需在 PC 上安裝即可試用 Windows 11 的 3 種方法的詳細內容。更多資訊請關注PHP中文網其他相關文章!




