最近,有部分使用者在升級Windows 11後,剛好進入系統測試模式,令人感到不安 螢幕右下角有浮水印。
不相容的驅動程式或應用程式可能會導致進入測試模式。這是一種特殊的系統模式 允許開發人員安裝和運行無需數位簽名的驅動程式或應用程式 開發或測試。然而,未簽署的應用程式會增加系統的安全風險, 如果不停用測試模式,則會降低其穩定性。
因此,本文將說明如何 透過兩種實用方法停用 Windows 11 中的測試模式。

注意:如果您進入測試模式,您可以看到桌面上顯示浮水印。

第1步:點選任務欄上的搜尋圖標,然後在搜尋框中輸入「cmd」。選擇命令 從搜尋結果中提示,然後選擇運行為 管理員在右邊, 進入CMD面板。

第 2 步: 輸入「bcdedit /set testsigning off/」指令,按下 Enter 鍵。
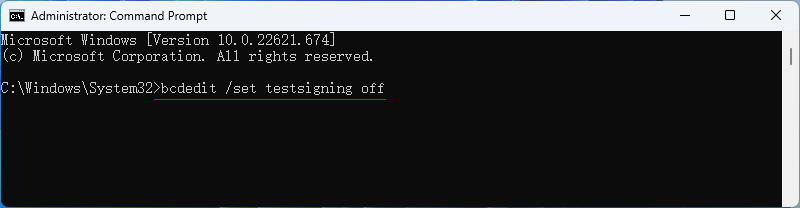
第3步:如果您收到以下訊息,則此操作已完成。

第4步:點擊重新啟動按鈕重新啟動您的計算機,您就可以了 再次進入系統時退出測試模式。

步驟 1: 如解決方案 1 的步驟 1 所示,以管理員身分執行命令提示字元。
第2步:輸入“bcdedit /set nointegritychecks off”,然後按Enter鍵。

第三步:稍等片刻,你會看到「此操作完成」的訊息 成功」。

第4步:重新啟動電腦以完全停用Windows 11系統測試模式與浮水印 從螢幕上消失。
以上是如何在 Windows 11 中停用測試模式的詳細內容。更多資訊請關注PHP中文網其他相關文章!




