鍵盤上的 Fn 鍵可作為隱藏修飾符,可啟用 F1-F12 鍵上的附加功能。如果您發現自己經常需要這些功能,這裡有一些在 Windows 上鎖定(或解鎖)Fn 鍵的簡單方法。
在某些鍵盤上,Esc 鍵兼作 Fn(功能)鎖定鍵,通常由 Esc 鍵上的小掛鎖圖示表示。若要鎖定這些鍵盤上的 Fn 鍵,請同時按 Fn 和 Esc 鍵。
鎖定圖示應亮起,表示 Fn 鍵已鎖定。如需稍後解鎖,請再次同時按下 Fn 和 Esc 鍵。
PC 上的 BIOS 選單可讓您變更各種系統設置,例如啟動順序、硬體配置和電源管理選項。以下是如何使用它來鎖定或解鎖 Fn 鍵:


如果您根本不打算使用 Fn 鍵,您也可以使用 KeyTweak 應用程式停用它。請參閱有關在 Windows 中停用鍵盤上的特定按鍵的指南,以了解有關 KeyTweak 的更多資訊。
Windows 行動中心是一個有用的工具,用於配置 PC 的亮度和音量等常見設定。您也可以使用它來鎖定或解鎖功能鍵。請注意,如果您的行動中心中沒有「功能鍵行」部分,則此方法可能無法運作。
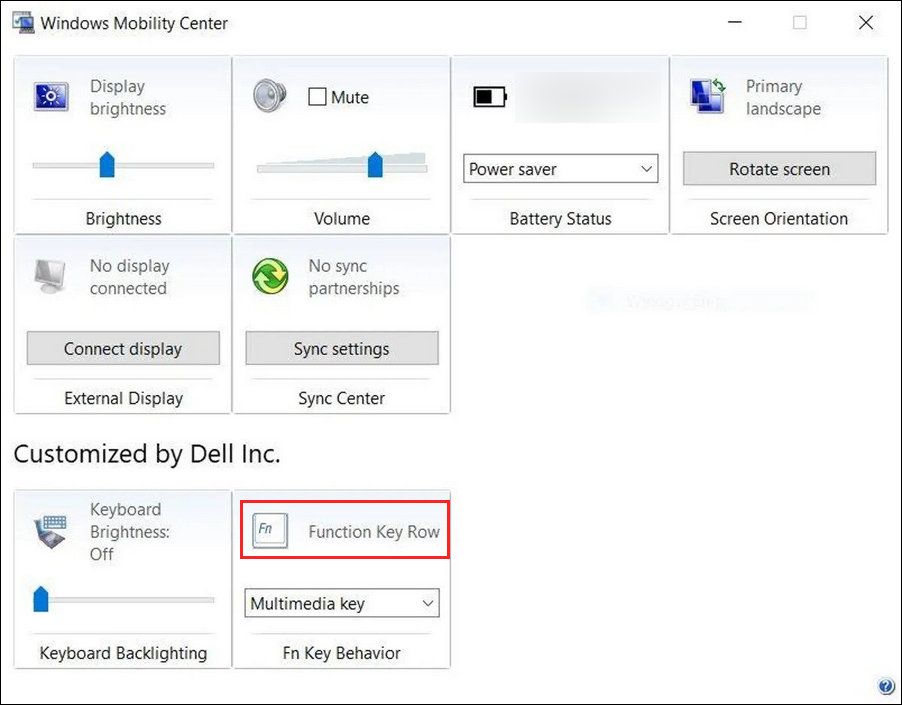
鍵盤頂部的 F1-F12 鍵可以執行兩種功能。它們單獨執行一項操作,但按下功能 (Fn) 鍵時可以執行不同的操作。
使用輔助功能時,每次要執行特定操作時,必須同時按下 Fn 鍵和任意功能鍵。但如果您不想這樣做,請使用上述任何方法來永久鎖定功能鍵。
以上是如何在 Windows 中鎖定並解鎖功能 (Fn) 鍵的詳細內容。更多資訊請關注PHP中文網其他相關文章!




