》我可以使用我的 Microsoft 帳戶登入 Windows 10,一切都很好。但是當我重新啟動 Windows 10 進入安全模式時,它不接受我的密碼。控制了幾次,但密碼仍然不起作用。 Windows 10 正常模式接受此密碼,但安全模式不接受,那麼,可能是什麼問題?請幫忙! ”
有時,我們需要將Windows 10啟動到安全模式來解決一些問題。如果因為密碼錯誤等原因無法進入安全模式,將會造成不便。那麼,如果Windows 10 安全模式不接受你的 Microsoft 帳戶的密碼,你該怎麼辦?不用擔心!在這裡,我們列出了一些可能有助於解決此問題的有效方法。
您需要做的第一件事是確保您在安全模式下輸入的確實是您的密碼而不是 PIN。 PIN 碼和密碼看起來很相似,但它們是不同的東西。當 Windows 10 以正常模式啟動時,它總是要求輸入 PIN 碼才能登入。因此,出於習慣,您可能一直在輸入常用的 PIN 碼來登入安全模式,但事實上,Windows 10 安全模式模式要求輸入密碼而不是 PIN。再次輸入您的密碼,而不是 PIN 碼。
此外,輸入密碼後,請按密碼輸入框末端的眼睛圖標,檢查密碼是否正確。如果您確定輸入了正確的密碼,但 Windows 10 安全模式仍然不接受它,請轉向另一個解決方案。

如果您最近更改了 Microsoft 帳戶密碼,並且此後一直使用 PIN 而不是密碼登錄,則很可能在本地保留原始密碼而不是新密碼。因此,Windows 10 安全模式不會接受您的新密碼。在這種情況下,您可以使用舊/原始密碼登入安全模式。
如果您忘記了原始密碼,請退出安全模式並重新啟動 Windows 10 進入正常模式。當您到達登入畫面時,按一下登入選項,選擇密碼選項,然後輸入新密碼進行登入。這樣,您的新密碼將保存在本地。之後,再次重新啟動 Windows 10 進入安全模式,這次,您的新密碼應該被接受。
提示:如果您卡在安全模式登入介面無法退出,請查看如何在沒有密碼的情況下登出 Windows 10 安全模式。
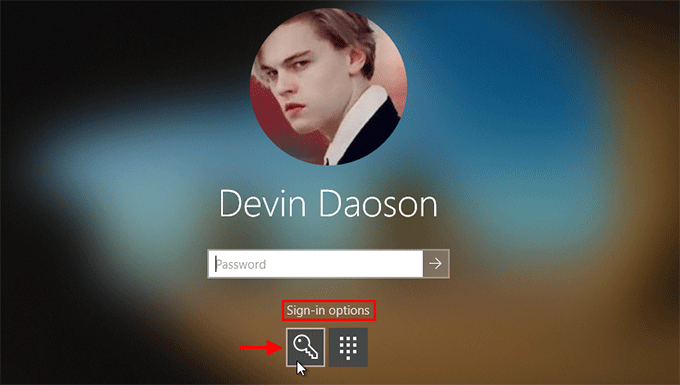
普通安全模式主要用於離線帳戶。如果您在此安全模式下使用 Microsoft 帳戶,則可能會遇到登入問題。若要解決此問題,請嘗試進入帶有網路的安全模式。
步驟1:點選登入畫面右下角的電源按鈕,然後按住Shift鍵選擇重新啟動。

第 2 步:當出現「選擇一個選項」畫面時,選擇疑難解答 > 進階選項 > 啟動設定,然後按一下重新啟動。

第3步:電腦重新啟動後,您應該會看到許多選項。按下鍵盤上的 5 或 F5 進入有網路的安全模式。

步驟 4:Windows 10 啟動到帶有網路的安全模式後,您應該可以使用密碼登入。
如果您嘗試了以上所有方法,但 Windows 10 安全模式仍然不接受您的 Microsoft 帳戶密碼,請使用本機管理員帳戶登入。如果您沒有其他帳戶,只需在 Windows 10 正常模式下建立新的管理員帳戶即可。如果您一直處於安全模式且無法返回正常模式,請使用可啟動磁碟建立管理員帳戶而不登入。
以上是Windows 10 安全性模式不接受我的密碼,該怎麼辦的詳細內容。更多資訊請關注PHP中文網其他相關文章!




