在 Windows 10 中,當您壓縮檔案或資料夾時,其圖示會在右上角疊加一個雙藍色箭頭,表示它是壓縮的檔案或資料夾。 如果您不滿意看到藍色箭頭,可以將其刪除。本文將向您展示如何刪除 Windows 10 中的雙藍色箭頭圖示。

要刪除資料夾和檔案上的雙藍色箭頭圖標,您必須下載包含空圖標的 ZIP 檔案。將使用它將代替藍色箭頭圖示。
第1步:下載透明圖示。
步驟 2:然後將其移至您的C:WindowsSystem32資料夾中。如果提示提供管理員權限,請按一下「繼續」繼續。

第三步:開啟登錄編輯程式。 (運行regedit)

第四步:在登錄編輯器中,前往以下路徑:
HKEY_LOCAL_MACHINESOFTWAREMicrosoftWindowsCurrentVersionExplorer
第 5 步:建立一個名為Shell Icons.
的新子項右鍵點擊資源管理器,選擇新建>Key,然後給它取個名字Shell Icons.

第6步:在Shell Icons子項下,建立一個新的字串值並將其命名為179.

第 7 步:雙擊179字串值。將其值設為“blank.ico”檔案的完整路徑。
「C:Windowsblank.ico」

完成後,關閉登錄編輯程式。重新啟動你的電腦,你會發現藍色箭頭圖示被移除了。
要刪除檔案或資料夾屬性中的雙藍色箭頭圖標,方法如下:
步驟1:按Win + E鍵開啟檔案總管。前往文檔目錄。
第 2 步:右鍵點選該雙藍色覆蓋的資料夾,然後選擇屬性.

第三步:在常規選項卡下,選擇右下角的高級。

壓縮內容以節省磁碟空間複選框。點選確定.

應用。
選擇將變更套用至此資料夾、子資料夾和檔案選項以確認屬性變更。
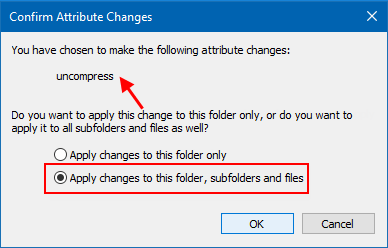
以上是如何刪除 Windows 10 中圖示上的雙箭頭覆蓋的詳細內容。更多資訊請關注PHP中文網其他相關文章!




