工作列通知區域中缺少語言輸入指示圖示?
此問題的可能原因可能是僅添加了一種語言作為輸入語言。您可以新增您想要的另一種語言。請參閱操作指南。如果您發現語言指示器仍然遺失,則它可能已被隱藏或從工作列和桌面中刪除。 然後您可以嘗試以下方法在 Windows 10 PC 中顯示您帳戶的隱藏語言輸入圖示。
預設情況下,當您新增新的輸入語言或鍵盤佈局時,桌面語言列圖示會自動顯示。如果桌面語言輸入指示器圖示未出現,您可以透過「設定」應用程式中的「開啟或關閉系統圖示」來開啟輸入指示器。方法如下:
第1步:右鍵點選任務欄,然後點選工作列設定將其開啟。

第2步:點選右側的開啟或關閉系統圖示連結。

第3步:然後開啟輸入指示燈開關。

現在,您可以看到它顯示在工作列通知區域。

您可以使用語言列在使用不同鍵盤佈局的語言之間切換。如果您想擺脫語言欄或輸入指示器,只需關閉輸入指示器開關即可。
您可以使用下列步驟在 Windows 10、Windows 8、Windows 7 PC 上顯示語言列。
第1步:在開始功能表搜尋框中輸入“控制面板”,然後按Enter鍵將其開啟。

更多在Windows PC中開啟控制台的方法,請參閱更多存取控制面板的方法指南。
步驟 2:在控制台中,按一下「時鐘、語言和區域」類別下的更改輸入法。

第 3 步:點選進階設定連結。

第 4 步:在切換輸入法部分下,按一下選取選項 使用可用的桌面語言列。然後點選選項連結。

步驟 5:如果您不喜歡浮動語言欄,您可以在此處將語言欄配置為停靠在工作列中,並在不活動時將語言欄顯示為透明。您可以勾選在語言列上顯示文字標籤選項以使其顯示更小。
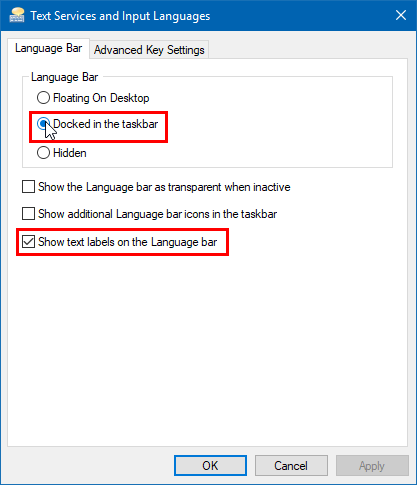
以上是如何在 Windows 10 工作列中顯示語言列/輸入指示器圖示的詳細內容。更多資訊請關注PHP中文網其他相關文章!




