為了在網路中共用印表機,請將印表機連接線連接到連接到網路的電腦或網路集線器。
然後開啟印表機,繼續以下步驟:
將印表機實際連接到網路上的電腦後,您可以共用印表機,以便其他使用者可以存取它。若要在 Windows 10 中共用印表機,請使用下列步驟。
第 1 步:開啟「設定」應用,點選裝置。
步驟2:在印表機和掃描器標籤右側,按一下要共用的印表機,然後按一下管理。
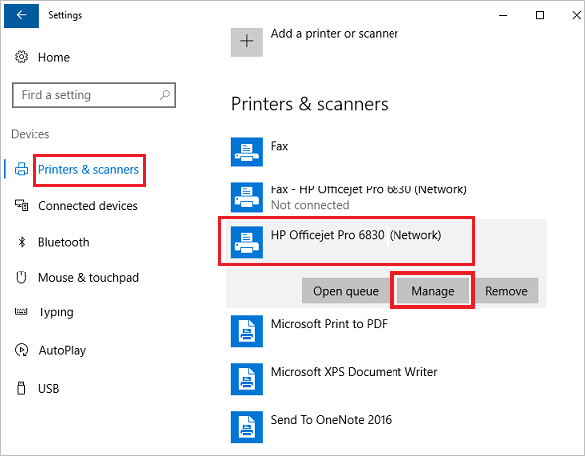
步驟 3:點選印表機屬性。在共用標籤上,選取共用此印表機複選框。

第 4 步:為印表機命名,點選 應用 和 確定。

您需要知道印表機的名稱以及印表機所連接的電腦的IP位址。或印表機IP位址,了解更多如何在Windows 10/8/7中查看電腦的IP位址。
第1步:按快速鍵:Win + R開啟運作框,輸入印表機IP位址。

第 2 步:點選結果清單中的共用印表機。連接到該印表機。

第3步:當提示「您信任這台印表機嗎」對話方塊時,點擊安裝驅動程式。

第 4 步:完成精靈中的其他步驟,然後按一下完成。
第 1 步:開啟控制面板,按一下硬體與裝置,然後按一下裝置和印表機。

第 2 步:點選「裝置與印表機」工具列中的新增印表機。

第 3 步:如果您看到要尋找的印表機,請按一下要安裝的印表機。 Windows 將處理安裝,如果需要,請下載驅動程式。
提示:如果您沒有看到要安裝的印表機,並且確定已將其正確連接到網絡,請按一下我想要的印表機未列出 連結。 繼續第4步。

第 5 步:將設備類型保留為自動偵測並填入主機名稱或IP位址。確保勾選查詢印表機並自動選擇要使用的驅動程式,然後點擊下一步。

第6步:等待偵測TCP/IP連接埠。當它跳到安裝印表機驅動程式的過程時,在左側窗格中選擇印表機製造商,在右側窗格中選擇共用印表機,然後點擊下一步 .

步驟 7:如果預設名稱不適合您,請為印表機輸入新名稱,然後按一下下一步。

步驟 8:選擇是否將新印表機設定為預設印表機,然後按一下完成按鈕。

以上是如何在 Windows 10 上透過網路共用和連接印表機的詳細內容。更多資訊請關注PHP中文網其他相關文章!




