如果您還不知道或不太了解如何在 Windows 10 上新增、刪除和修改使用者帳戶,請從這裡學習執行此任務的幾種經典和新方法。
第 1 步:在 Windows 10 中開啟控制台。
第 2 步:點選使用者帳號。

第 3 步:點選刪除使用者帳號連結。

第 4 步:然後您可以在 Windows 10 上新增、修改或刪除使用者帳戶。

1.點擊上面螢幕截圖中顯示的 在電腦設定中新增使用者 鏈接,以便您可以存取 Windows 10 電腦設定來新增使用者帳戶。
2.若要修改或刪除使用者帳戶,請在上面的螢幕截圖中選擇您要變更的使用者。然後您可以變更帳戶名稱、密碼、帳戶類型或刪除帳戶。

第 1 步:右鍵點選此電腦,然後選擇管理開啟電腦管理。
第 2 步:展開 系統工具 > 本機使用者與群組。然後右鍵點擊 Users 資料夾並選擇 新使用者 為 Windows 10 新增使用者。

展開Users資料夾,右鍵單擊用戶,可以設定密碼、刪除或重新命名用戶帳戶。

第 1 步:按 Win + X 調出 進階使用者開始選單。選擇命令提示字元(管理員),然後在出現提示時確認使用者帳戶控制對話框。

第2步:然後就可以以管理員身分開啟命令提示字元了。您可以輸入net user 使用者名稱/add 並按Enter 新增Windows 10 的新使用者帳戶,輸入net user 使用者名稱密碼 變更使用者密碼account,或輸入net user username /delete 從Windows 10 中刪除使用者帳號。

提示:如果您不確定 Windows 10 上的使用者帳號名稱,只需輸入 net user 並按 Enter 即可顯示所有使用者帳號。
某些情況下您可能無法登入 Windows 10,例如忘記密碼。在這種情況下,您可以藉助第三方程式Windows密碼修復程式新增新的使用者帳戶並修改使用者帳戶的密碼。
1.在任何可存取的電腦上,下載並安裝 Windows 密碼修復程式。
2.啟動此工具並按照其指南將其刻錄到 USB 隨身碟或 CD/DVD 光碟機以建立可啟動的 USB/CD 磁碟機。

1.將 Windows 密碼修復程式啟動 USB/CD 磁碟機連接到您的 Windows 10 電腦。
2.啟動/重新啟動電腦並存取Windows 10 電腦上的BIOS (UEFI) 以變更其啟動順序,並將USB 裝置或CD-ROM 設為第一啟動選項,以從USB 磁碟機或CD 啟動電腦。
電腦啟動後,您可以看到 Windows Password Refixer 螢幕,您可以在其中新增使用者帳戶或修改 Windows 10 上任何使用者帳戶的密碼。
1.新增使用者:選擇電腦上執行的Windows 10,然後按一下新增使用者。在對話方塊中,鍵入使用者名稱和密碼(可選),然後按一下確定。

然後您將看到新用戶已添加,並且它是管理員帳戶。
2.修改使用者密碼:選擇Windows 10和忘記密碼的使用者帳戶,然後按一下重設密碼。

在詢問時將使用者密碼設為空。然後密碼將被設定為空。

3.新增使用者或修改密碼時,點選重新啟動按鈕並中斷啟動USB/CD。
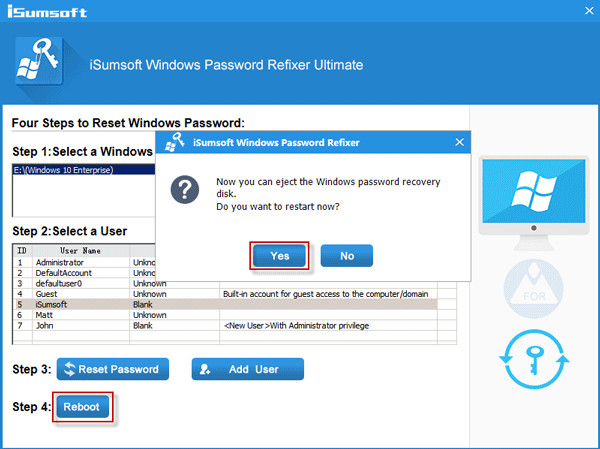
然後電腦將正常重新啟動,並且新新增的使用者帳戶將顯示在 Windows 10 登入畫面上。且您修改密碼的使用者無需密碼即可登入。

以上是如何在 Windows 10 上新增、刪除和修改使用者帳戶的詳細內容。更多資訊請關注PHP中文網其他相關文章!




