與其他 Windows 一樣,Windows 10 附帶一個內建管理員帳戶,其預設名稱為 Administrator。該帳戶具有存取和控制電腦的最高權限。因此,內建管理員帳戶通常是駭客或惡意程式最有針對性的帳戶。為了增強內建管理員帳戶的安全性,重新命名該帳戶是一個好主意。如果您想重新命名Windows 10中的內建管理員帳戶,可以使用以下三種方法之一。
步驟 1:按 Win + X 鍵開啟 Windows 10 中的電腦管理。
步驟 2:在「電腦管理」視窗的左側窗格中,展開 本機使用者和群組,然後選擇 使用者 資料夾。因此,您可以在中間窗格的 Windows 10 清單中看到所有使用者帳戶,包括內建管理員帳戶。

步驟 3:右鍵點選內建管理員帳戶,然後從上下文選單中選擇「重新命名」。

第4步:內建管理員帳戶的名稱將會反白並可編輯。您只需輸入新名稱並按 Enter 鍵即可。

第 1 步:在 Windows 10 中開啟本機群組原則編輯器。
第2 步:在左側窗格中,導覽至:電腦設定 -> Windows 設定 -> 安全設定 -> 當地政策 -> 安全選項。選擇安全性選項,尋找名為「帳戶:重新命名管理員帳戶」的策略,然後雙擊該政策。

第3步:選擇「本機安全設定」標籤後,管理員帳號的名稱將會反白並可編輯。在欄位中輸入新名稱,然後按一下“套用”,然後按一下“確定”以重新命名管理員帳戶。

此方法僅在您啟用內建管理員帳戶後可用。
第一步:使用Win + R調出執行對話框,輸入netplwiz,然後按確定。這將打開高級用戶帳戶小程式。

第 2 步:選擇 使用者 選項卡,選擇內建管理員帳戶的名稱,然後按一下屬性按鈕。如果「屬性」按鈕呈灰色且不可點擊,請勾選「使用者必須輸入使用者名稱和密碼才能使用此電腦」旁邊的方塊以啟動「屬性」按鈕。
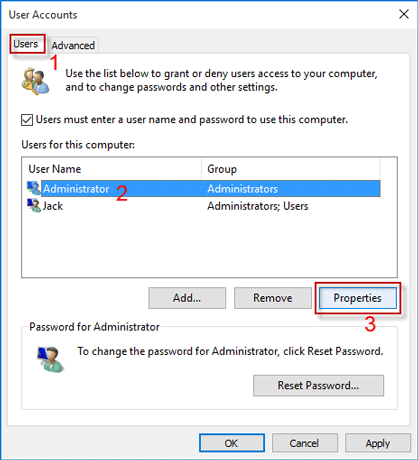
第 3 步:選擇常規選項卡,在“使用者名稱”旁的欄位中輸入新名稱,然後按一下“套用”,然後按一下“確定”。

以上是在 Windows 10 中重新命名內建管理員帳戶的 3 種方法的詳細內容。更多資訊請關注PHP中文網其他相關文章!




