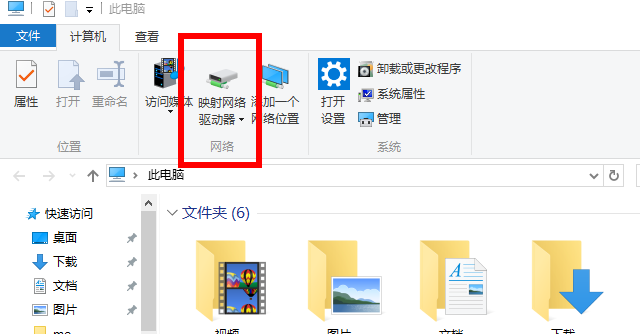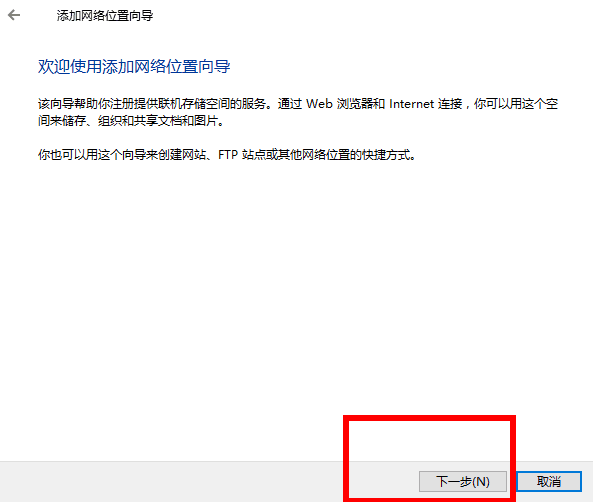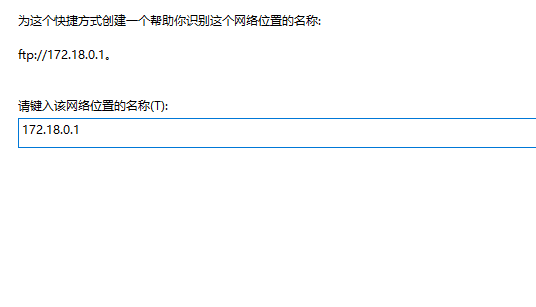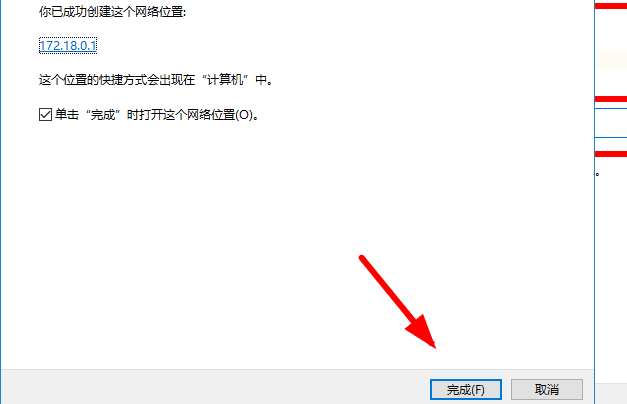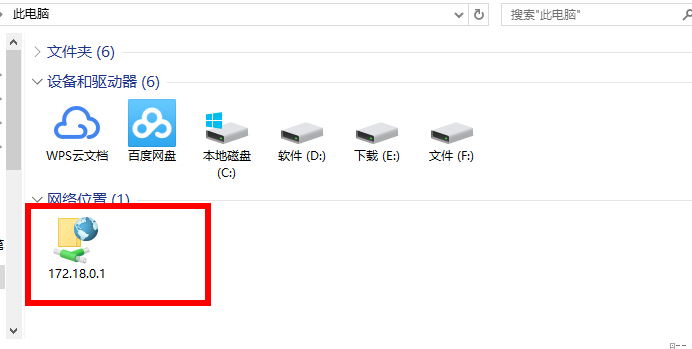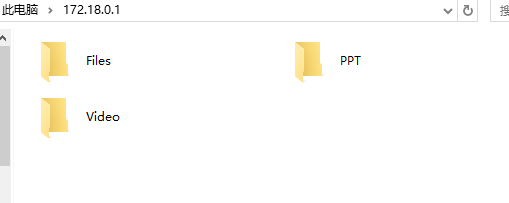1. 雙機桌面上的我的電腦,然後點擊映射網路磁碟機
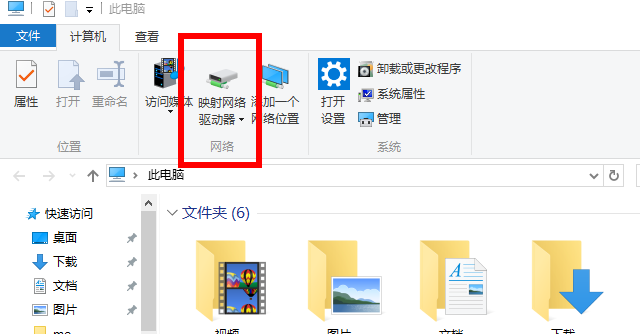
2. 選擇映射網路磁碟機

3. 選擇 連接到可用於儲存文件和圖片的網站

4. 下一步

5. 下一步
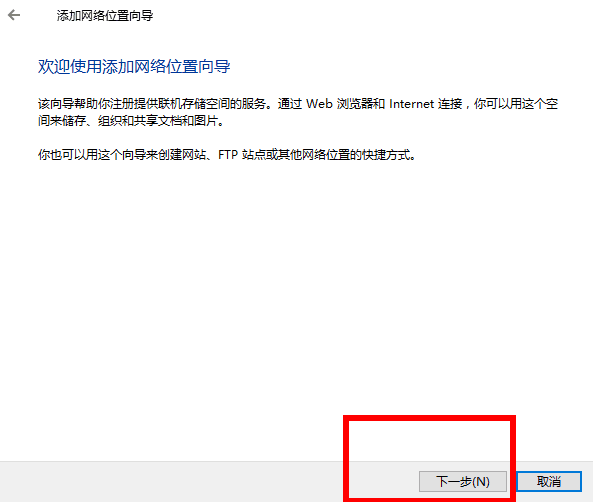
6. 根據範例,填入FTP位址

7. 輸入使用者名稱
匿名登入是連接到FTP的預設目錄。
輸入使用者名稱則連接到使用者目錄下。
這裡我常常使用使用者名稱下的目錄就,所以輸入使用者名稱。

8. 給連接起個名字,預設即可
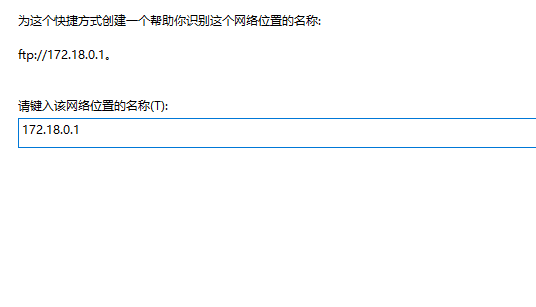
9. 點選完成
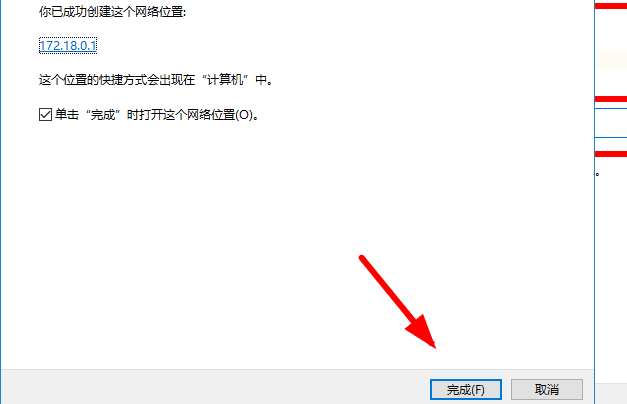
10. 此時在雙擊打開我的電腦,就能看到FTP已經連接好了。以後再使用FTP就不用每次都輸入地址、使用者名稱、密碼了
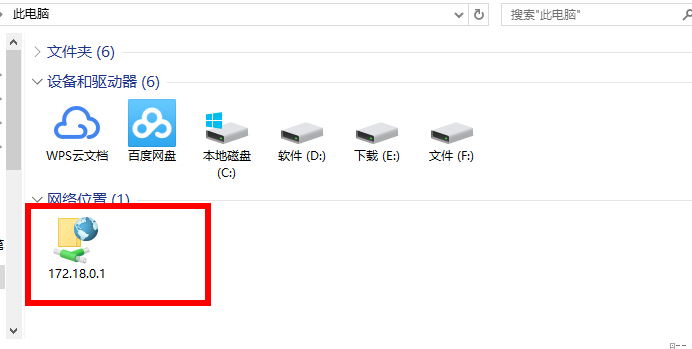
11. 打開FTP就能看到裡面的檔案了
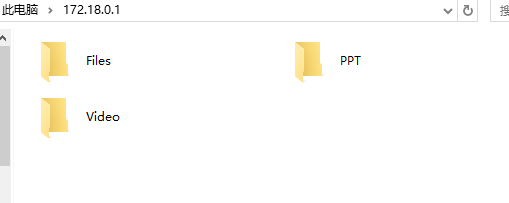
以上是詳解將FTP對應至Windows的詳細內容。更多資訊請關注PHP中文網其他相關文章!