您可以在應用程式內建立資料夾來組織捷徑。快捷方式應用程式還有一個小部件選項,因此您可以直接從主畫面存取捷徑。
如果這是您第一次使用“快捷方式”應用程序,您可能不太願意立即創建自己的快捷方式或搜尋第三方快捷方式。幸運的是,Apple 在應用程式中提供了圖庫部分來幫助您入門。 若要存取圖庫,請點選底部欄中的「圖庫」圖示。您將被帶到一個充滿預建快捷方式的部分,並帶有搜尋欄。這裡有一些很棒的快捷方式,可以從圖庫下載。

清理螢幕截圖

您可以點擊捷徑應用程式中的圖示或說「Siri,清理螢幕截圖」來啟動此捷徑。根據您手機上的螢幕截圖數量,加載可能需要一些時間。加載後,您可以選擇一些螢幕截圖,然後按“完成”。然後您可以選擇是否要儲存或刪除您的選擇。

很難準確知道您每天何時需要出發去上班,尤其是在交通狀況變化的情況下。幸運的是,有一個預先制定的捷徑可以讓這個決定變得更容易。 「我需要什麼時候出發」捷徑使用交通和位置資訊來估計您何時需要出發去上班或上學。您可以在圖庫的「早晨例程」部分找到並新增此捷徑。

系統將提示您輸入家庭和工作地址。完成後,您可以透過點擊快捷方式應用程式中的圖示或說「Siri,我什麼時候需要離開?」來啟動捷徑。啟動後,將會出現一條提醒,通知您預計的行程時間以及您應該何時出發以準時到達。

如果您需要閱讀或說一種您不熟悉的語言,有一個快捷方式可以使該過程變得更容易。 「翻譯文字」捷徑就像聽起來一樣簡單,可讓您立即將文字從一種語言翻譯成另一種語言。此捷徑可以在圖庫的「作家工具箱」部分中找到。

要運行快捷方式,請在快捷方式應用程式中點擊其圖示或說「Siri,翻譯文字」。啟動後,您可以輸入或貼上您想要的任何文本,捷徑將自動偵測其語言。然後,您可以從語言清單中選擇要翻譯的語言。

曾經好奇過統計數據中您最喜歡的歌曲是什麼嗎?如果您使用 Apple Music,快捷方式可以幫助您找到答案。 「製作前 25 首播放清單」會建立您的音樂庫中收聽次數最多的前 25 首歌曲的播放清單。您可以在圖庫中的「探索 Apple Music」類別下找到並新增此捷徑。

此捷徑可以直接從「捷徑」應用程式運行,或透過說「Siri,製作前 25 個播放清單」來運行。運行後,播放清單將自動尋找您最常播放的 25 首歌曲並產生包含它們的播放清單。
無論您需要向某人發送您最近的照片,還是只是想快速將其發送到另一台設備,快捷方式都能滿足您的需求。 「透過電子郵件發送最後一張圖片」捷徑會自動選擇您最近的照片,並允許您一步透過電子郵件發送。此捷徑可以在圖庫中的「完成工作」標題下找到。

您可以從快捷方式應用程式或透過說「Siri,透過電子郵件發送最後一張圖片」來運行此捷徑。第一次使用它時,系統會提示您授予快捷方式存取您的照片的權限。授予後,將產生一封包含您最近照片的電子郵件。您所需要做的就是輸入訊息和收件人。

番茄工作法是一種生產力方法,它將您的工作時間分成幾個部分,中間有休息。這個想法是,你的大腦最能集中註意力並以 25 分鐘的間隔進行工作,中間有 5 分鐘的休息時間。如果您有興趣在下一個工作或學校專案中嘗試番茄工作法,有一個捷徑可以幫助您。
此捷徑可根據您想要的任何時間間隔設定番茄計時器,並使您的專注模式之一保持活動狀態,直到計時器結束。您可以在圖庫中的「完成工作」標題下找到此捷徑。當您第一次新增捷徑時,系統會提示您選擇每次使用時要開啟的焦點模式。

您可以點擊捷徑應用程式中的圖示或說「Siri,啟動番茄鐘」來啟動番茄鐘計時器。點擊「開始番茄鐘」後,系統會提示您輸入所需的計時器時長,並且您選擇的專注模式將處於活動狀態,直到計時器結束。

一旦您有時間嘗試不同的快捷方式,您可能想要擴展到 Apple Gallery 之外。您可以在許多地方找到由其他使用者為不同任務建立的第三方捷徑。
您也可以嘗試建立自己的快捷方式,儘管建立複雜的快捷方式可能很棘手。在這裡,我將引導您完成建立一個快捷方式的過程,該快捷方式將在您的 iPhone 電池電量低於 50% 時開啟低電量模式。
要開始,請點擊「捷徑」應用程式中螢幕右上角的「+」圖示。這將開始建置過程。

接下來,按下「新增操作」按鈕。對於本例,在搜尋列中輸入“電池”,然後選擇“取得電池狀態”。這告訴快捷方式查找當前的電池百分比。點擊後,您已成功新增快捷方式的第一步!
*取得電池百分比螢幕截圖*

添加“獲取電池電量”步驟後,會彈出一些“下一步操作建議”,顯示常見的後續步驟。在這裡,點擊“如果”。這將允許您設定一個條件。

點選條件文本,然後選擇「小於」。選擇條件後,您可以輸入一個值。點擊“數字”文本,然後輸入“50”代表一半電量。您還應該按“其他”框旁邊的“X”圖標,因為此快捷方式不需要它。請務必保留“End If”框,因為稍後它會很重要。
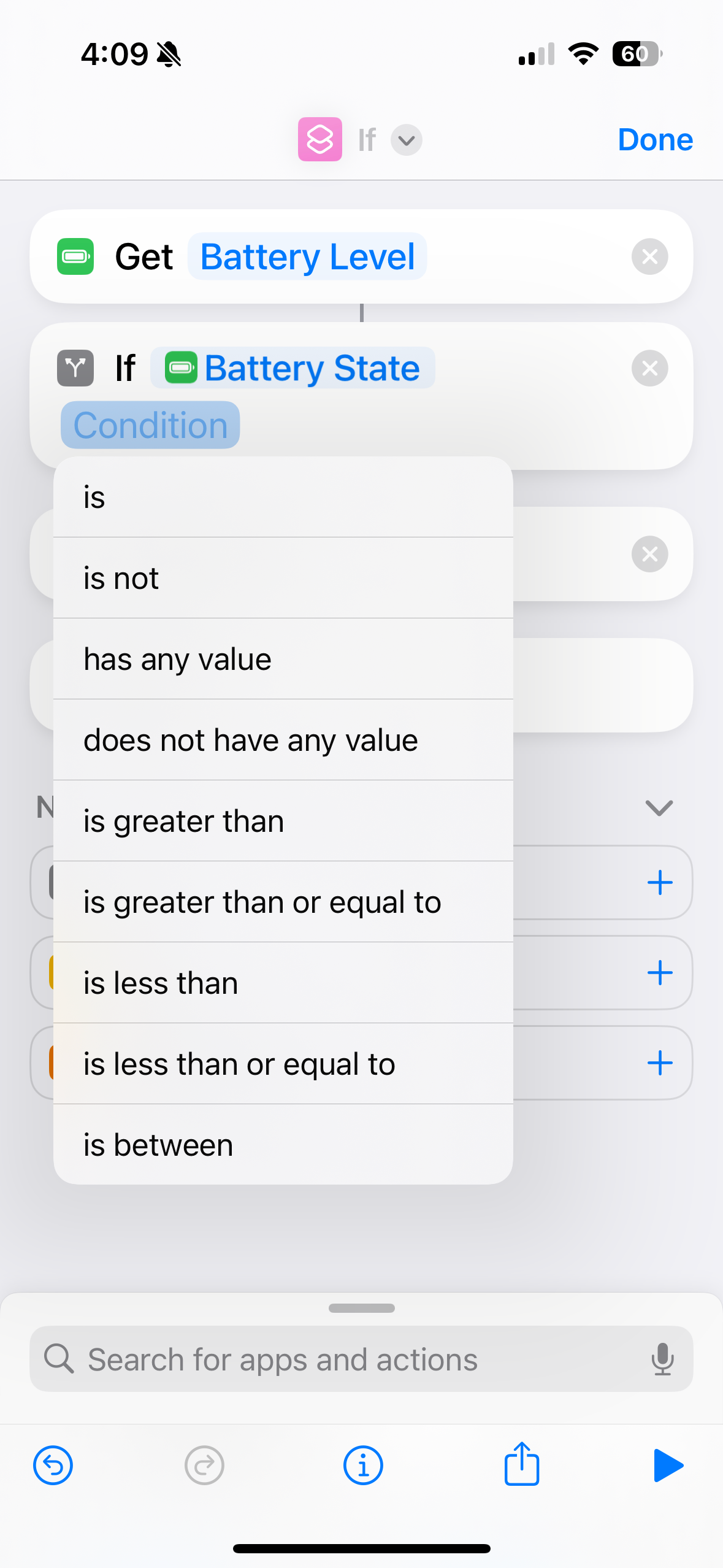
現在新增捷徑的最後一步。在螢幕底部,您將看到一個搜尋欄。點擊並蒐索“電池”,然後從結果中選擇“設定低功耗模式”。一旦「開啟低功耗模式」區塊出現在捷徑中,點擊並將其拖曳到 If 語句和「End If」區塊之間。您可以透過點擊螢幕頂部的箭頭為新快捷方式重新命名或選擇圖示。

您剛剛建立了自己的捷徑!它將與您之前添加的任何其他快捷方式一起顯示。
快捷方式應用程式是一款多功能工具,具有多種功能,可以讓您的 iPhone 使用起來更輕鬆。有數以千計的快捷方式可供探索,您甚至可以創建自己的快捷方式來滿足您的需求。祝你好運!
iPhone 關注的主題。 管理您的清單 追蹤 已追蹤 追蹤並帶有通知 追蹤 取消追蹤 .hidden-poll {display: none}以上是如果您從未使用過 iPhone 快捷方式應用程序,這是最好的入門方法的詳細內容。更多資訊請關注PHP中文網其他相關文章!




