在 Windows 上翻錄音樂 CD 進行播放和存檔非常簡單,您甚至可以使用內建的媒體播放器應用程式來完成此操作。以下是具體操作方法。
微軟在 2021 年發布了適用於 Windows 10 和 Windows 11 的新媒體播放器應用程序,該應用程式專為播放視訊檔案和音訊庫而設計。其中包括翻錄音樂 CD 的功能,儘管該功能直到 2022 年才實現。
有 Mac 電腦嗎?請參閱我們在 Mac 上翻錄音訊 CD 的指南。
您需要一個連接到 PC 的光碟機來讀取和翻錄 CD,因此,如果您還沒有光碟機,則需要先取得該磁碟機。 ASUS ZenDrive Silver 是基本選項,支援讀取和寫入 CD 和 DVD。它的包裝盒中應該附帶 USB Type-C 電纜,但如果沒有,您可能需要 USB Type-A 轉 C 適配器或 USB 集線器將其連接到沒有 Type-A 連接埠的筆記型電腦。

ASUS ZenDrive Silver 是一款基本且經濟實惠的外部光碟機,支援讀取和寫入 DVD 和 CD。它專為 Windows 和 Mac 設計。但是,外部硬碟不需要打開您的電腦,並且可以在不同的電腦之間輕鬆共用。
光碟機的用途不僅僅是翻錄 CD。您可以使用 VLC Media Player 等應用程式播放 DVD 和某些藍光電影,或讀取資料光碟。
使用媒體播放器翻錄 CD
如果您的電腦上沒有媒體播放器,您可以從 Microsoft Store 免費下載。它需要 Windows 10 版本 19042 或更高版本 - 如果您的電腦太舊,請跳到下一部分。

開啟媒體播放器後,將音訊 CD 放入光碟機。它應該顯示在媒體播放器應用程式的側欄中。您可能需要點擊視窗左上角的選單按鈕才能查看完整的側邊欄。按一下光碟可在媒體播放器應用程式中切換到該光碟。
您可以透過點擊「全部播放」按鈕或雙擊單一曲目來直接播放光碟中的音樂。如果您想在翻錄光碟之前變更預設音訊匯入設置,請按一下三點按鈕並選擇「翻錄設定」選項。

設定面板為您提供更改音樂格式和位元速率的選項。大多數人應該堅持使用預設的 AAC 格式和 256 kbps 位元率,但其他選項在特定用例中可能會有所幫助。例如,如果您打算將音樂複製到音樂播放器或其他僅支援 MP3 檔案的設備,您可能需要匯入該格式的音樂而不是 AAC,以避免以後再次轉換。 FLAC 或 ALAC 等無損格式將為您提供盡可能高的質量,但對於典型的揚聲器或耳機來說,差異並不那麼明顯。

準備好後,點擊「翻錄 CD」按鈕開始將音訊複製到您的電腦。您將在每個軌道上看到進度指示器,直到 rip 完成。
您可以從媒體播放器應用程式的「音樂」標籤存取新翻錄的音樂。如果切換到「相簿」標籤並按新增日期排序,會更容易找到。

翻錄的音訊不包含專輯封面或其他元數據,但您只需點擊幾下即可修復該問題。打開您剛剛翻錄的專輯,點擊「編輯資訊」按鈕,然後點擊「線上更新專輯資訊」。

Media Player 將在線檢查元數據,如果找到更多數據,它會在將更改寫入文件之前要求您確認。
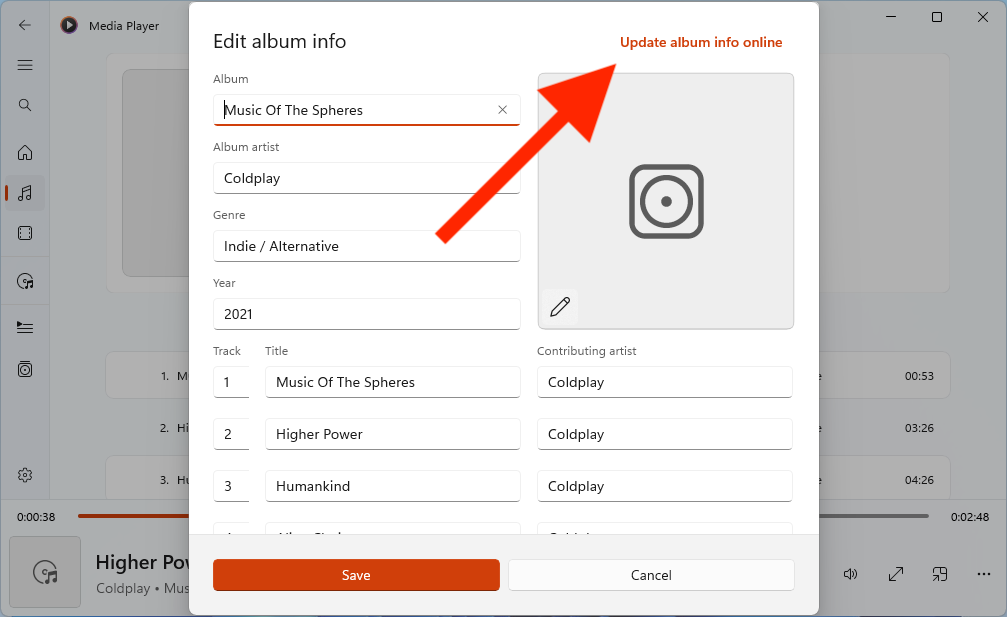
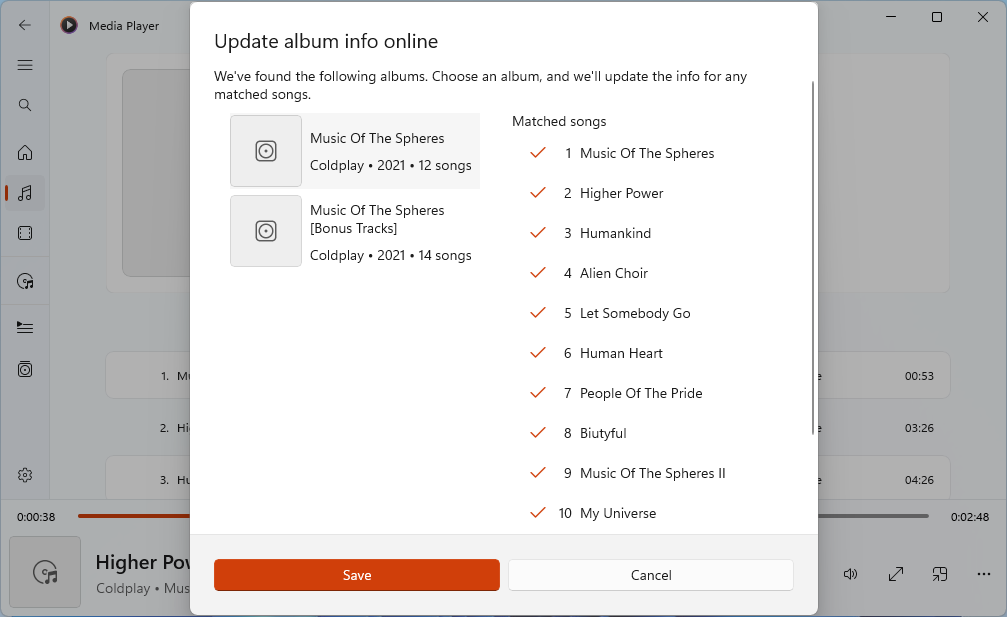
Media Player 並不總是能自動找到專輯插圖,但您可以使用 Music Hoarders Covers 等網站來找到正確的圖像,然後將其匯入 Media Player。找到圖像後,只需再次點擊相簿上的「編輯資訊」按鈕,然後按一下鉛筆按鈕即可選擇正確的檔案。
如果您的舊電腦無法運行現代媒體播放器應用程序,例如運行 Windows 7 或 Windows 8.1 的電腦,您可以使用而是經典的Windows Media Player。您可以透過在「開始」功能表中搜尋「Windows Media Player」來找到它。您也可以透過開啟「執行」對話方塊(Win+R 鍵盤快速鍵),鍵入下列命令,然後按一下「確定」按鈕來開啟媒體播放器。
開啟 Windows Media Player 後,將音訊 CD 插入磁碟機。您應該會在左側邊欄中看到該 CD。如果沒有,請嘗試關閉並重新開啟 Windows Media Player。

點擊側邊欄中的 CD 以查看其內容。您可以透過點擊視窗底部的大播放按鈕或雙擊單一曲目直接播放光碟中的音樂。如果您想在翻錄光碟之前變更預設音訊匯入設置,請按一下「翻錄設定」下拉式選單。

如果您不確定什麼選項最好,您應該在「格式」選單下選擇 MP3,並在「音訊品質」選單下選擇 256 Kbps。這是音訊品質和驅動器空間之間的一個很好的中間立場 - MP3 和 128 Kbps 的預設設定(至少在我的 PC 上)的品質比原始 CD 低得多。 FLAC 或 ALAC 等無損格式將為您提供盡可能高的質量,但與高位元率 MP3 相比,使用典型揚聲器或耳機時,這種差異通常並不明顯。
準備好後,點擊「翻錄 CD」按鈕開始將音訊翻錄到您的音樂庫。您將在每個軌道上看到進度條,直到翻錄完成。
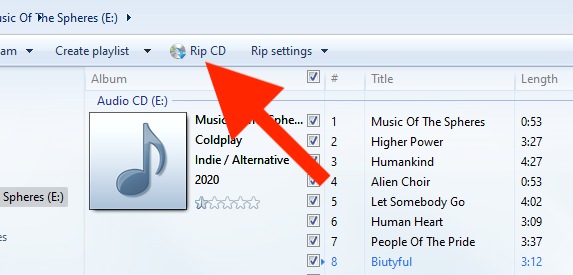
翻錄完成後,您可以從左側邊欄中的「音樂」標籤存取您的音樂。

翻錄的音訊不包含專輯封面或其他元數據,但您只需點擊幾下即可修復該問題。右鍵點選您剛剛翻錄的專輯,然後選擇「尋找專輯資訊」。
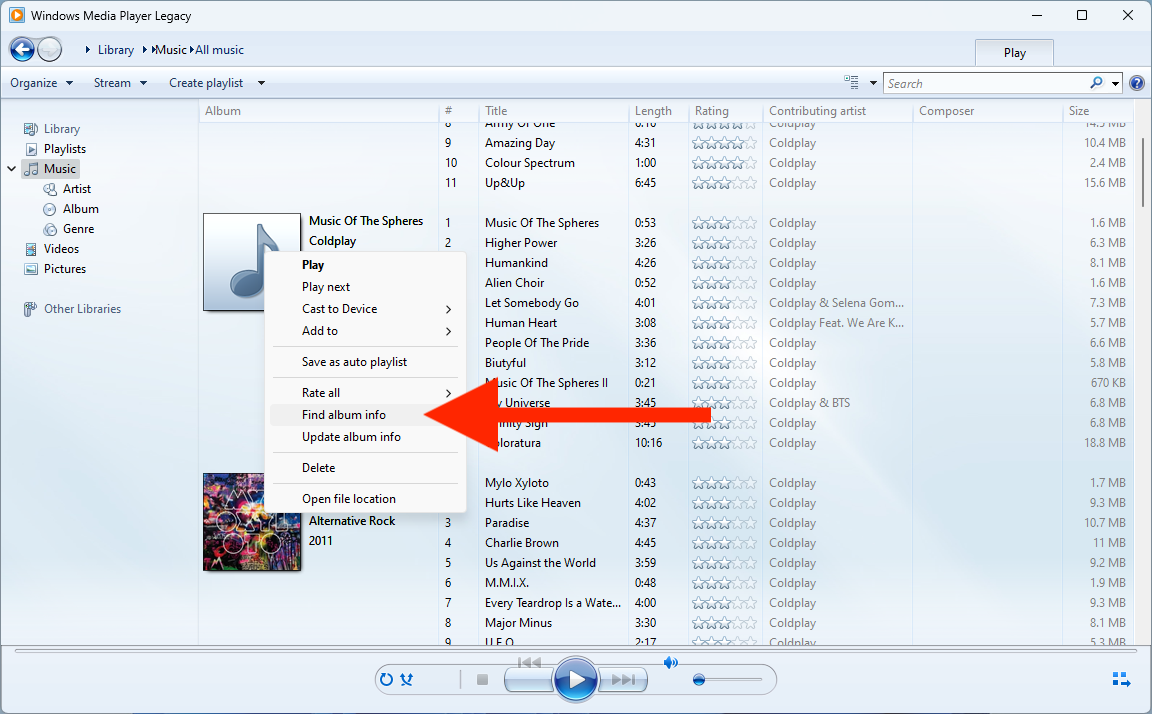
Windows Media Player 將在線檢查元數據,如果找到更多數據,它將在將更改寫入文件之前要求您確認。
從音訊 CD 翻錄的音樂沒有數位版權管理 (DRM),因此您可以自由地將其複製到其他設備,將其備份到另一個驅動器,或將其上傳到您的雲端儲存。
新的 Media Player 和經典的 Windows Media Player 預設都會將音樂檔案儲存在「音樂」資料夾中。您可以透過開啟檔案總管管理器,然後按一下側邊欄中的「音樂」捷徑來到達那裡。

如果捷徑不在側邊欄中,請開啟 Windows 執行對話方塊(Win+R 鍵盤快速鍵),鍵入下列指令,然後按下「確定」按鈕。
新的 Media Player 和舊版 Windows Media Player 都允許您新增更多資料夾作為音樂庫,但您的音樂資料夾是新翻錄音樂的預設位置。
您的變更已儲存
電子郵件已傳送
請驗證您的電子郵件地址。
以上是如何在 Windows 上翻錄音訊 CD的詳細內容。更多資訊請關注PHP中文網其他相關文章!




