如果您的電腦儲存空間不足,最好的方法是尋找並刪除舊的、不需要的檔案。 Windows 11 提供了多種方法來尋找這些佔用儲存空間的項目,我們將在本指南中向您展示這些方法以及如何使用它們。
儲存感知是一項內建的 Windows 11 功能,可協助自動清理舊檔案。您可以在該功能中配置各種選項,以便它僅刪除使用指定條件的檔案。您可以手動運行該功能,也可以將其設定為在指定時間自動運行。
若要設定此功能,請按 Windows+i 啟動「設定」應用程式。從左側邊欄中選擇“系統”。在右側窗格中,選擇「儲存」。
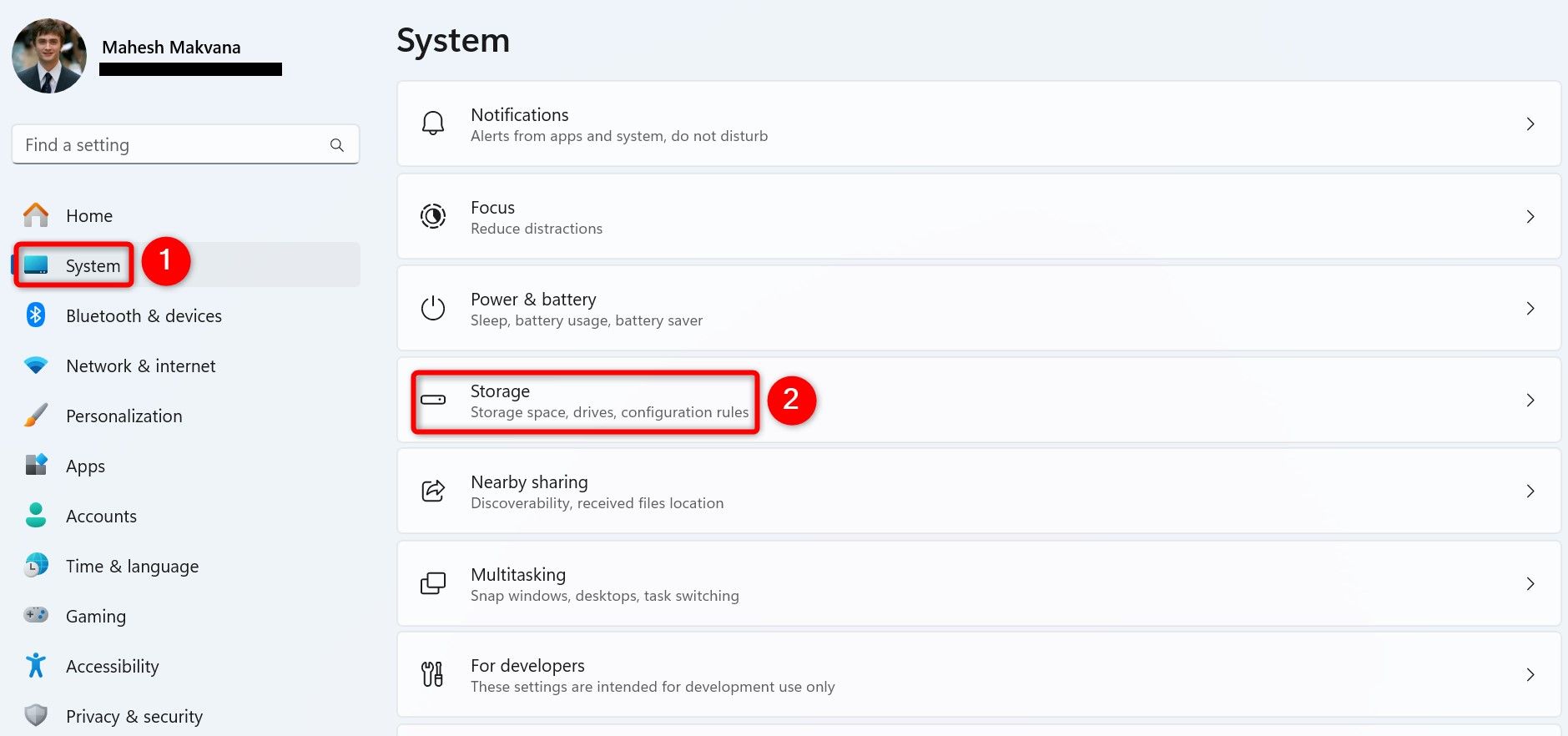
在「儲存管理」部分中,開啟「儲存感知」旁邊的開關,然後按一下「儲存感知」。

您現在將配置儲存感知的行為。在頂部,啟用「清理臨時檔案」部分中的選項,以便自動刪除臨時檔案。
開啟「自動使用者內容清理」開關。然後,配置各種選項,如下所示:

若要立即執行該功能,請按一下「立即執行儲存感知」。它將開始刪除選定的檔案。
PC Manager 是一款內建的 Windows 11 應用程序,可讓您分析儲存空間並刪除下載的檔案、大檔案和重複檔案。它具有多種過濾器,可讓您快速找到想要放棄的檔案。
若要使用該應用程序,請開啟 Windows 搜索,鍵入電腦管理器,然後在搜尋結果中選擇該應用程式。打開後,從左側邊欄中選擇“儲存”。在右側窗格的「檔案清理」部分中,您將看到各種選項。

第一個選項是“下載的檔案”,它允許您刪除使用已安裝的網頁瀏覽器下載的檔案。單擊它,它將打開一個窗口,列出您最近下載的文件。您可以使用頂部的選項卡按類型對這些文件進行排序。
然後,選擇您願意放棄的檔案。在底部,您將看到刪除這些檔案後將回收的儲存空間。若要刪除文件,請按一下「永久刪除」。

PC 管理員中的第二個選項是「大檔案」。正如您所猜測的,它可以讓您找到並刪除大檔案。您可以在此處指定檔案大小,以便它只查找大於該大小的檔案。
點擊該選項並使用「大小」下拉式選單指定檔案大小。

當您看到列出的文件時,選擇要刪除的文件,然後按一下「永久刪除」。

就是這樣。
另一個有用的選項是「重複檔案」。此選項可尋找儲存中的重複項,並協助您一次將其全部刪除。透過按一下該選項,讓該功能尋找任何重複項,選擇要刪除的文件,然後按一下「永久刪除」來使用它。

一切準備就緒。
如果您更喜歡命令提示符,請使用 ForFiles 命令從選定位置自動查找並刪除早於指定天數的檔案。您可以在每次想要清理儲存空間時執行該命令。
要使用它,請開啟 Windows 搜索,搜尋命令提示符,然後選擇「以管理員身分執行」。

在使用者帳戶控制提示中,選擇「是」。
在命令提示字元中,鍵入下列命令。將“FolderPath”替換為要刪除檔案的資料夾的完整路徑。將“60”替換為檔案必須在儲存中存在的天數才能被刪除。 (確保在日期數字之前保留 -(減號)。)
<code class="hljs xml">ForFiles /p "FolderPath" /s /d -60 /c "cmd /c del /q @file"</code>
# 以下是此命令中每個參數的作用:
請注意,命令提示字元會悄悄刪除您的文件,這表示它不會要求確認。就是這樣。
如果您想多次使用此命令,而不是每次都鍵入它,請將其轉換為批次腳本。這樣,您只需執行一個檔案即可執行命令並刪除指定的檔案。
為此,請開啟記事本,複製並貼上 ForFiles 命令,然後選擇「檔案」>“另存為。點擊“儲存類型”下拉式選單並選擇“所有檔案”。選擇「檔案名稱」字段,輸入腳本的名稱,在名稱末尾新增 .bat,然後按一下「儲存」。

當您想要執行命令時,請右鍵點選批次腳本並選擇「以管理員身份執行」。

您可以將此批次腳本與任務管理器集成,任務管理器將在您指定的時間執行該腳本。這基本上自動化了從指定資料夾中尋找和刪除舊文件的整個過程。
這是刪除 Windows 11 電腦上長期存在的檔案的方法。享受使用整潔的計算機!
以上是在 Windows 11 上尋找和刪除舊檔案的 3 種簡單方法的詳細內容。更多資訊請關注PHP中文網其他相關文章!




