我們都知道購買新電腦並想要直接開始工作的感覺。我記得以前,我花了幾個小時傳輸文件並嘗試複製我的設定。在當今傳輸資料的眾多方法中,Windows 備份提供了一個簡單且可靠的解決方案。
Microsoft 在傳輸過程中使用其雲端儲存來保存您的數據,因此您需要登入您的 Microsoft 帳戶(或註冊一個(如果您還沒有)。
要登錄,請在工作列上的搜尋框中輸入“設定”,然後按一下“設定”選項。
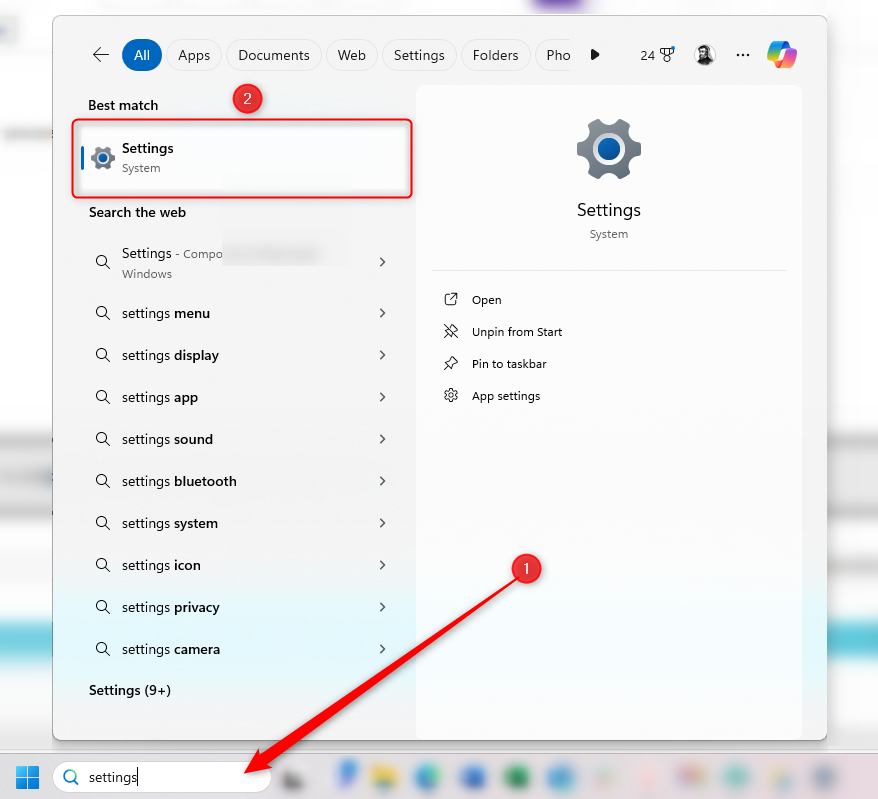
然後,點擊「帳戶」並依照螢幕上的指示登入。到您的Microsoft 帳戶後,可以透過兩種不同的方式將資料從舊電腦傳輸到新電腦- OneDrive 備份和Windows 備份。
 始終手動將最重要的檔案備份到多個位置,並且不要相信自動化工具可以做到這一點。
始終手動將最重要的檔案備份到多個位置,並且不要相信自動化工具可以做到這一點。 使用 OneDrive 備份的好處是,只要您進行更改(只要您已登入並啟動這些資料夾),它就會自動將這些資料夾備份到您的 OneDrive 帳戶,因此您知道它們會當當您設定新電腦時,請保持最新狀態。而且由於您只備份幾個資料夾,因此比使用 Windows 備份花費的時間更少。 缺點(也是一個很大的缺點)是它不允許您傳輸應用程式、設定或憑證,因此您必須在新電腦上重新設定這些內容。另外,請記住,如果您有免費的 Microsoft 帳戶,則儲存空間僅限於 5GB。 使用 Windows 備份 因此,我們建議您使用 Windows 備份進行傳輸,因為這可以讓您從資料夾複製更多內容(與 OneDrive 備份的內容相同)您的個人設定和偏好— 您的新電腦。 若要開啟 Windows 備份,請在工作列搜尋方塊中鍵入備份,然後按一下「Windows 備份」。
在 Windows 備份對話方塊中,您將看到可以包含在傳輸中的不同內容。點擊每個部分旁邊的下拉箭頭,選擇要傳輸到新電腦的資料夾、應用程式、設定和憑證。
您也可以在視窗的左下角看到執行備份所需的儲存空間的估計值。
免費 Microsoft 帳戶僅附帶 5GB 資料夾儲存空間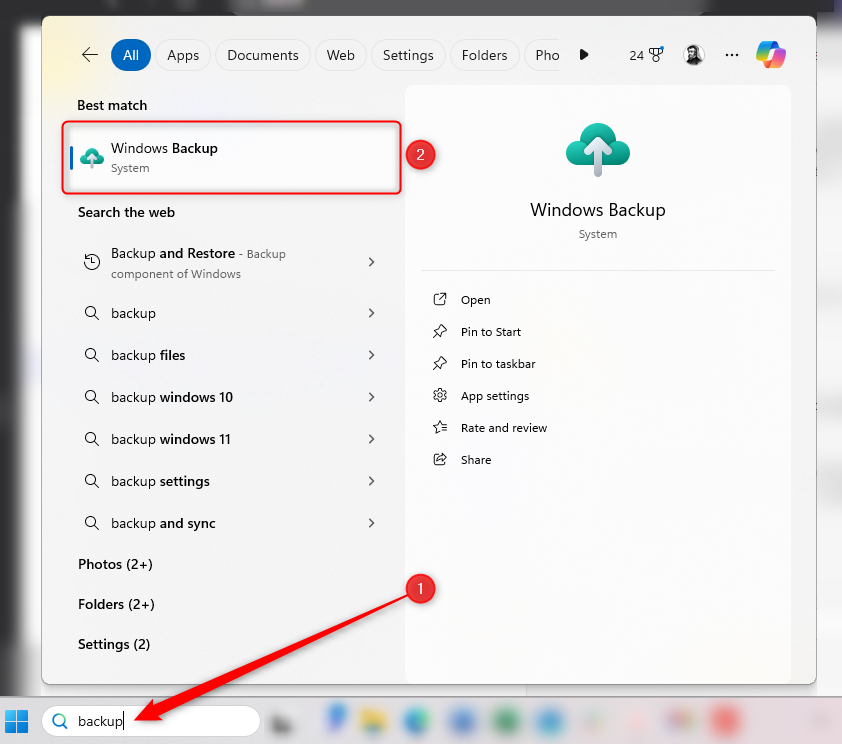 ,因此,如果您需要備份更多空間,則必須透過不同的 Microsoft 方案購買更多儲存空間。或者,您可以手動備份到外接硬碟,或使用第三方儲存解決方案。但是,您
,因此,如果您需要備份更多空間,則必須透過不同的 Microsoft 方案購買更多儲存空間。或者,您可以手動備份到外接硬碟,或使用第三方儲存解決方案。但是,您不能
將外部儲存裝置或第三方雲端服務與 Windows 備份一起使用。
既然您已經告訴 Windows 您想要在新電腦上鏡像什麼,您就可以執行備份了。為此,請按一下“備份”。

根據您選擇的選項,這可能需要一些時間,但在此過程中您可以繼續執行其他任務。在此過程中,請盡量避免變更您選擇備份的任何資料夾、應用程式、設定或憑證。
設定新電腦時,出現提示時,請使用在舊電腦上建立備份時所使用的相同 Microsoft 帳戶登入。然後,您將能夠選擇舊電腦的詳細信息,其中包括您執行的備份,然後按一下「從這台電腦還原」。

完成新電腦的設定後,您將看到您在上一個步驟中選擇的資料夾、應用程式、設定和憑證已被轉移。大多數應用程式在您第一次開啟時會自動重新安裝,但您可能需要手動重新安裝一兩個。
關於備份電腦的主題,我們建議您建立系統映像。系統映像可讓您在作業系統損壞或作業系統磁碟機發生故障時復原作業系統,從而使您無需手動重新安裝每個應用程式並根據自己的喜好配置每個設定。
以上是如何使用 Windows 備份輕鬆傳輸到新電腦的詳細內容。更多資訊請關注PHP中文網其他相關文章!




