如果您採用按流量計費的連線或擔心超出資料上限,那麼監視 Windows 上的資料使用情況可能會很有幫助。這允許您調整您的使用模式,以確保您有效地使用數據。就是這樣。
在工作管理員中,您可以監控電腦上的應用程式即時使用的資料量。這可以幫助您查看哪些程式消耗過多頻寬或降低網路速度。
要在任務管理器中追蹤這些使用情況統計訊息,請右鍵單擊任務欄並在選單中選擇「任務管理器」。

在任務管理器中,選擇左側選單上的「應用程式歷史記錄」標籤。您將在右側看到計算機上運行的應用程式的使用統計資料。查看「網路」列,了解他們使用了多少資料(以 MB 為單位)。
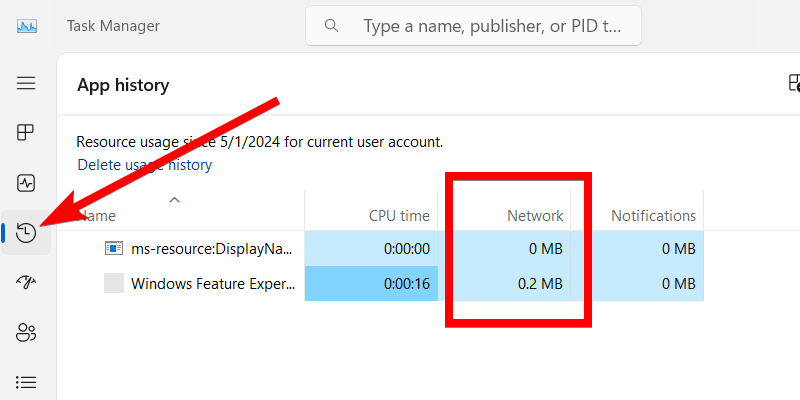
如果您的資料有限或您的ISP 因超出資料上限而向您收取額外費用,您可以在進階網絡設定中監控您的整體使用情況。
為此,請按 Win+i 開啟「設定」應用程式。然後,前往網路與網際網路 >進階網路設定>數據使用。您將在右側面板的左上角看到您的總資料使用量。
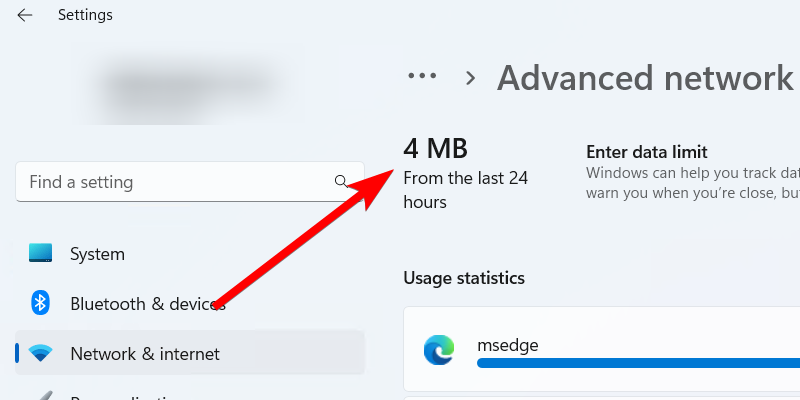
您可以透過點擊右上角的「過濾依據」下拉清單來選擇檢查統計資料的時間段。您可以選擇 24 小時、7 天和 30 天。
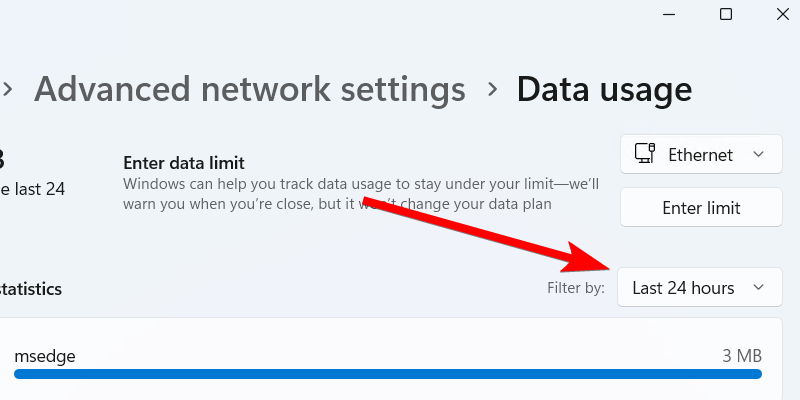
您也可以在此畫面上查看應用程式和服務的資料使用統計資料。最好的部分是您可以透過點擊右上角的「輸入限制」按鈕來設定資料使用限制。
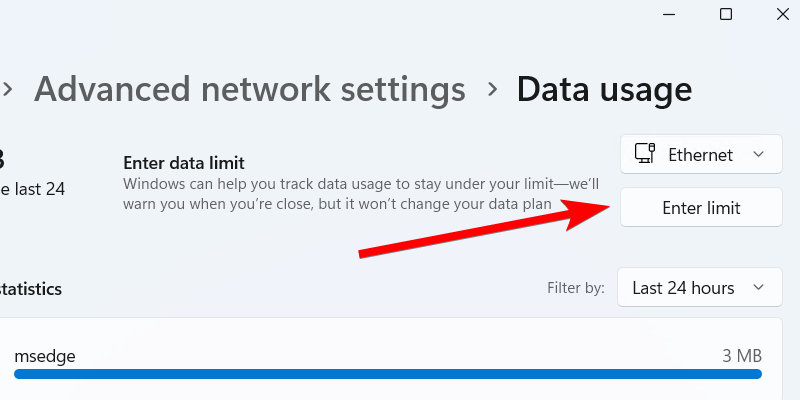
透過在「每日」、「每週」、「每月」、「一次性」和「無限」之間進行選擇來設定「限制類型」。接下來,設定限制何時重置或到期。然後,輸入資料限制並點擊“儲存”按鈕。
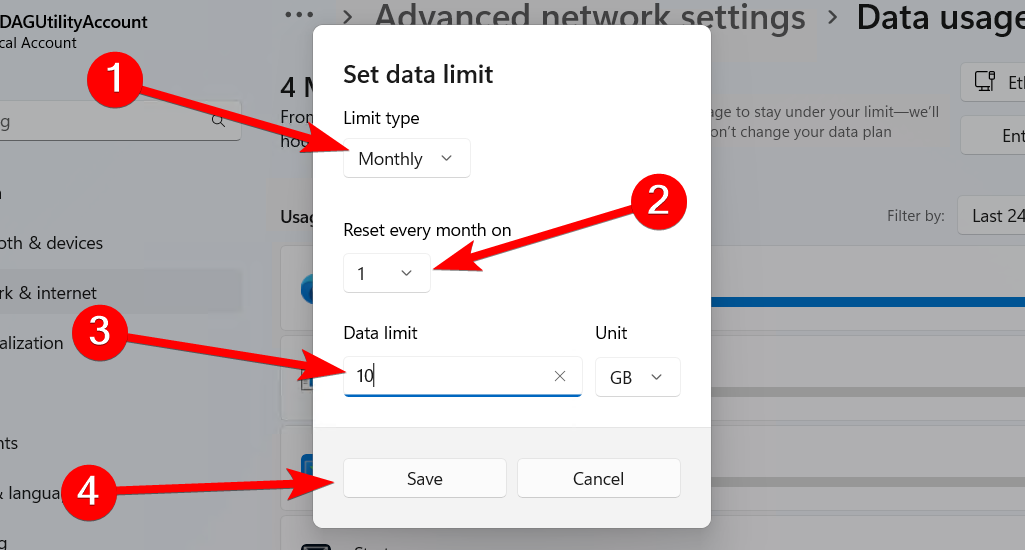
這不是 Windows 強制執行的資料使用硬性上限,但當您達到限制時,您會收到警告。這將允許您根據您的數據計劃採取行動。
您也可以在資源監視器中檢查應用程式、進程和服務的資料使用統計資料。為此,請打開“開始”功能表並鍵入資源監視器。點擊搜尋結果中的“資源監視器”以啟動它。
選擇「網路」標籤可查看電腦上正在執行的應用程式和進程如何使用網路資源。
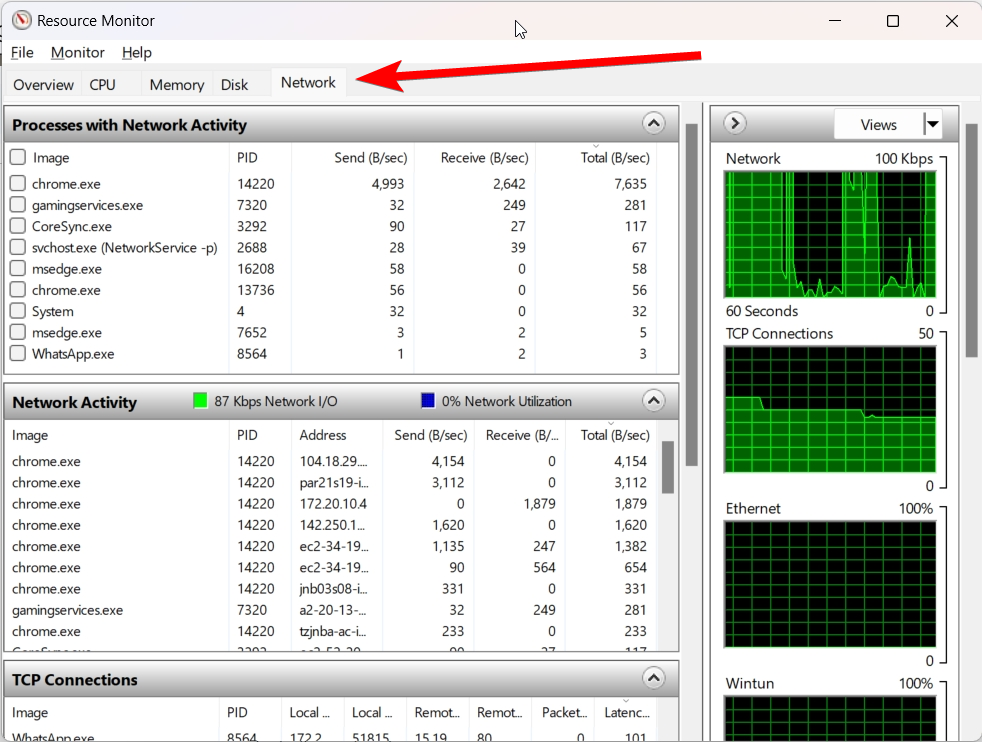
您可以使用另一個方便的實用程式來監控電腦上的資料使用情況是 NetworkUsageView。它每小時從儲存在 Windows 電腦上的 SRUDB.dat 取得此資訊。此文件儲存有關應用程式、程式和服務如何利用電腦上的資源(包括網路資源)的重要資訊。
NetworkUsageView 不是內建的 Windows 實用程序,可在工作管理員和進階網路設定無法正常運作時提供協助。它也是一個便攜式實用程序,這意味著您無需安裝它即可使用它。
若要使用 NetworkUsageView,請從 NirSoft 網站下載。您需要解壓縮存檔才能存取可執行檔。然後,雙擊“NetworkUsageView.exe”檔案以啟動該程式。
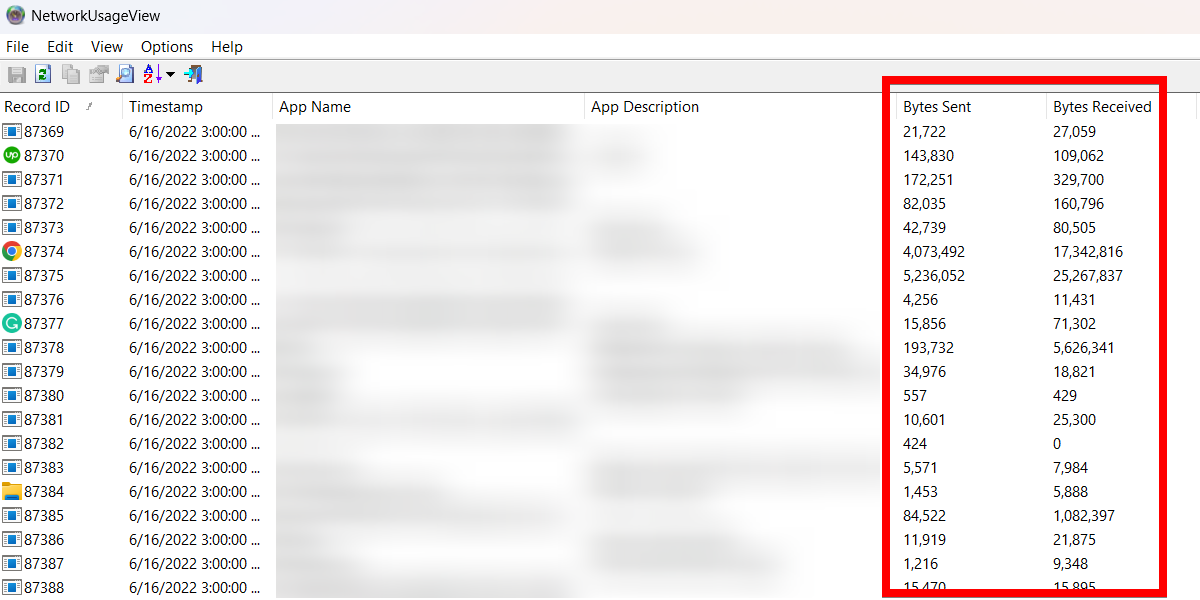
您現在應該能夠看到所需的資料使用統計訊息,包括發送的位元組數和接收的位元組數。
檢查您的資料使用情況不僅僅是幫助您避免超出資料上限或查看哪些應用程式正在佔用頻寬。它還可以幫助捕捉突然的使用高峰,這些高峰可能表明惡意軟體活動和其他網路相關問題。
現在您知道需要哪些工具來就您的資料需求做出明智的決策或解決與資料相關的網路問題。
以上是如何監控 Windows 11 上的資料使用情況的詳細內容。更多資訊請關注PHP中文網其他相關文章!




