WPS軟體因其強大且實用的功能而受到許多用戶的喜愛,其中對於一些操作不少的用戶們還不是很了解,特別是如何設置文檔中每頁的行數,那麼wps怎麼設定每頁行數?下面就讓本站來為使用者來仔細的介紹一下wps設定每頁行數的方法吧。
wps設定每頁行數的方法
1、使用者在電腦上開啟wps軟體,並來到文件檔案的編輯頁面上來進行設定。

2、接著在頁面上方的選單列中點選頁面選項,將會顯示出相關的選項卡,使用者點擊文字方向選項右下角的小箭頭圖示。

3、進入到頁面設定視窗中,使用者將選項卡切換到文件網格標籤上來進行設定。

4、這時進入到頁面設定視窗中,使用者在行板塊中設定好每頁要顯示的行數即可解決問題。
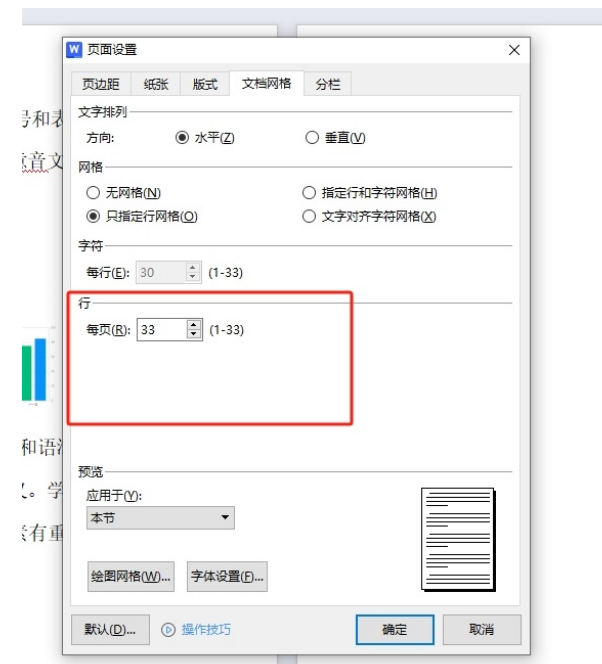
5、完成上述操作後,使用者直接在視窗的右下角按下確定按鈕就可以了。
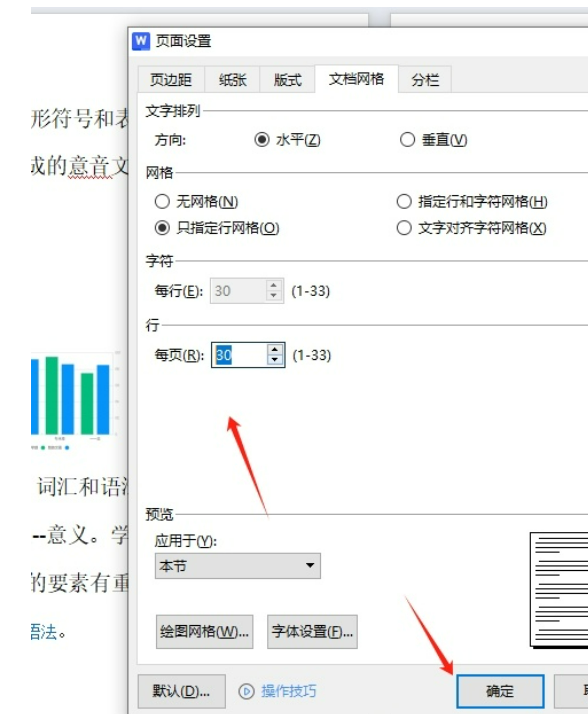
6、此時回到編輯頁面上,使用者會發現每頁行數發生了變化,如圖所示。

以上是wps怎麼設定每頁行數? wps設定每頁行數的方法的詳細內容。更多資訊請關注PHP中文網其他相關文章!




