因此,對於任何對程式設計感興趣的人(以及整個更大的軟體開發世界)來說,接觸 Java 都是有意義的。在本文中,我們將了解安裝 JDK(即 Java 開發環境)的確切方法,JDK 是在 PC 上運行 Java 所需的軟體開發環境。
不過,在我們進行安裝之前,先查看 JDK 是否已存在於您的系統中是很有用的。為此,請轉到“開始”功能表搜尋欄,輸入“cmd”,然後選擇“最佳匹配”。
開啟命令提示字元後,鍵入以下命令並按 Enter 鍵:
<code class="hljs ">javac -version</code>
# 一旦執行此操作,命令提示字元就會檢查您的電腦是否有 JDK。如果您的 Windows 11 沒有安裝 JDK,您應該在 cmd 畫面上看到類似以下內容:
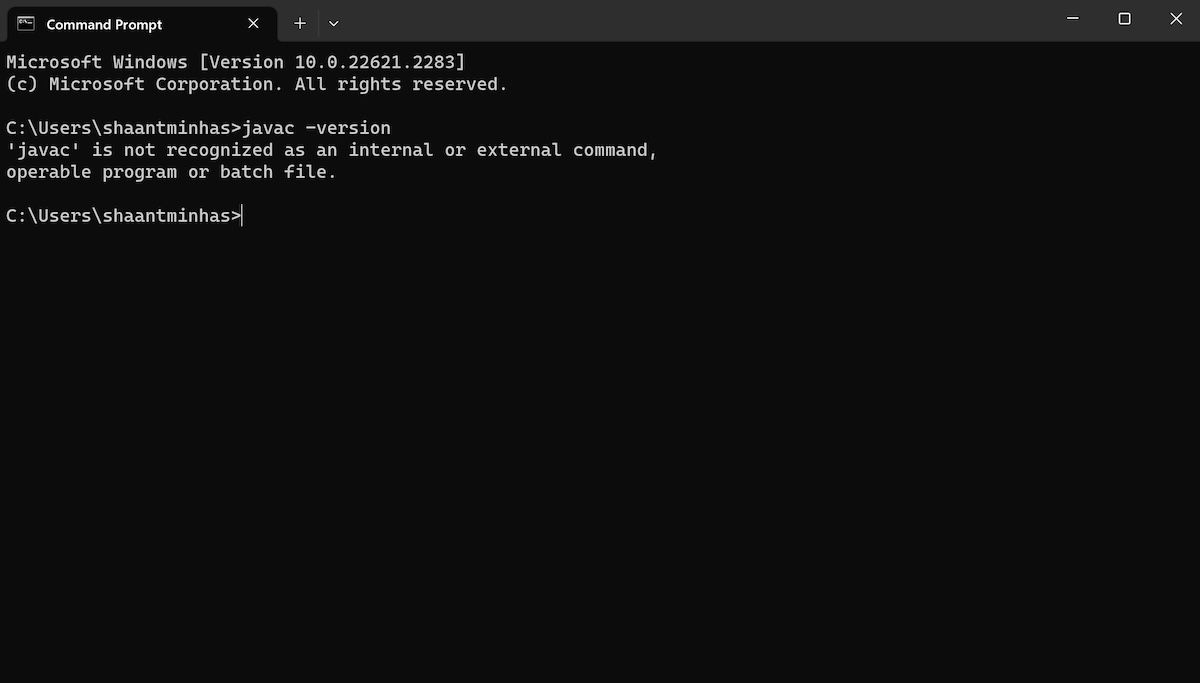
或者,您也可以透過控制面板檢查 JDK。操作方法如下:
如果您透過任一方法找不到 JDK 部分,請跳至以下部分以取得安裝說明。
要安裝 JDK 安裝程序,我們需要先造訪 Oracle 的網站。操作方法如下:
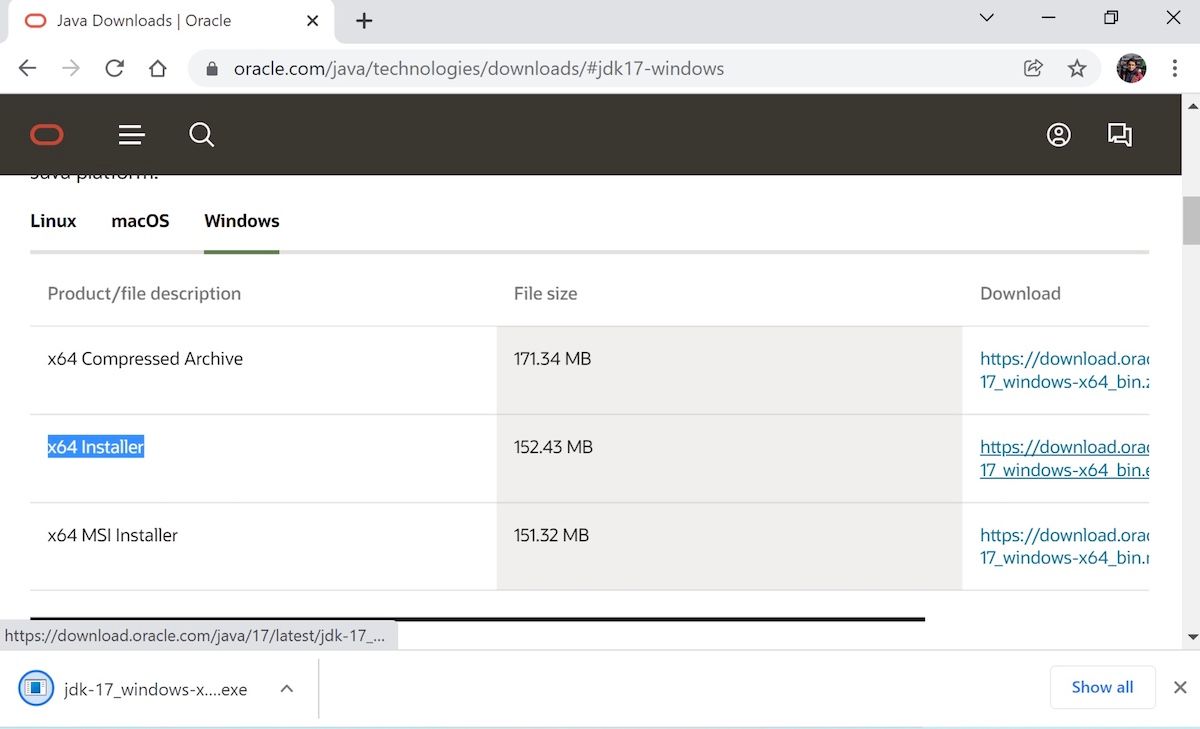
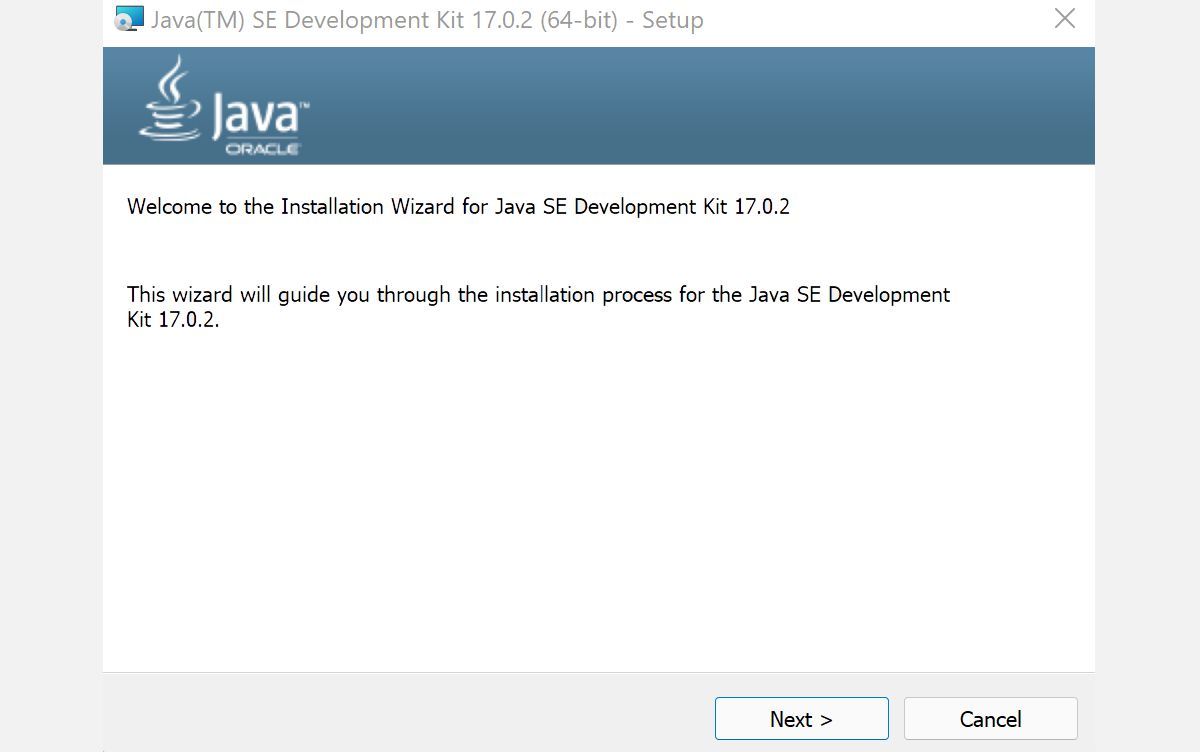
在這個過程結束時,Java 開發工具包將成功安裝在您的 PC 上。
夥計們,這就是全部。依照上述步驟,您的PC上的Java環境就建立成功了。作為目前最受歡迎的程式語言之一,安裝和學習 Java 是您在這種方便的物件導向語言中成長的第一步。
以上是如何在 Windows 11 安裝 Java JDK的詳細內容。更多資訊請關注PHP中文網其他相關文章!




