與外部磁碟機不同,您不能只連接新的內部 SSD 並立即開始在 Windows 上使用它。您需要使用名為「磁碟管理」的實用程式來完成初始設定程序。無論您需要此工具做什麼,我們都會教您如何打開它。
磁碟管理是一個內建的系統實用程序,可讓您執行與儲存相關的高級任務,例如建立或格式化硬碟分割區、透過擴充或收縮磁碟區來調整分割區大小以及初始化磁碟區。
當您將新的內建磁碟機實際連接到電腦時,Windows 會將其視為沒有分配空間的空白磁碟。因此,它不會顯示在檔案總管中。您可以使用磁碟管理來建立分割區,從而使新磁碟機可在作業系統中使用。

Windows 10 和 11 中的搜尋功能可讓您開啟電腦上的任何應用程序,無論其儲存在何處。您也可以使用它來啟動內建實用程序,例如磁碟管理。但是,搜尋結果可能會讓您感到困惑,因為磁碟管理不會直接顯示在此。讓我們澄清一下:
兩個搜尋關鍵字的作用相同。儘管您沒有看到“磁碟管理”,但最佳匹配仍會啟動初始化或管理儲存磁碟機所需的程式。
雖然搜尋方法可能很流行,但從快速存取功能表啟動磁碟管理是在 Windows 中開啟磁碟管理公用程式的最簡單方法。最好的部分?您甚至不需要使用鍵盤,這與此列表中的任何其他方法不同。
您所要做的就是右鍵單擊工作列中的 Windows 標誌(如果您願意,也可以按 Win + X),然後從上下文功能表中選擇「磁碟管理」。

當程式開啟時,您將能夠看到連接的磁碟機並開始管理其分割區。
顧名思義,「執行」對話方塊可讓您執行或開啟Windows PC 上的任何程序,前提是您知道完整的檔案路徑。您也可以透過鍵入檔案名稱來執行 C:\Windows 目錄中儲存的任何可執行檔。如果您確切地知道要使用哪些 Windows 運行命令,那麼它可能是一個很好的生產力工具。
在這裡,我們將專注於開啟磁碟管理公用程式所需輸入的命令。若要開啟「執行」命令窗口,請按 Windows + R。

如果您忙於敲擊鍵盤並且不想使用滑鼠,這種開啟磁碟管理的方式是更好的選擇。
如果您使用 Windows 使用者已有一段時間,您可能已經熟悉控制台。如果沒有,則這是 Windows PC 上重要係統實用程式所在的位置,甚至有些實用程式在「設定」應用程式中沒有現代等效項。
控制台主要用於變更系統設定、設定網路、管理設備和使用者帳戶等。若要從控制面板存取磁碟管理,請依照下列說明操作:
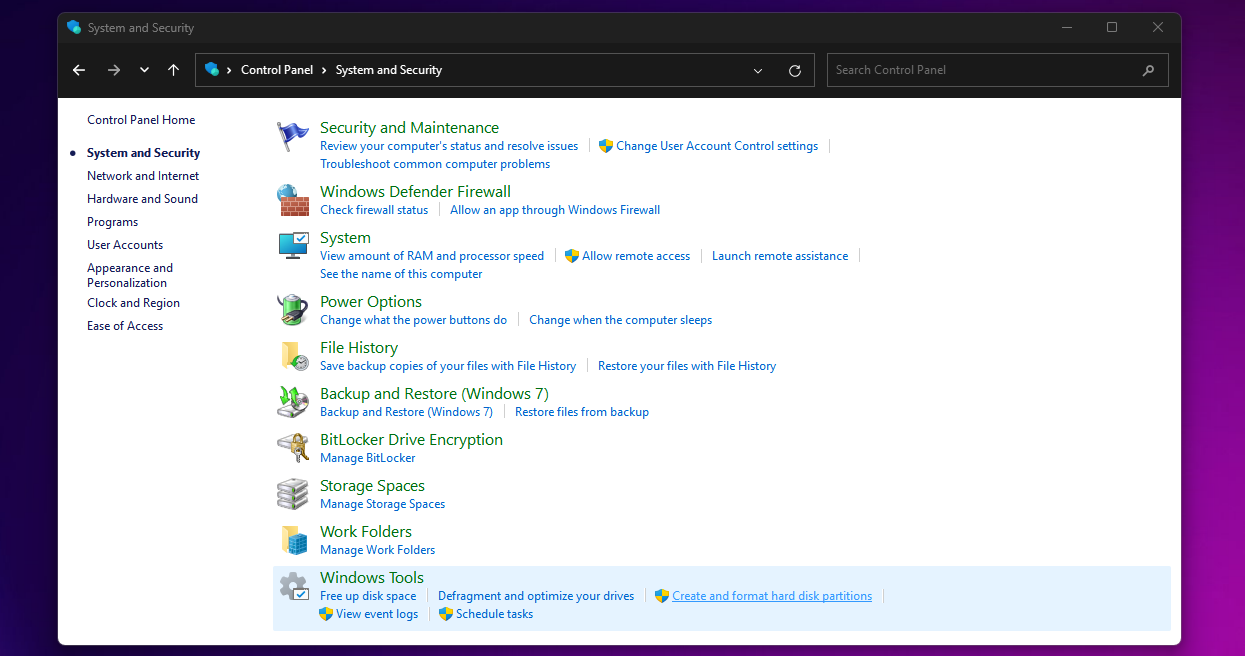
不要錯誤地點選「管理/Windows 工具」;這將開啟檔案總管。
雖然我們在這裡只列出了四種方法,但 Windows 提供了更多開啟磁碟管理的選項。例如,您可以在命令提示字元或 Windows PowerShell 中鍵入 diskmgmt 並按 Enter 鍵來啟動磁碟管理。您也可以在 Windows 上的電腦管理應用程式中找到磁碟管理。
雖然您只需要學習其中一種方法即可在 Windows 電腦上開啟磁碟管理實用程序,但了解在某些情況下可能更好的替代選項總是有好處的。不想把手離開鍵盤?使用運行命令。懶得把手從滑鼠上移開?使用快速存取選單。
親自嘗試這些方法,找出最適合您的方法。無論您是想在 Windows 中設定新的 SSD 還是對現有磁碟機進行分割區,磁碟管理都是您需要依賴的。
以上是在 Windows 10 和 11 中開啟磁碟管理的 4 種方法的詳細內容。更多資訊請關注PHP中文網其他相關文章!




