SD 卡可方便地與電腦一起使用來傳輸照片或作為額外儲存。但如果您無法存取您的卡,我們將引導您完成故障排除提示,以使 Windows 再次偵測到您的卡片。
SD 讀卡機在 Windows 10/11 上無法運作的原因
由於暫時故障,SD 卡等儲存裝置可能不會出現在檔案總管中。但是,如果重新連接 SD 卡讀卡機無法解決問題,則還有其他常見原因會導致問題持續存在:
- 您的 SD 卡讀卡機未牢固連接到電腦。
- SD 卡檔案系統已損壞。
- 您使用的是過時的裝置驅動程式。
- SD 卡感染了惡意軟體。
- SD 卡缺少磁碟機號碼。
在開始故障排除之前,請確保 SD 卡與您的 SD 卡讀卡機相容。一些較舊的讀卡機可能不支援較新的 SD 卡格式。
1. 清潔 SD 卡和轉接器
如果 SD 卡長時間未使用,卡片和適配器上的接點可能會積聚灰塵和碎屑。因此,您的電腦可能無法辨識或偵測到 SD 卡。
輕輕清潔 SD 卡和轉接器上的所有灰塵。然後,牢固連接SD讀卡器並等待電腦偵測到設備。確保卡片牢固地插入讀卡機本身。另外,切換到另一個 USB 端口,看看是否有幫助——您可能有一個無法與任何設備一起使用的 USB 端口。
2. 為 SD 卡指派磁碟機號
預設情況下,連接到系統的每個儲存裝置都會指派一個磁碟機號。如果缺少這些標識符,您將無法直接存取儲存在磁碟機中的檔案。值得慶幸的是,您只需點擊幾下即可指派新的磁碟機號碼。
檢查您的 SD 卡是否缺少磁碟機號碼並根據需要指派磁碟機號碼:
- 按 Windows 鍵 + R 開啟「執行」。輸入diskmgmt.msc 並按一下「確定」。要開啟該實用程序,您也可以在 Windows 搜尋列中搜尋磁碟管理。
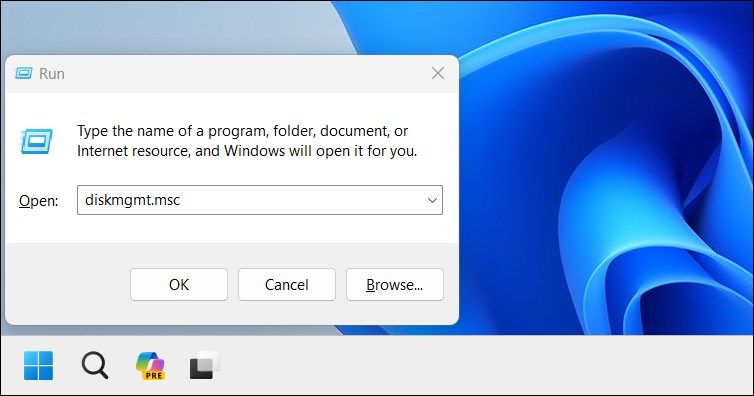
在「磁碟管理」中,檢查是否在「磁碟區」下偵測到您的SD 讀卡機並指派了磁碟機號,例如I、E、F 等。 # 如果磁碟機號碼為缺少,請右鍵點選SD 讀卡機並選擇變更磁碟機號碼和路徑。按一下“新增”。這將為您的 SD 卡讀卡機指派一個新的磁碟機號。 -
- 您也可以設定一個磁碟機代號以供在磁碟機代號遺失或存在磁碟機代號衝突的情況下使用。

完成後,關閉磁碟管理工具。斷開並重新連接 SD 卡讀卡器,然後檢查它是否出現在檔案總管中。 -
 3. 關閉寫入保護
3. 關閉寫入保護
- 檢查您的 SD 卡是否開啟了寫入保護,這一點很重要。啟用寫入保護後,您的 SD 卡是唯讀的,因此您無法新增或刪除儲存裝置上的任何資料。這也可能觸發磁碟寫保護錯誤,暗示有明顯的問題。
若要關閉 SD 卡上的寫入保護:
從電腦中彈出 SD 卡,然後找到其側面的鎖定開關。
向上滑動可關閉寫入保護。
連接儲存設備,查看電腦現在是否可以偵測到 SD 卡。
4. 使用 CHKDSK 檢查 SD 卡錯誤
- 檢查磁碟 (CHKDSK) 是一個 Windows 命令列實用程序,用於掃描驅動程式是否有錯誤。它可以掃描磁碟機中的檔案系統錯誤和壞磁區並自動修復它們。以下是如何使用 CHKDSK 檢查並修復 SD 卡錯誤:
- 開啟磁碟管理公用程式。
- 右鍵點選「磁碟區」下的SD 卡,然後選擇「屬性」。

點選「檢查」按鈕在錯誤檢查部分下。 -
 選擇掃描並修復磁碟機。
選擇掃描並修復磁碟機。
- 按一下「關閉」並重新啟動電腦。重新啟動後,檢查是否有任何改進。
-
 5. 在裝置管理員中檢查 SD 卡是否有錯誤
5. 在裝置管理員中檢查 SD 卡是否有錯誤
- 裝置管理員列出了連接到電腦的所有設備,包括有錯誤的硬體。查看是否可以在裝置管理員中找到 SD 卡以執行進一步的故障排除步驟:
- 按 Windows 鍵 + R 開啟執行。按一下「確定」開啟裝置管理員。
在「裝置管理員」中,按一下「動作」並選擇「掃描硬體變更」。
## 檢查您的SD 卡是否讀者列出時帶有黃色感嘆號。如果是,請以滑鼠右鍵按一下該裝置並選擇「屬性」。
裝置狀態顯示您的裝置是啟用還是停用,後面接著錯誤代碼或訊息。如果已停用,請按一下「啟用」並檢查是否有任何改進。出現的任何錯誤訊息都可以幫助您解決特定問題。 -
 6. 更新您的 SD 卡驅動程式
6. 更新您的 SD 卡驅動程式
- 由於裝置驅動程式過時或缺失,您的電腦可能無法辨識或偵測到外部儲存裝置。幸運的是,您可以從裝置管理員輕鬆更新裝置驅動程式。操作方法如下:
-
 開啟裝置管理員。
開啟裝置管理員。
- 在裝置管理員中,展開磁碟機部分並找到您的 SD 卡。

如果有黃色感嘆號,請右鍵單擊並選擇更新驅動程式。 Windows 將掃描相容的驅動程式。如果找到,它將自動下載並安裝所需的驅動程式。 -

安裝驅動程式後,重新啟動電腦。再次連接您的 SD 卡讀卡機並檢查它是否出現在檔案總管中。如果問題仍然存在,請從頭開始重新安裝驅動程式。 - 重新安裝 SD 卡驅動程式
如果更新裝置驅動程式沒有幫助,請嘗試重新安裝 SD 卡驅動程式。您可以從裝置管理員執行驅動程式更新和重新安裝:
開啟裝置管理員。 展開磁碟機類別。
- 右鍵點選您的 SD 卡裝置驅動程式。如果出現提示,請按一下「卸載」以確認操作。
- 卸載後,重新啟動電腦並連接 SD 讀卡機。它將自動偵測並重新安裝所需的驅動程式。
-
 7. 格式化 SD 卡以修復資料損壞
7. 格式化 SD 卡以修復資料損壞
- 損壞的 SD 卡可能不會顯示在檔案總管中。為確保您的 SD 卡未損壞,請將其連接到另一台電腦。如果它在其他裝置上不起作用,您可能會遇到檔案系統損壞問題。
值得慶幸的是,快速格式化可以解決任何資料損壞問題。
格式化 SD 卡將刪除其所有資料。在繼續之前,請務必備份您需要的所有文件。
格式化您的 SD 卡:
- 按 Windows 鍵 + R。
- 在「磁碟區」部分找到您的 SD 卡。
- 若要格式化儲存磁碟機,請以滑鼠右鍵並選擇「格式化」。將分配單元大小保留為預設值。
-
 按一下「確定」以使用相容的檔案系統格式化您的 SD 卡。
按一下「確定」以使用相容的檔案系統格式化您的 SD 卡。 
- 記憶體卡讀卡機故障是 SD 卡未顯示在 Windows 檔案總管中的常見原因。選擇連接到 USB 連接埠的外部讀卡機。否則,Windows 會自動偵測 SD 卡等便攜式儲存裝置並在檔案總管中顯示它們。
- Windows 11 也透過 Windows 更新解決了許多硬體問題,其中包括最新的驅動程式和修復程序,因此請檢查您的電腦上是否安裝了最新更新。
以上是SD 卡讀卡機不會顯示在檔案總管中?這是修復方法的詳細內容。更多資訊請關注PHP中文網其他相關文章!
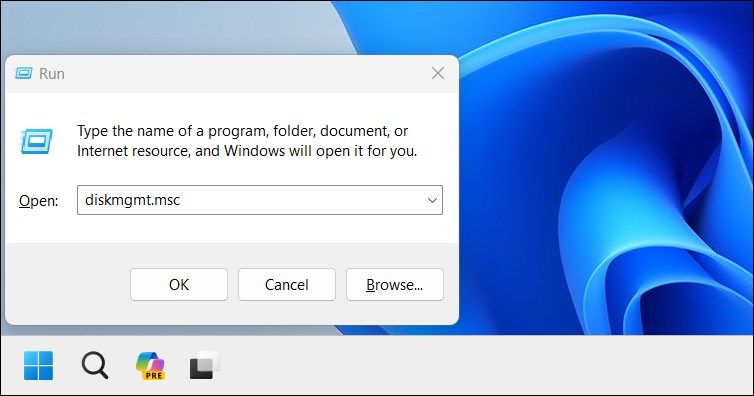

 3. 關閉寫入保護
3. 關閉寫入保護 
 選擇掃描並修復磁碟機。
選擇掃描並修復磁碟機。  5. 在裝置管理員中檢查 SD 卡是否有錯誤
5. 在裝置管理員中檢查 SD 卡是否有錯誤  6. 更新您的 SD 卡驅動程式
6. 更新您的 SD 卡驅動程式  開啟裝置管理員。
開啟裝置管理員。 

 7. 格式化 SD 卡以修復資料損壞
7. 格式化 SD 卡以修復資料損壞  按一下「確定」以使用相容的檔案系統格式化您的 SD 卡。
按一下「確定」以使用相容的檔案系統格式化您的 SD 卡。 




