好消息是,將 Windows 11 啟動到乾淨啟動環境的過程很簡單。
Windows 中的乾淨啟動是一種故障排除技術,它使用最少的啟動程式和驅動程式來啟動系統。它可以幫助您確定是否是其他程式導致了此問題,或者是否是由於系統檔案中的問題造成的。
乾淨啟動背後的主要原理很簡單:如果即使將 Windows 11 啟動到乾淨啟動環境後問題仍然存在,則問題出在電腦的其他位置。但是,如果您在乾淨啟動運行期間沒有遇到任何問題,則很可能是某個應用程式導致了該錯誤。這樣,在找出乾淨啟動出現問題的原因後,您就可以採取措施進行修復。
要在Windows 11 上執行乾淨啟動,請按照以下步驟操作:
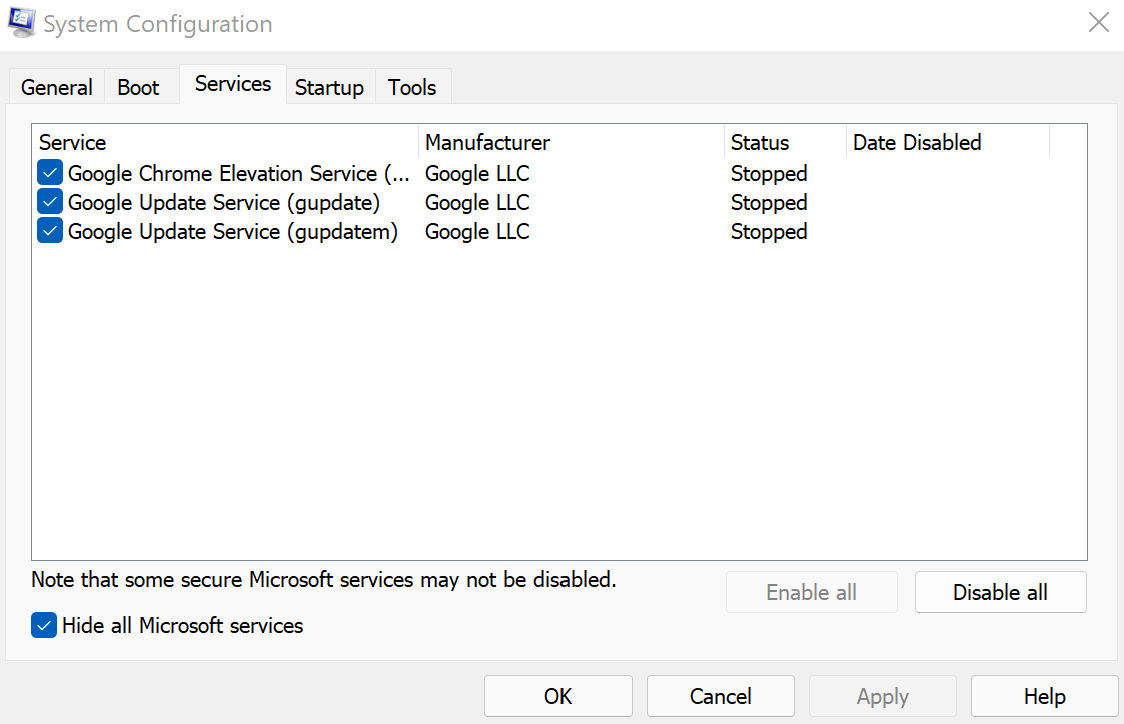
現在您必須啟動工作管理員。執行此操作的方法如下:
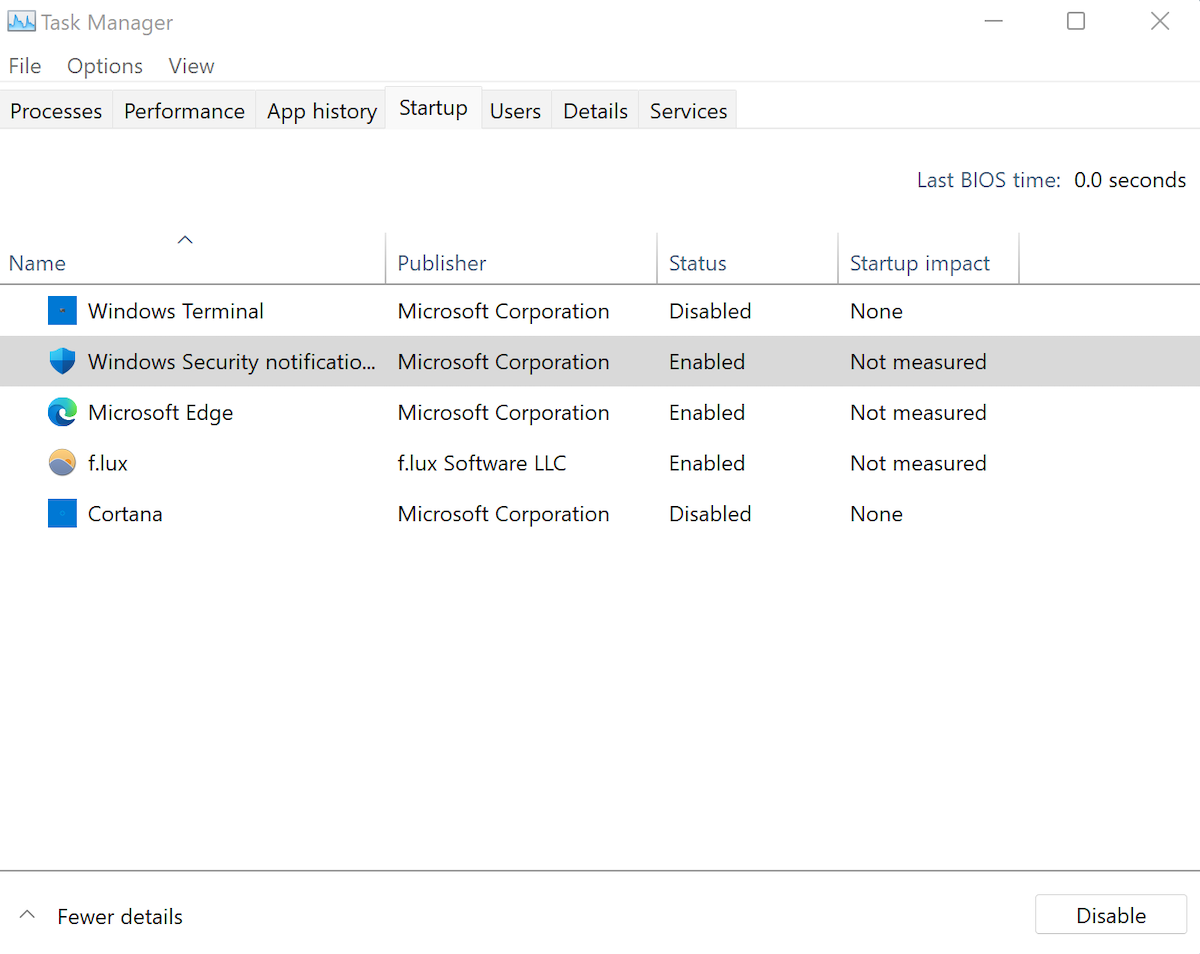
下次重新啟動時,Windows 會在乾淨啟動環境中啟動。
如果問題仍然存在,則問題是其他問題。因此,您可能必須嘗試不同的方法來修復它。如果您遇到這種情況,請跳至下一部分以恢復正常啟動。
但是,如果您的電腦在乾淨啟動後運作正常,那麼我們就可以做點什麼了。從這裡,您將一一啟用所有應用程序,這將幫助您找到導致 Windows bug 的應用程式。操作方法如下:
重複此過程,直到只剩下導致電腦出現問題的應用程式。
無論乾淨啟動是否修復了 Windows 11 的錯誤,您最終都必須擺脫它。為此,請按照以下步驟操作:

現在,請按照以下步驟操作:

以上是如何在 Windows 11 上執行乾淨啟動的詳細內容。更多資訊請關注PHP中文網其他相關文章!




