如果您需要輸入內容時整個螢幕鍵盤沒有顯示,可能是因為遊標尚未位於文字欄位中。嘗試點擊螢幕上的文字欄位或搜尋框以顯示鍵盤。
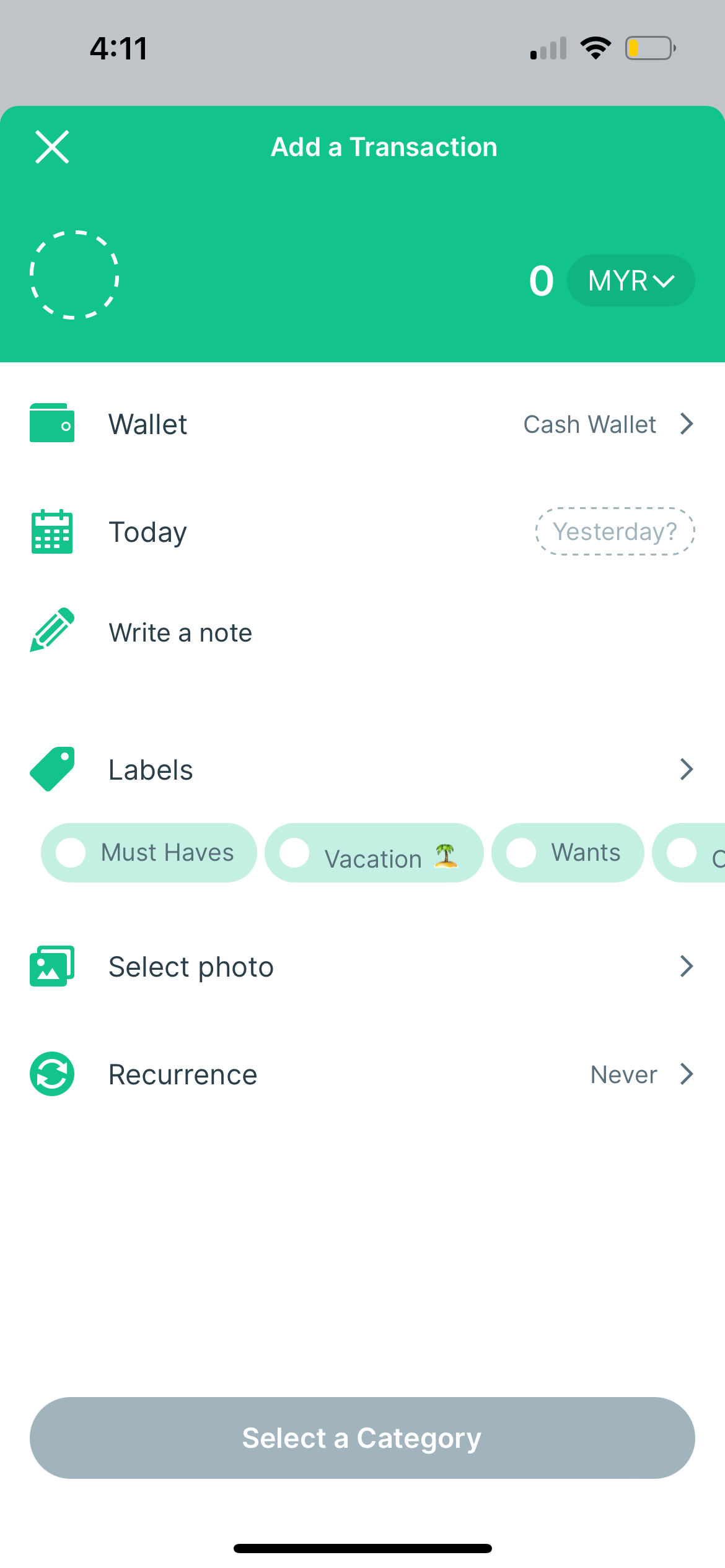
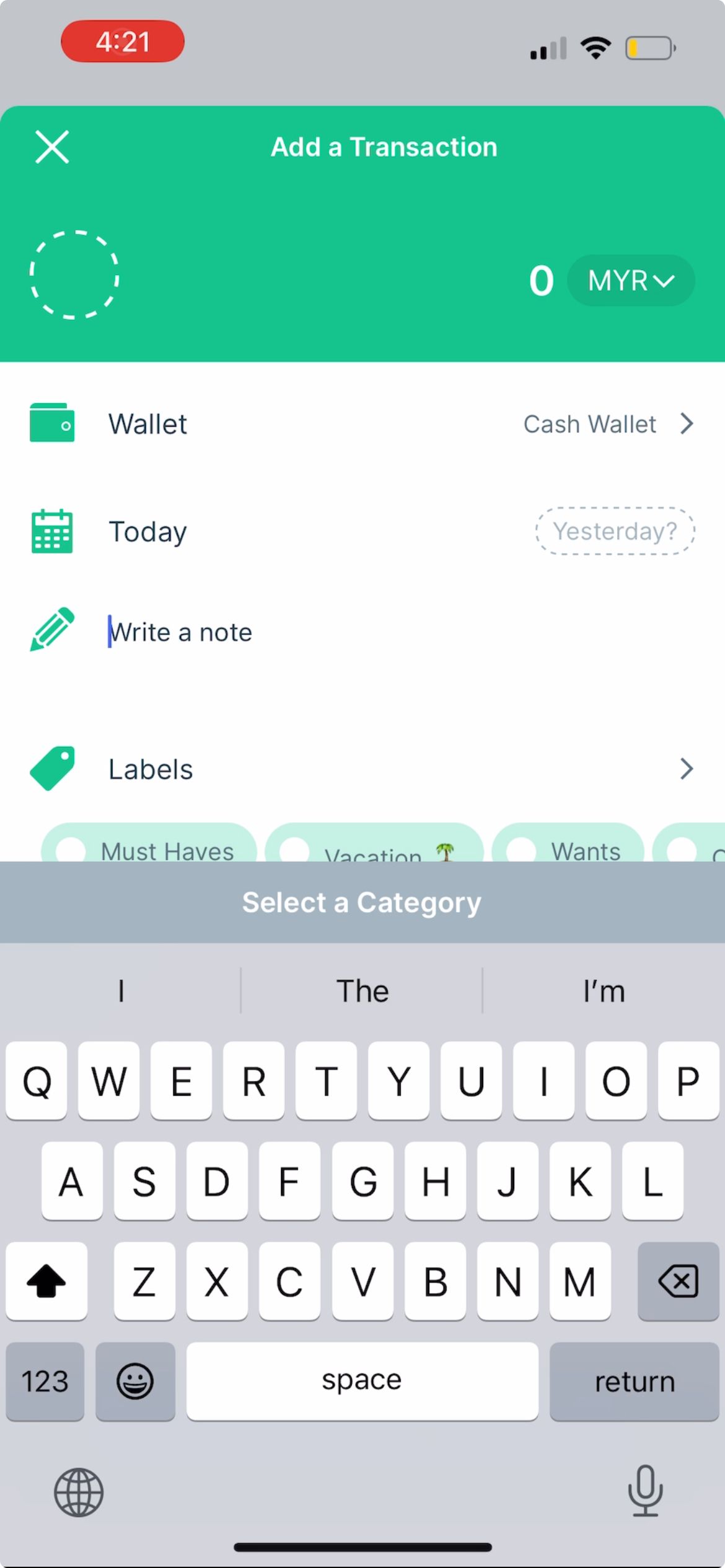
如果您的 iPhone 鍵盤上未顯示特定語言,則可能是因為您尚未新增該語言。
若要為鍵盤新增語言,請前往「設定」>「鍵盤」。一般>鍵盤>鍵盤>新增鍵盤。從清單中選擇語言和您的首選輸入法(如果需要),然後點擊「完成」。

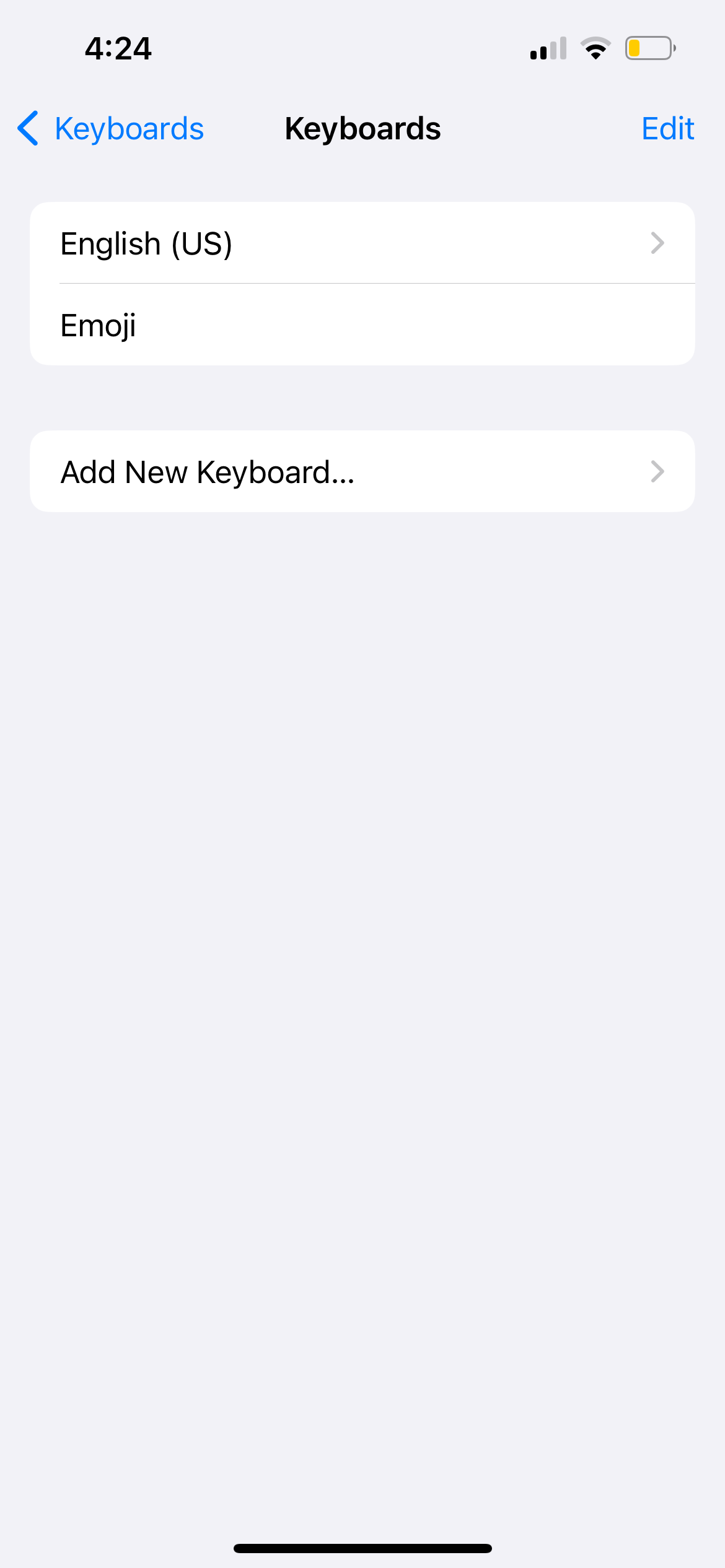
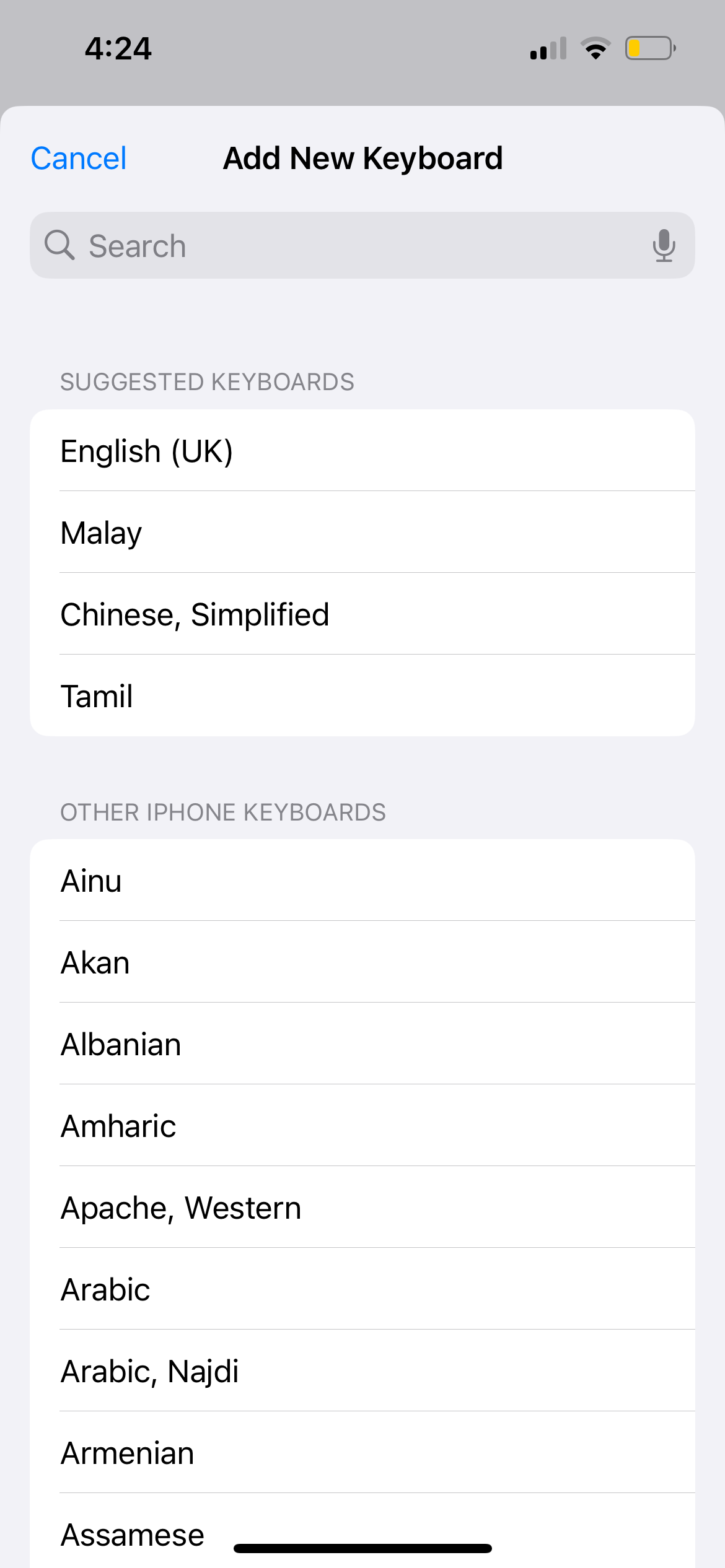
幾乎每個人都經歷過 iPhone 或 iPad 不必要地自動更正的簡訊。但如果這種情況發生得太頻繁,錯誤多於準確的更正,那麼您應該這樣做。
如果螢幕鍵盤似乎可以自行鍵入並輸入錯誤的字母和單字,則問題可能出在您的 iPhone 螢幕上。測試一下您的 iPhone 在不使用鍵盤時是否正常運作。
如果您的 iPhone 在您根本沒有觸摸螢幕時也隨機打開應用程序,則這是一個稱為“幽靈觸摸”的問題。您可以嘗試清潔 iPhone 螢幕和更換螢幕保護貼等解決方案來修復 iPhone 上的重影觸控問題。
但是,如果重影觸控的原因是硬體損壞(例如,您最近掉落了 iPhone,並且出現了明顯的螢幕裂縫),您可能需要更換 iPhone 的顯示器。雖然我們建議由 Apple 維修,但如果您想以便宜的價格維修 iPhone 的螢幕,您也可以選擇。
假設您在訊息中輸入短語“我正在學習”,但它每次都會自動更正為“我正在打瞌睡”。這可能是由文字替換設定引起的。
iPhone 文字替換的目的是透過根據預設縮寫完成短語來幫助人們節省時間。然而,它也可能被家人或朋友用來惡作劇,永無止境的「糾正」。
到「設定」>一般>鍵盤>文字替換。如果清單中有不需要的短語,請向左滑動並點擊刪除。

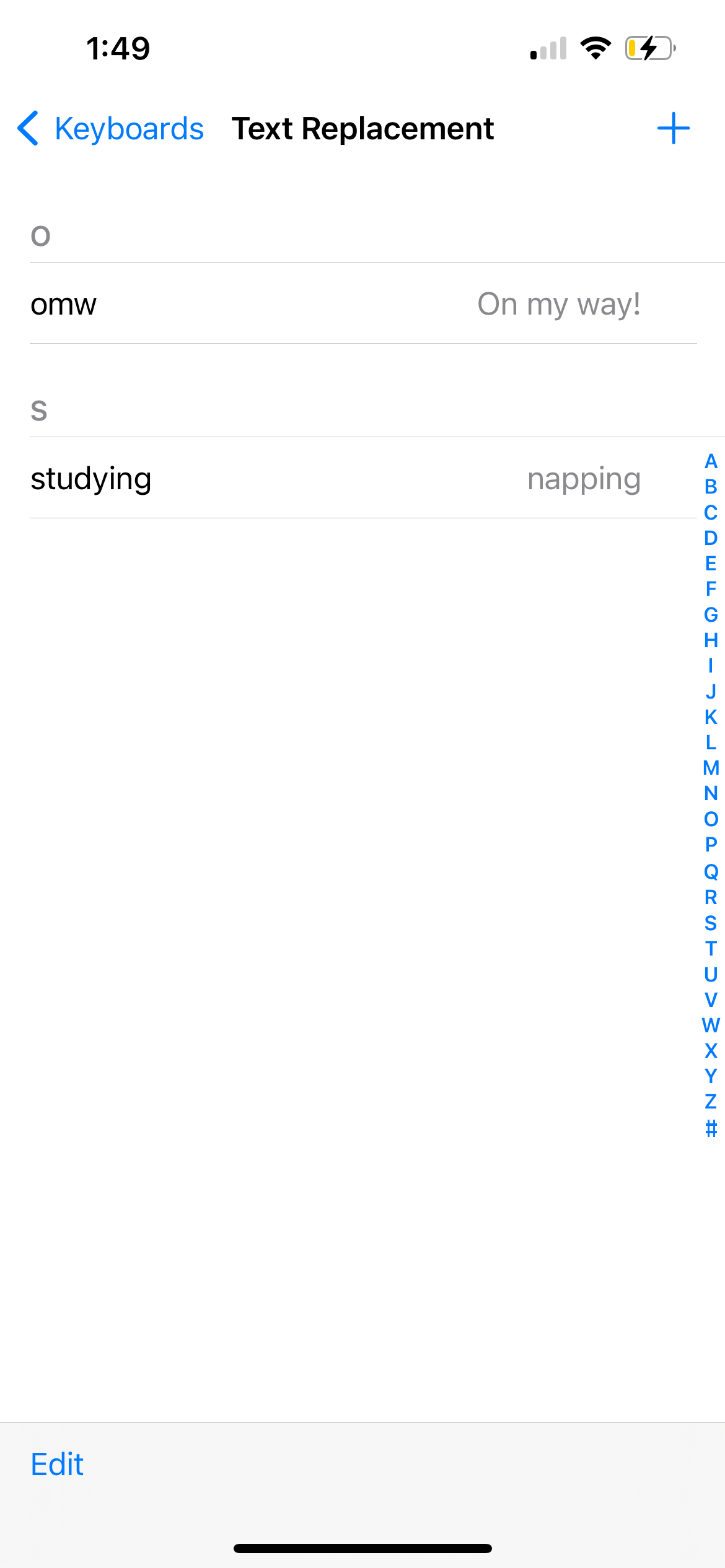

如果您在 iPhone 鍵盤上快速打字,但文字需要一段時間才能顯示在螢幕上螢幕上,原因可能是臨時軟體故障或iPhone 設定不正確。嘗試以下解決方案。
您的 iPhone 鍵盤字典不僅會自動修正拼錯的單字。它還會從您鍵入的內容中學習並相應地提供預測文字。
如果您的 iPhone 或 iPad 鍵盤經常出現延遲,您可以嘗試重置鍵盤字典。前往設定>一般>轉移或重置 iPhone >重置>重置鍵盤字典即可執行此操作。
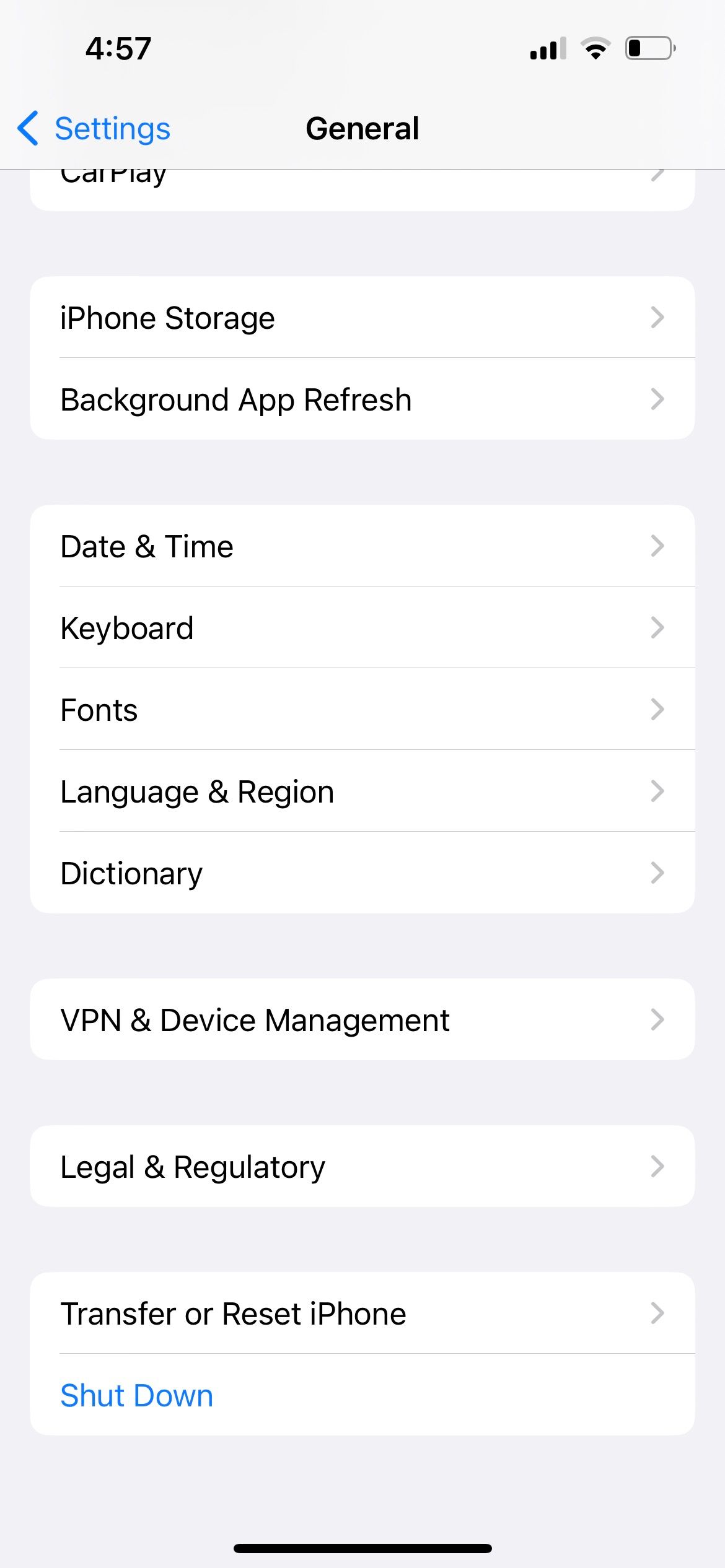


如果您使用的是二手iPhone 或iPad,前所有者可能更改了一些輔助功能設置,這些設定會影響如何操作螢幕(包括螢幕鍵盤)觸控敏感。因此,這些設定可能會導致在鍵盤上鍵入內容和實際顯示在螢幕上的文字之間出現延遲。
要刪除它,請前往“設定”>“輔助功能>觸摸>觸摸住宿。關閉“保持持續時間”、“忽略重複”,選擇“關閉輕按輔助”,然後關閉“觸控調整”。

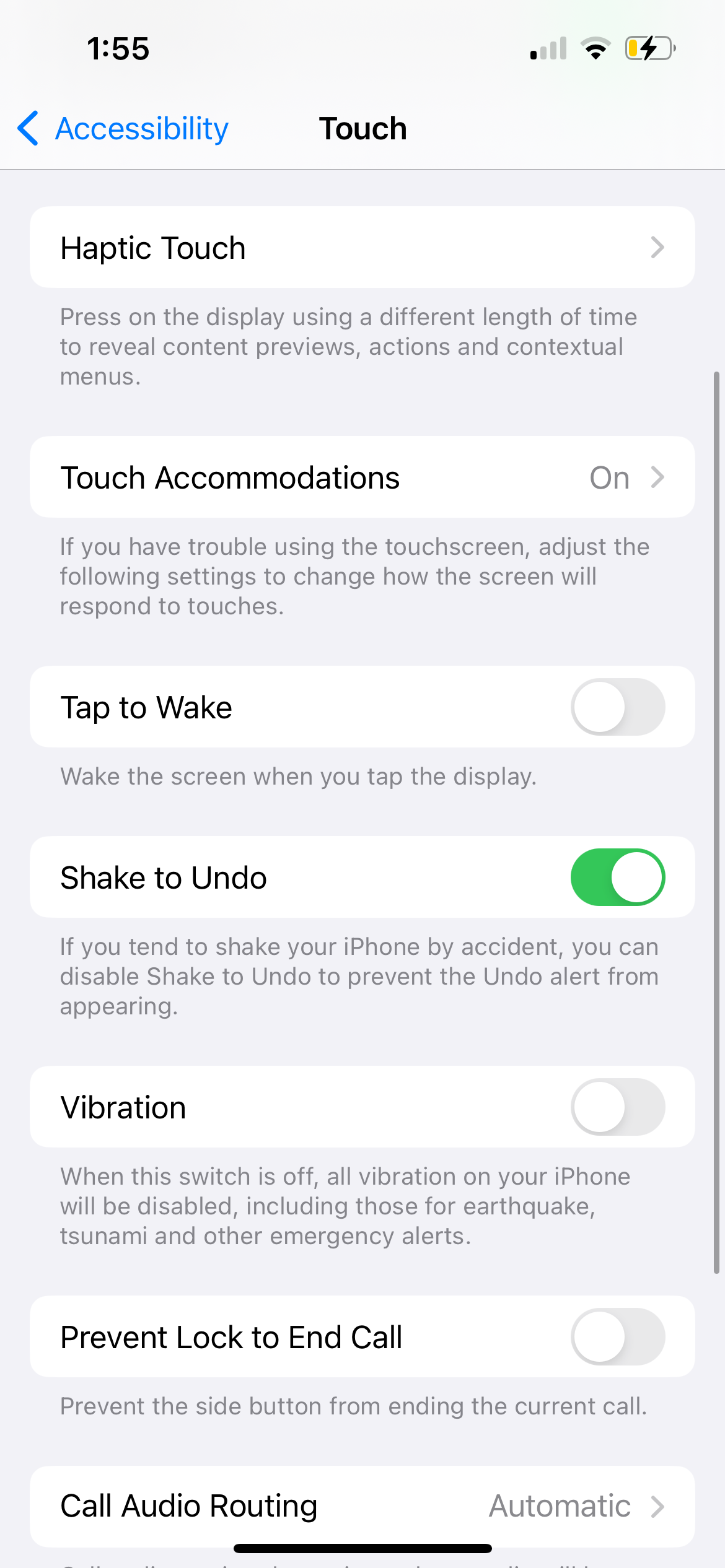
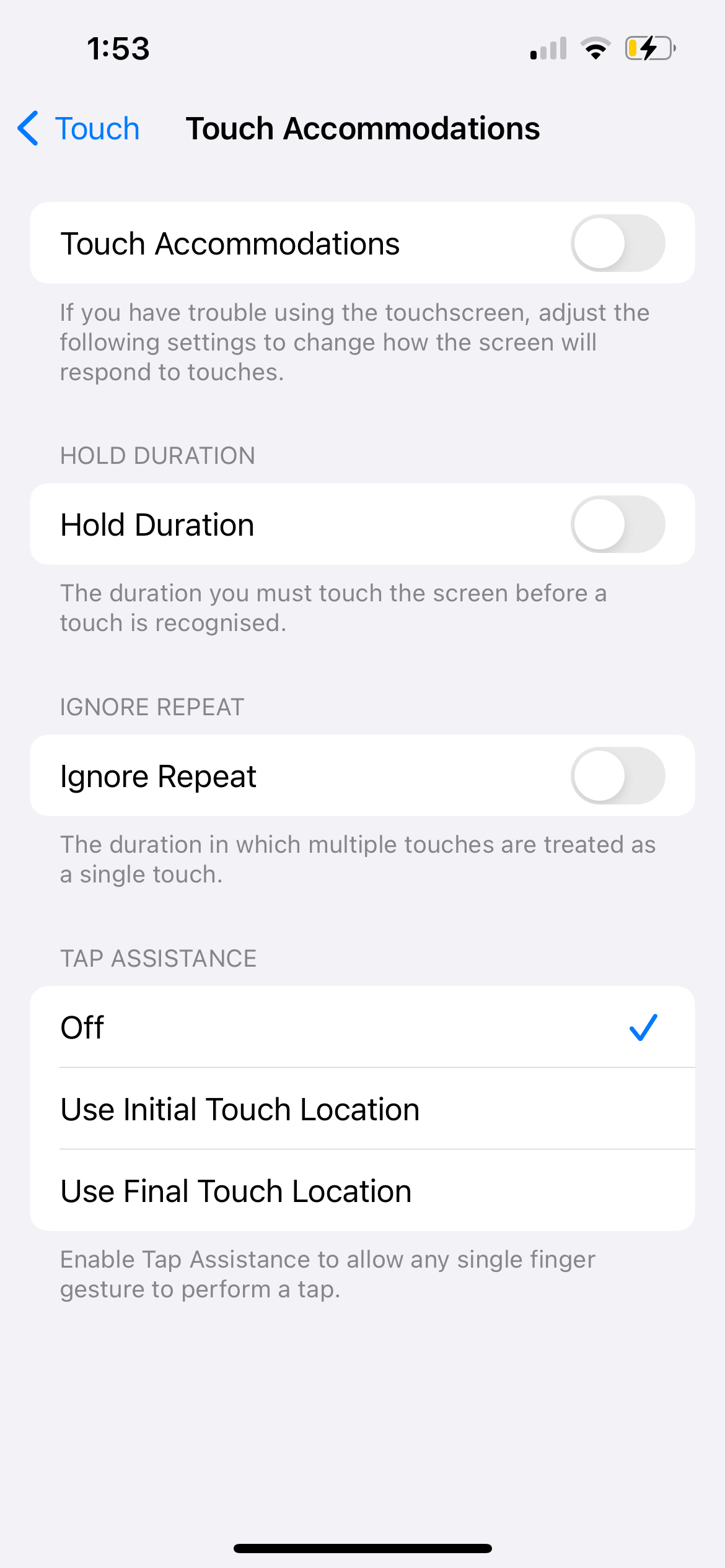
預設情況下,當您在iPhone 或iPad 鍵盤上打字時,應該有輕微的聲音敲擊聲。但是,您可以對其進行自訂,以在「設定」應用程式中包含每次按鍵的觸覺回饋。如果您在打字時沒有聽到聲音,您可以在此處檢查它是否已啟用。
到「設定」>聲音和觸覺>鍵盤回饋以及聲音和觸覺切換,取決於您的需求。


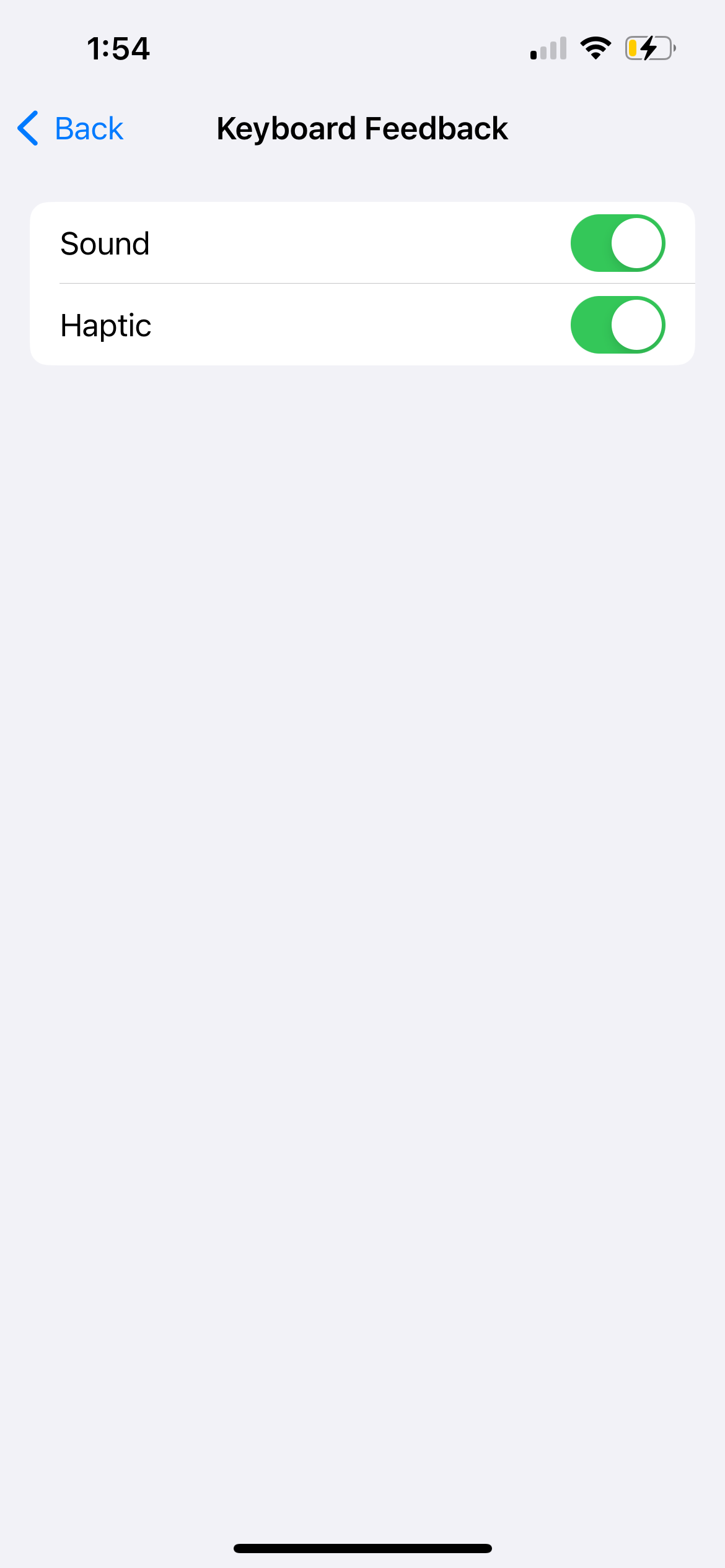
如果您打字時仍然感覺不到振動,請前往「設定」>「振動」。輔助功能>觸摸並確保振動已開啟。另外,請確保您的 iPhone 上已關閉靜音模式。

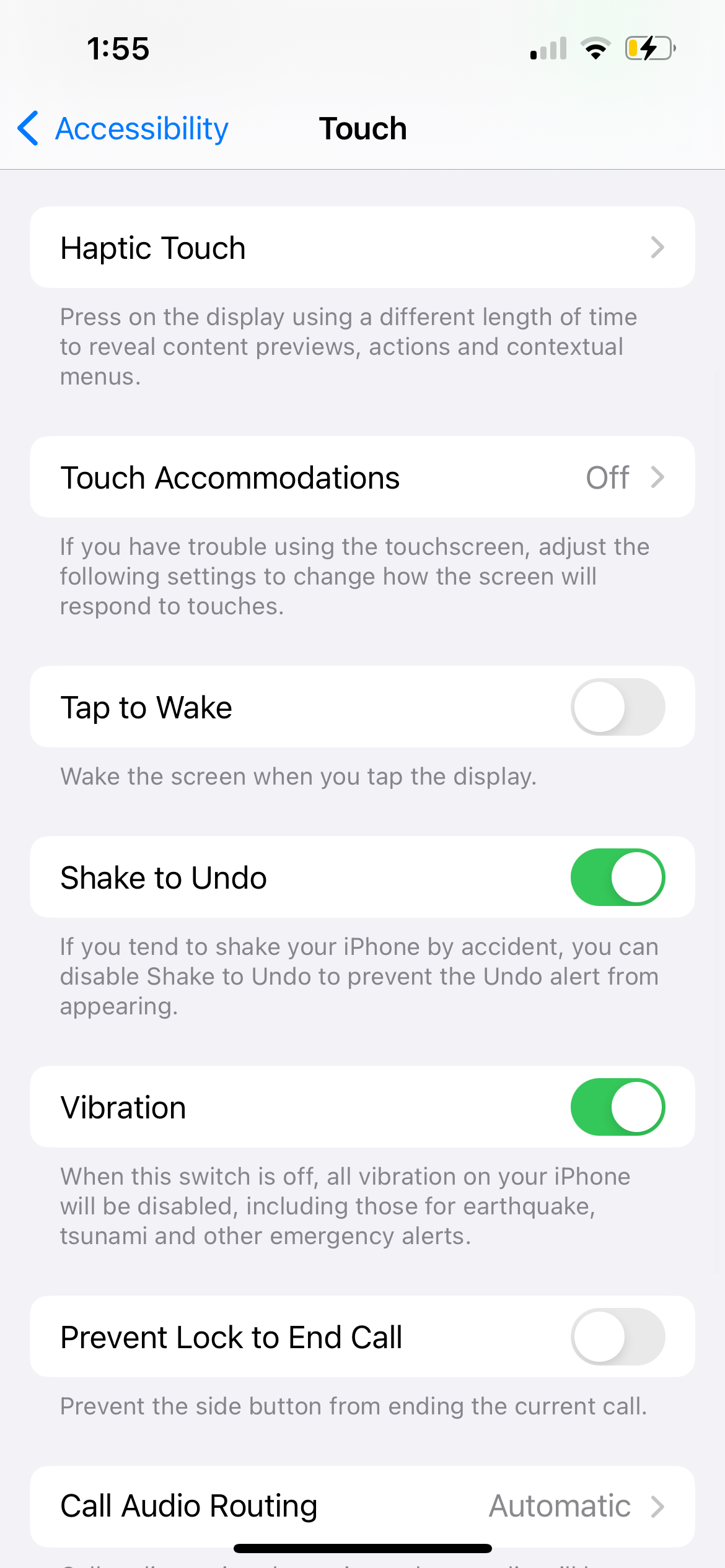
上述所有修復均針對 iPhone 或 iPad 的螢幕鍵盤。然而,鑑於 iPad 的螢幕較大,人們經常連接實體鍵盤來將其用作筆記型電腦的替代品。如果實體鍵盤不起作用,您可以執行以下操作。
如果連接到 iPad 的鍵盤無法工作,可能是因為它與您的 iPad 型號或安裝的 iPadOS 版本不相容於您的設備上。
例如,Apple 的 iPad 妙控鍵盤配件僅適用於選定的 iPad Pro 和 iPad Air 型號。您可以參考 Apple 的 iPad 鍵盤頁面來確定適合您的 iPad 的鍵盤保護套。
一旦您確定您的iPad 擁有合適的鍵盤保護套,您可以嘗試斷開並重新連接鍵盤,看看是否可以解決問題。如果實體鍵盤透過磁性固定在您的 iPad 上,只需將其卸下並重新連接即可。
但是,如果您使用的是透過藍牙連接到 iPad 的第三方鍵盤,請關閉 iPad 上的藍牙,等待片刻,然後將其打開並再次連接鍵盤。
如果在執行上述故障排除方法後您的 iPhone 或 iPad 鍵盤仍然不工作,您可以嘗試一些通用解決方案。首先,關閉然後再次打開您的 iPhone 或 iPad。但是,如果螢幕鍵盤被凍結,您可能需要強制重新啟動 iPhone 或 iPad。
其次,到“設定”>“一般>軟體更新以檢查您的裝置是否有更新版本的 iOS 或 iPadOS。蘋果經常推出包括錯誤修復和效能改進的更新,這可能有助於解決鍵盤無法正常運作的問題。

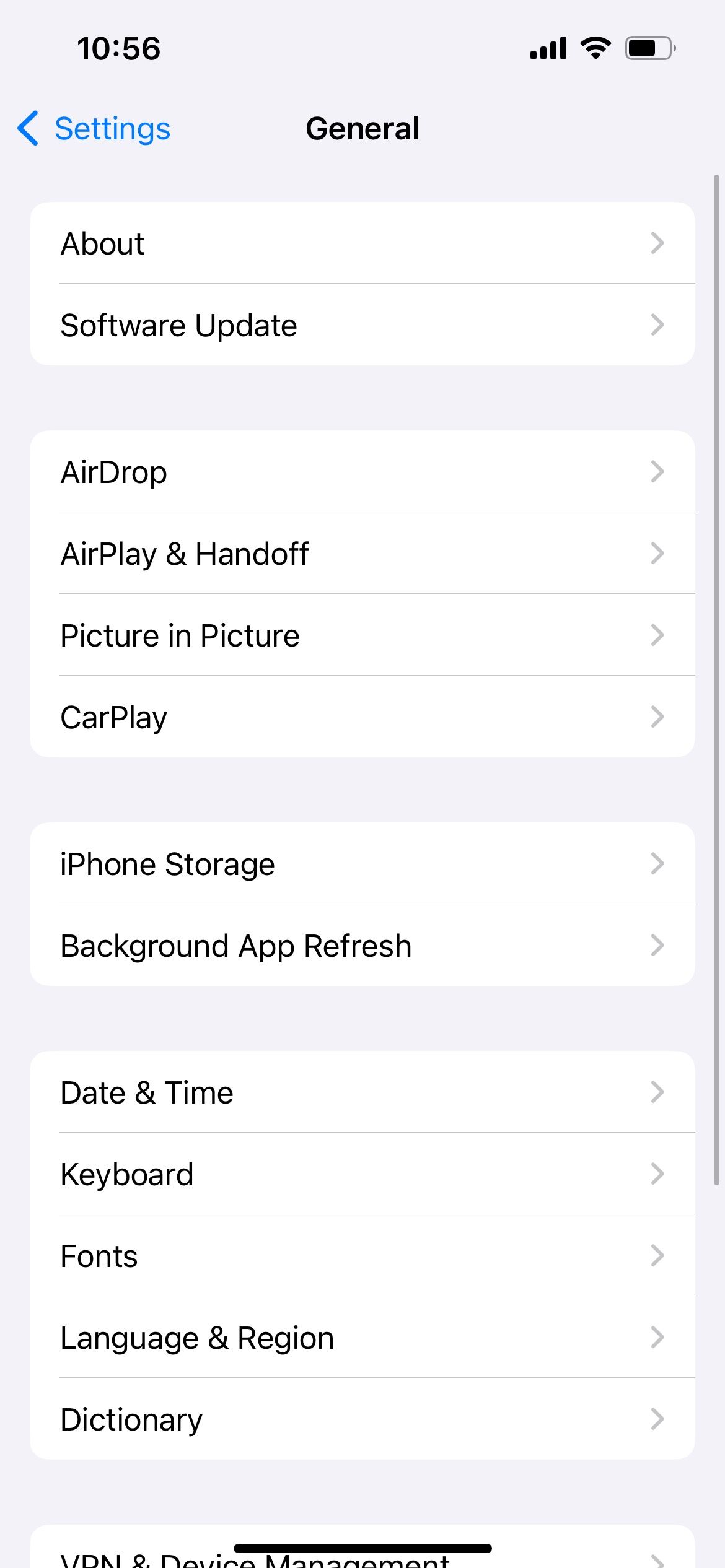

同樣,如果您一直在使用第三方 iPhone 鍵盤應用程序,最好更新 iPhone 應用程式以獲得最新的錯誤修復。
作為長期用戶,我注意到 iPhone 和 iPad 鍵盤時不時會出現一些問題。我們希望我們的常見 iPhone 或 iPad 鍵盤問題清單可以幫助您快速找到相關修復。但是,如果問題仍然存在,最好聯絡 Apple 支援以獲得進一步協助。
以上是iPhone 或 iPad 鍵盤不工作? 6 已解決的問題的詳細內容。更多資訊請關注PHP中文網其他相關文章!




