工作時看著 iPhone 查看訊息可能會分散您的注意力。 Apple 出色的跨裝置支援意味著您可以在 Mac 上輕鬆發送和接收訊息,而不會中斷您的流程。但您是否知道,如果您也有 Windows PC,事情也同樣簡單?
如果您執行的是最新版本的 Windows,則您的裝置上應該已安裝 Microsoft Phone Link 應用程式。如果沒有,您可能需要先更新電腦上的 Windows。您將使用此應用程式同步 iPhone 中的聯絡人和訊息。
您需要從 App Store 下載名為 Link to Windows on your iPhone 的 Microsoft 應用程式。點擊“開啟”啟動應用程式即可開始。
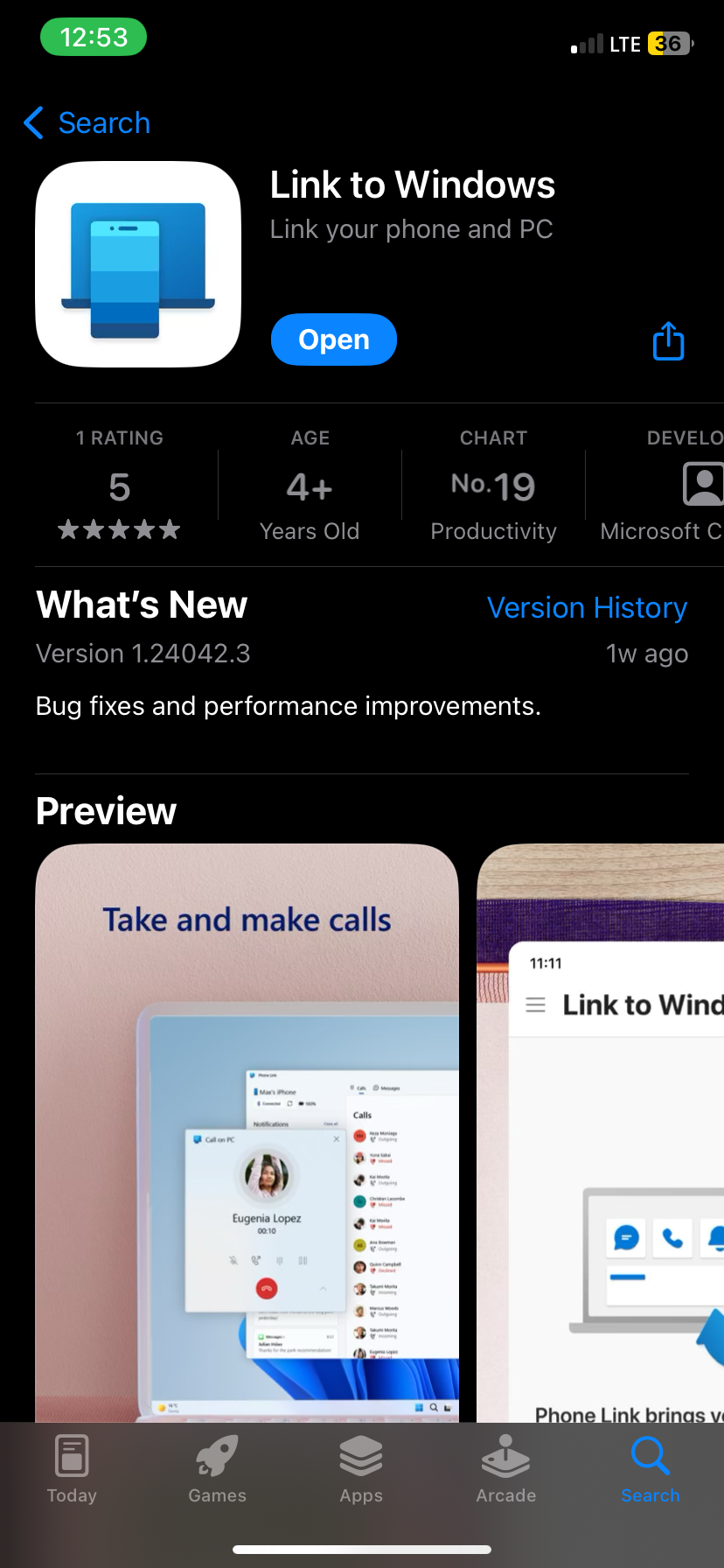
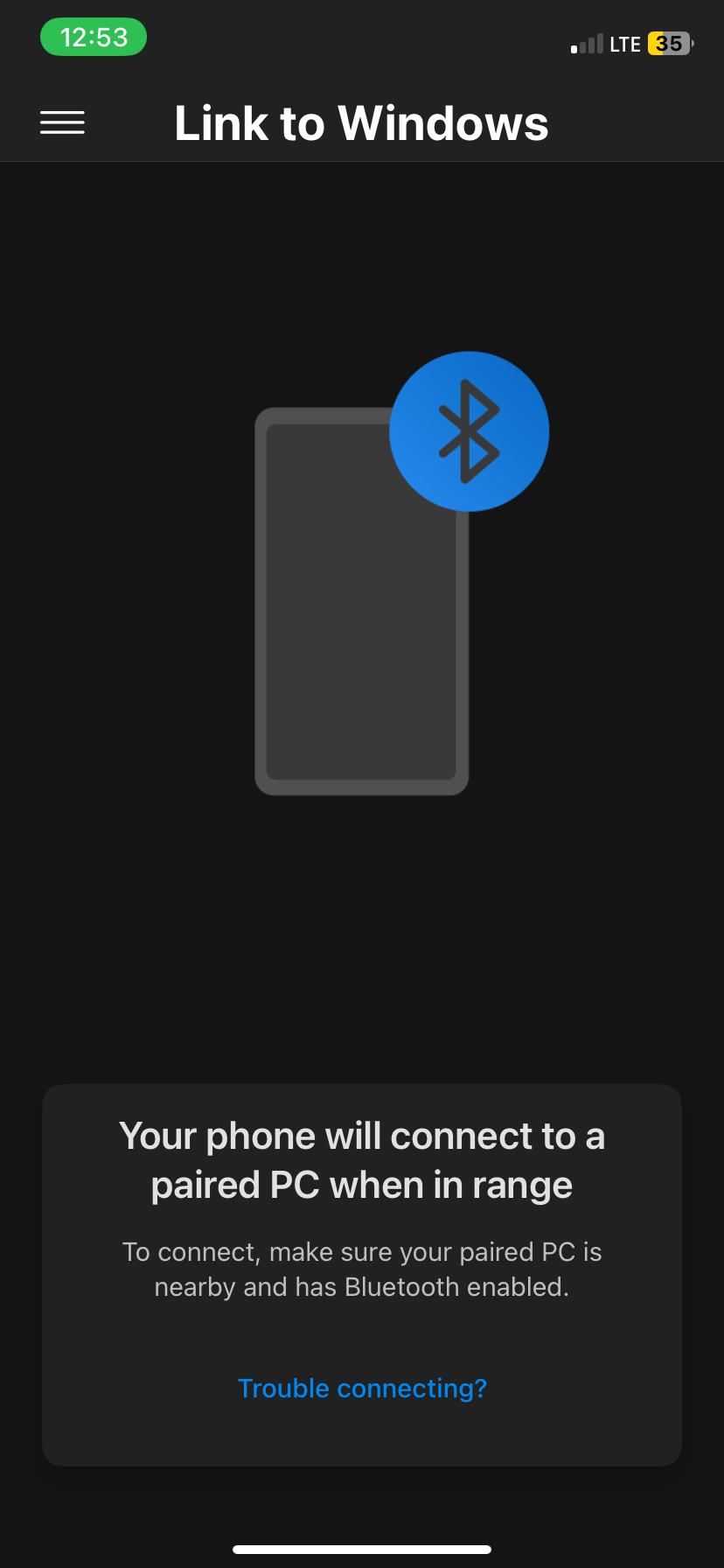
在繼續使用應用程式之前,請透過藍牙將您的 iPhone 連接到 Windows PC,因為這是 Link to Windows 與 Phone Link 進行通訊的方式。
在 PC 上,點擊搜尋列並輸入「電話連結」。點擊結果中顯示的 Phone Link 應用程式以啟動它。請記住,如果您沒有看到該應用程序,您可能需要將 Windows 更新到可用的最新版本。
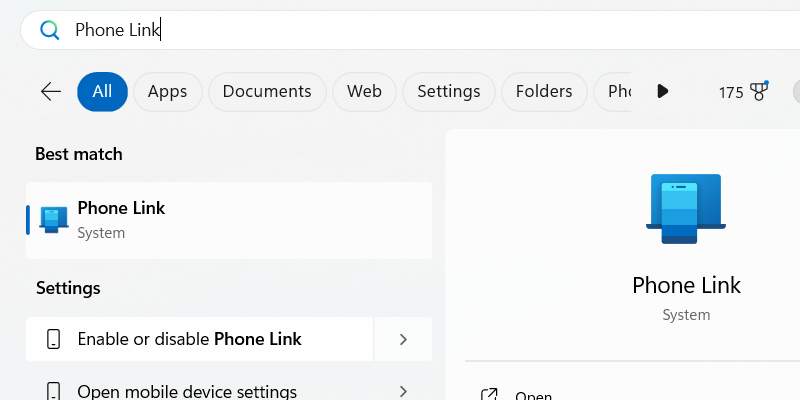
啟動 Phone Link 後,透過點擊 iPhone 選擇您要連接的行動裝置。
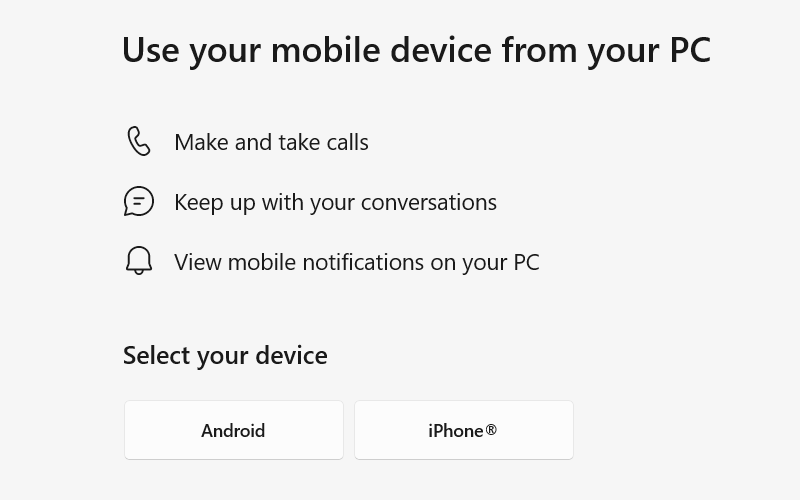
該應用程式將顯示一個二維碼,您可以使用 iPhone 上的相機應用程式掃描該二維碼。當「配對您的裝置」出現在您的 iPhone 上時,請點擊「配對您的裝置」—它將在二維碼下方彈出。然後,在出現的提示上點選「開啟」。

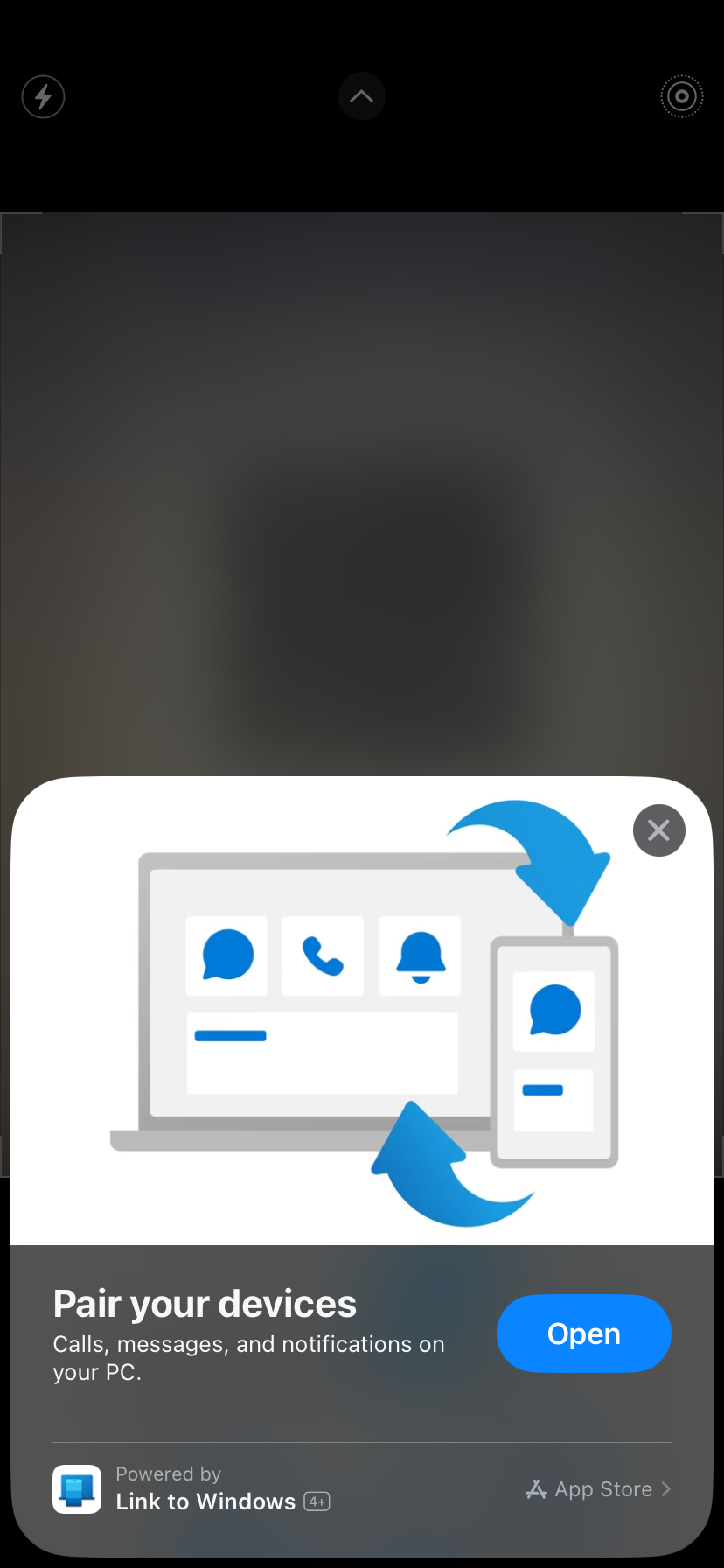
在下一個畫面上,點選繼續。確保您看到的代碼與電腦螢幕上的代碼匹配,然後點擊“配對”。
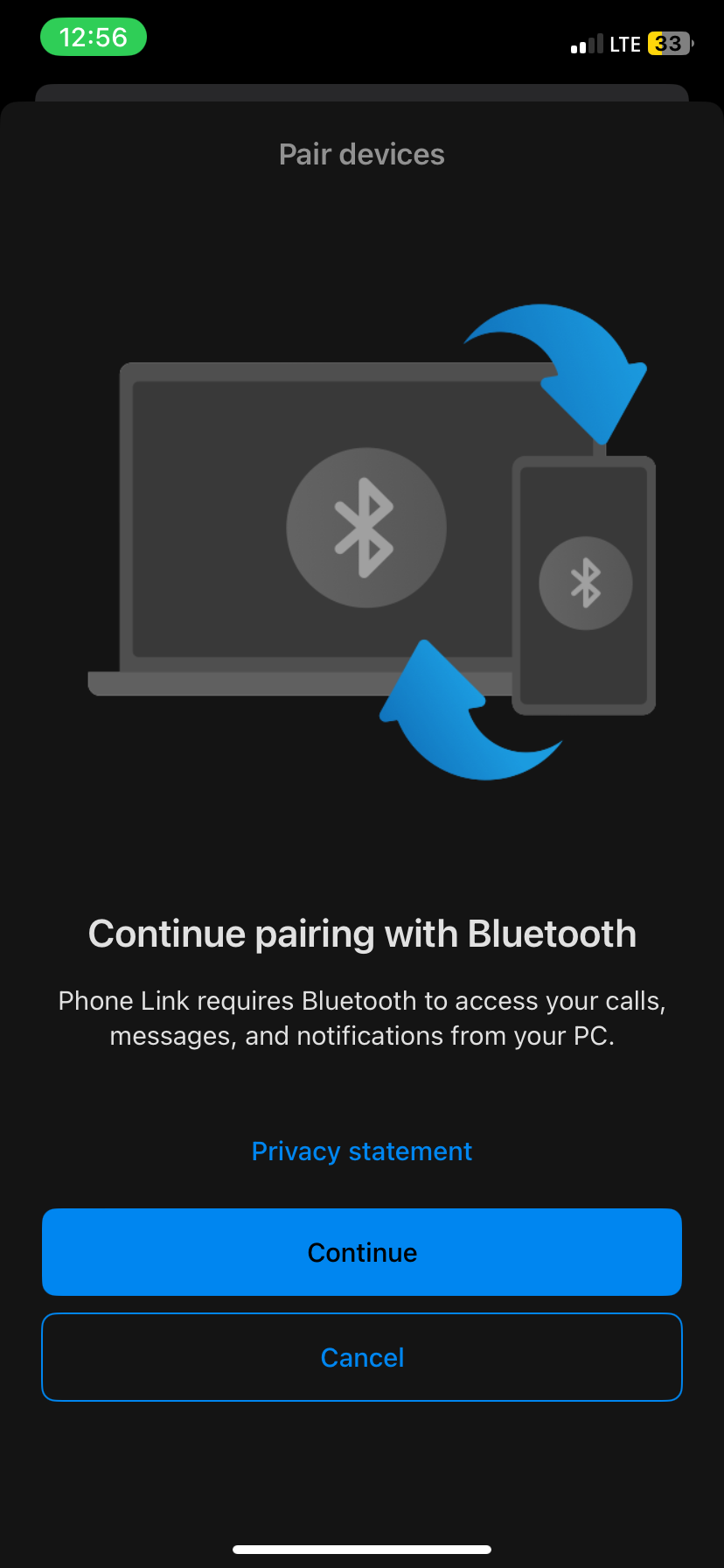
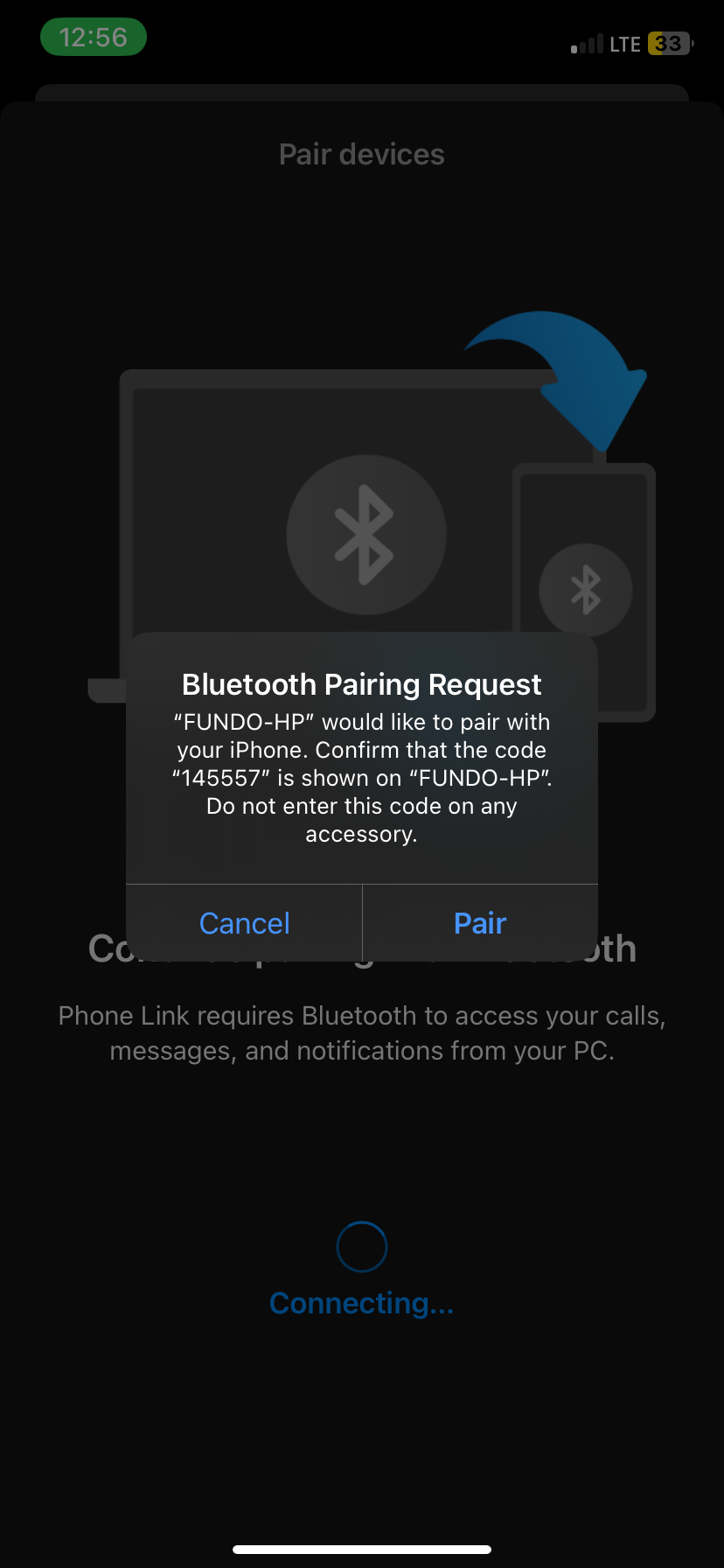
現在,前往 Windows 上的 Phone Link 應用程序,然後按一下「配對」。
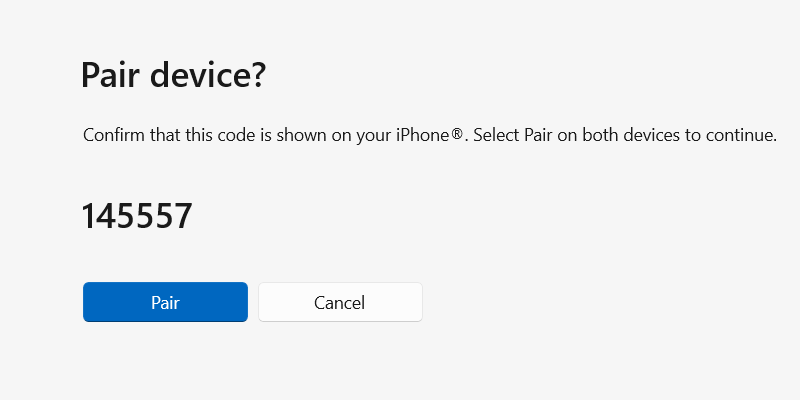
在 iPhone 上,點選「完成」。您即將完成 PC 的 iMessage 設定;還差一步。
最後一步是將 iPhone 的聯絡人和訊息與 Windows 上的 Phone Link 應用程式同步。
到「設定」>開啟手機上的藍牙,然後點選電腦名稱旁的 i 圖示。開啟共享系統通知、顯示通知和同步聯絡人。
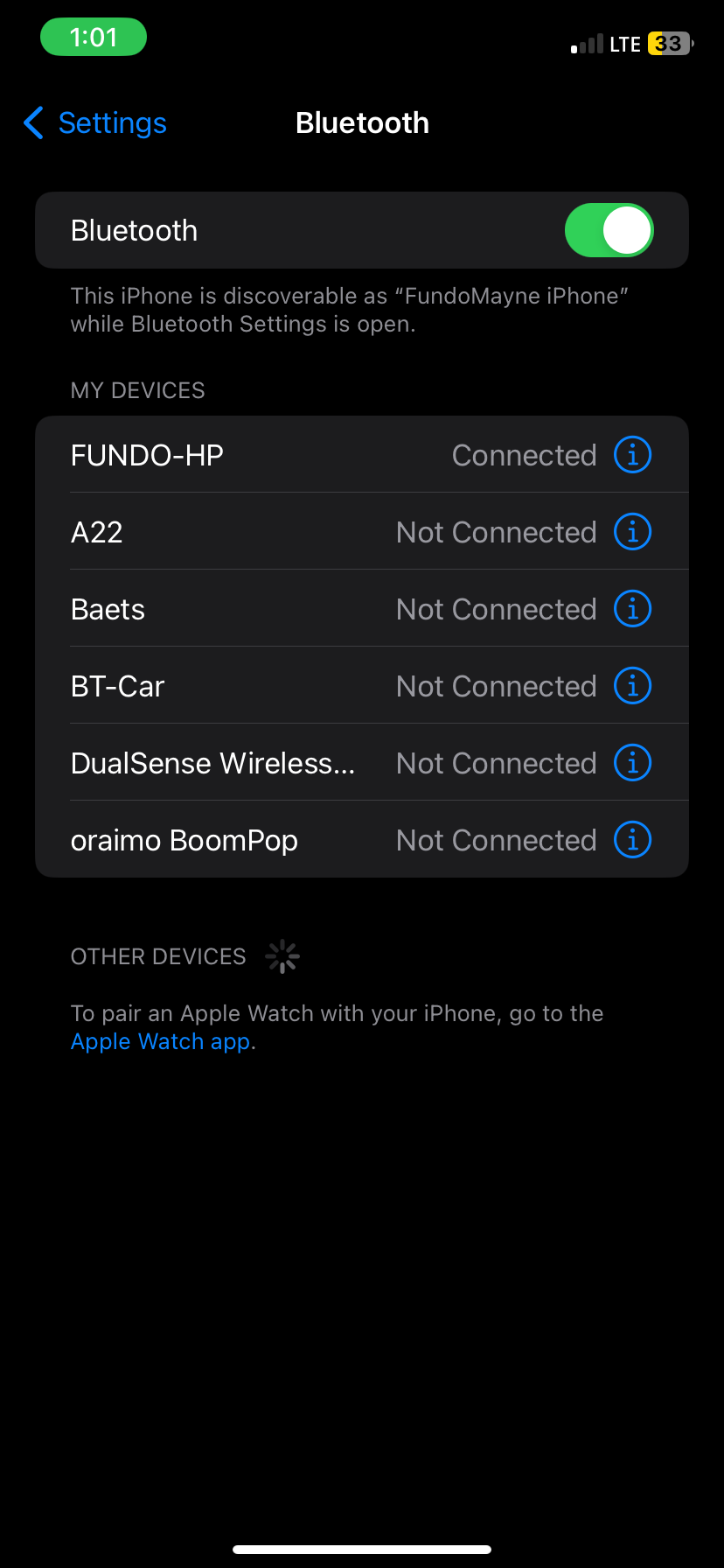
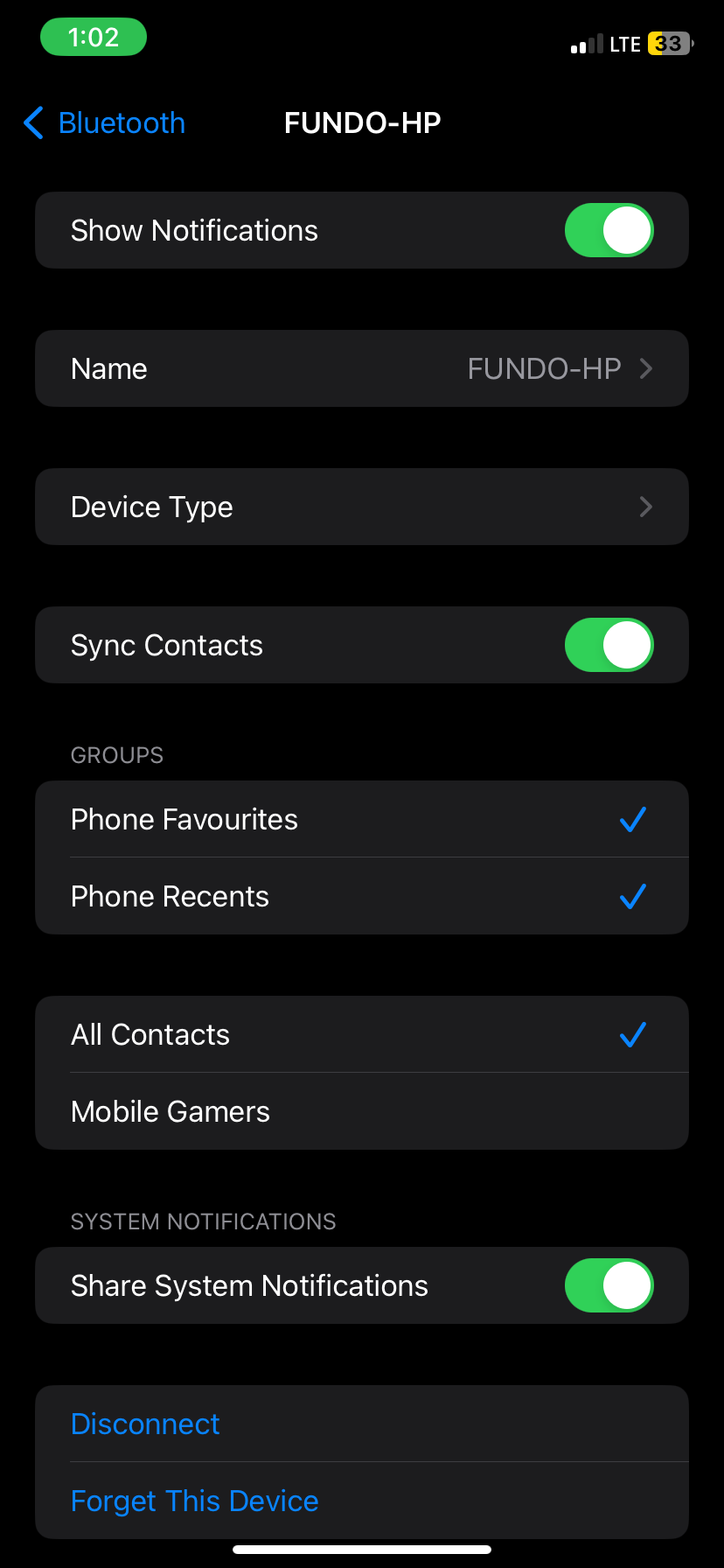
點擊 Windows 上的「電話連結」應用程式中的「繼續」以同步 iPhone 上的聯絡人和訊息。
你就完成了!好消息是設定是一次性過程。現在,只要藍牙已啟用並且兩個裝置在範圍內,您的手機和 Windows PC 就會自動連線。
透過開啟頂部的「訊息」選項卡,您可以在Phone Link 應用程式中查看您在iPhone 上收到的任何訊息。點擊寄件者的姓名即可在右側的聊天視窗中查看正在進行的對話。
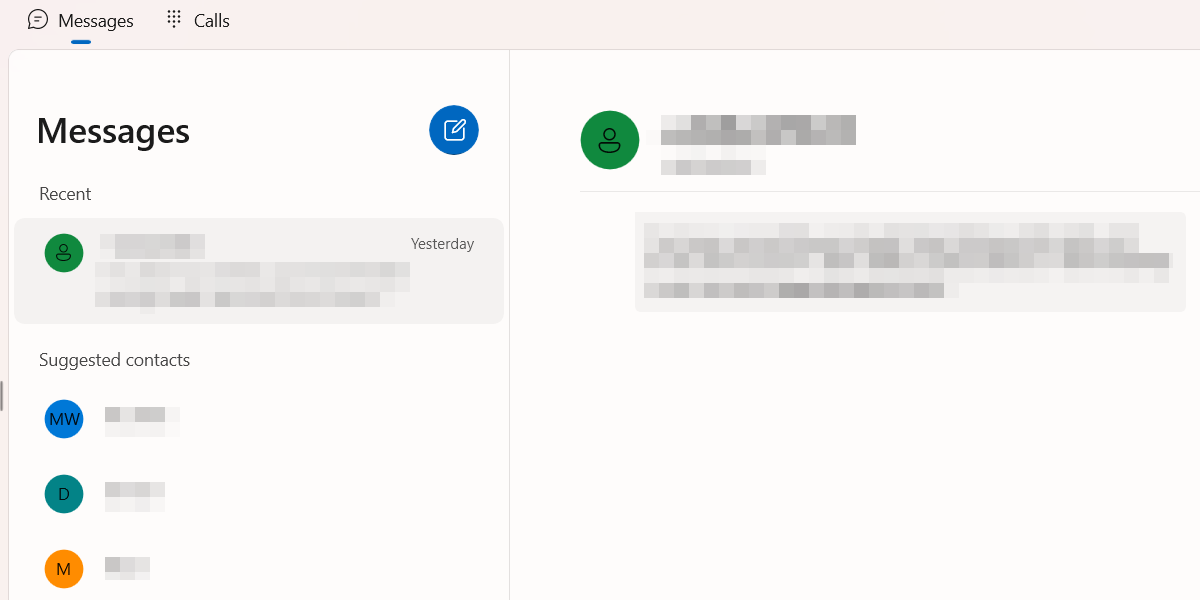
點擊「新訊息」(藍色鉛筆圖示按鈕)可向沒有現有主題的聯絡人發送訊息。開始在出現的文字方塊中輸入此人的姓名,然後從搜尋結果中選擇它。
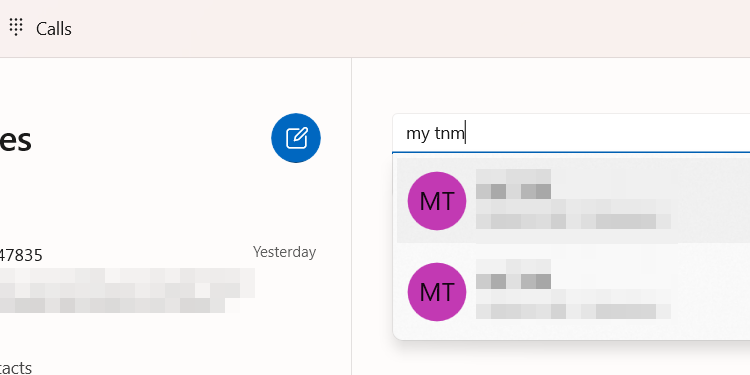
在底部的聊天框中輸入您的訊息,然後按 Enter 或按一下「傳送」。
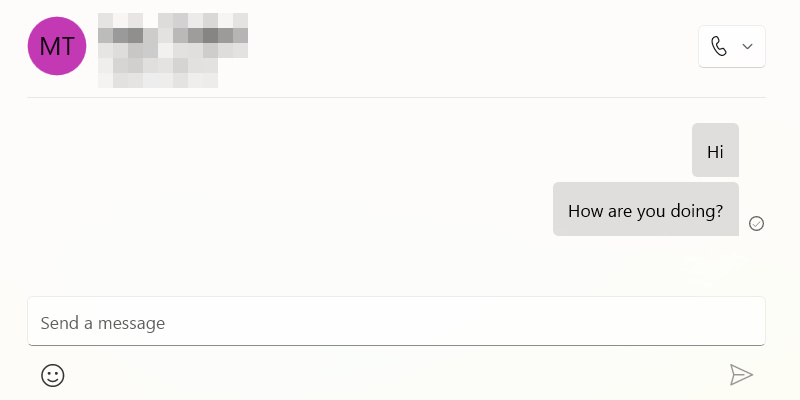
只要您在 Phone Link 應用程式上啟用了通知,當其他人回應時您就會收到提醒。
如果您不想使用電話鏈接,還有一種替代方法(儘管更複雜)可以在 Windows PC 上與 iMessage 互動。此方法涉及使用適用於 Chrome 的遠端桌面擴充程序,您可以從 Chrome 線上應用程式商店下載該擴充功能。但是,您還需要一台 Mac 和 Windows 計算機,並在兩台裝置上安裝擴充功能。
在 Mac 上啟動訊息並使用遠端桌面擴充與 Windows PC 共用畫面。然後,您可以透過共享螢幕與 PC 上的 iMessage 進行互動。
如果您的訊息無法傳送或遠端桌面擴充無法正常運作,請先檢查 Windows PC 是否已連線至 Internet,並確保您有穩定的網路連線。當然,如果您無法向某人發送訊息,無論是在 PC 還是 iPhone 上,則該人可能已在 iMessage 上封鎖了您。
以上是如何在 Windows 上使用 iMessage的詳細內容。更多資訊請關注PHP中文網其他相關文章!




