想提高網路速度嗎?在 Win11 中調整 IP 位址可能是關鍵。在本文中,php小編西瓜將引導您逐步修改 Win11 系統中的 IP 位址,讓您的網路體驗更順暢。本文將詳細說明如何在網路和 Internet 設定中輕鬆完成此操作,為您提供提高網路速度和優化線上體驗的實用方法。
win11系統如何變更ip位址方法
#第一步:右鍵右下角網路圖標,開啟網路和internet設定(如圖所示)。
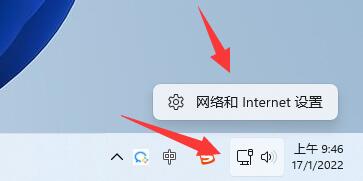
第二步:點擊上方乙太網路進入你正在連接的網路(如圖)。
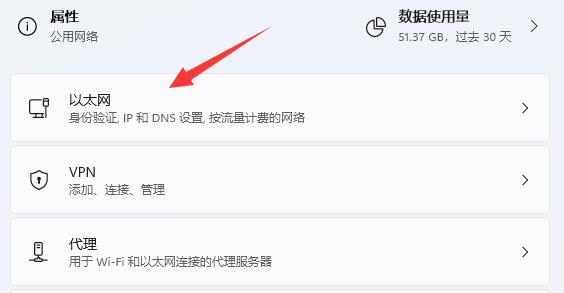
第三步:向下捲動列表,找到IP分配,點擊編輯(如圖)。
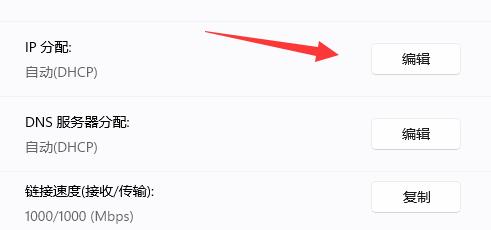
第四步:將自動(DHCP)變更為手動(如圖所示)。
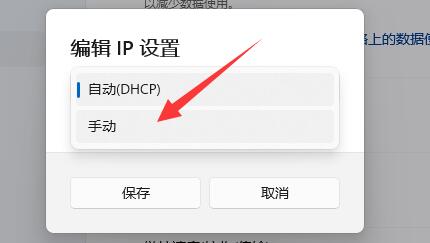
第五步:開啟IPv4或IPv6都可以(如圖)。
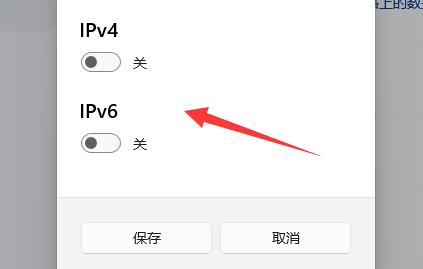
步驟六:在下方輸入要修改的IP位址再點選確定即可完成修改(如圖)。

以上是Win11怎麼修改網路的IP位址? win11系統怎麼更改ip位址方法的詳細內容。更多資訊請關注PHP中文網其他相關文章!




