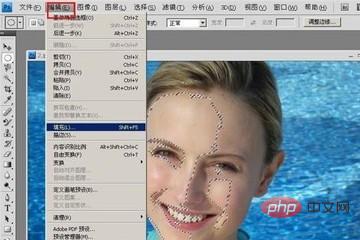想讓照片中的人物皮膚白皙無瑕嗎?還在為美白肌膚而煩惱嗎?別擔心,php小編西瓜已經整理了一篇詳細的教程,為您提供快速美白皮膚的秘訣和方法。繼續往下閱讀,了解如何使用Photoshop輕鬆實現美白效果,讓您的照片煥然一新!
先從最新版本的Photoshop,如果還沒下載過來的話可以先從當下PHP中文網下載過來;
#然後開啟需要修整的人物圖片;



按組合鍵Ctrl+J,複製背景圖層,產生圖層1,並將圖層混合模式設為濾色,不透明度設為40;
然後組合鍵Ctrl+E,合拼圖圖層1到背景圖層;######接著點擊影像-調整-可選顏色;###############在可選顏色對話框,選擇紅色選項,根據實際設定參數,然後點擊確定;######再重複點擊圖像-調整-可選顏色,在可選顏色對話框,選擇黃色選項,根據實際設定參數,然後點選確定;###############再重複上述步驟,在可選顏色對話框,選擇黑色選項,根據實際效果設定參數,然後點選確定;#######設定完成之後,就已經將照片人物皮膚進行美白了。要是你覺得不好的話你可以一步步過來,直到最後的效果滿意為止,到最後你會發現你的照片更加美觀。 ###
以上是Photoshop怎麼快速美白_快速美白皮膚方法的詳細內容。更多資訊請關注PHP中文網其他相關文章!