如何在會聲會影 X10 中製作逼真的下雪效果?對於影片製作愛好者來說,在作品中加入逼真的下雪效果是一大難題。 php小編柚子將為大家詳細介紹會聲會影 X10 中製作逼真下雪效果的方法,幫助您輕鬆實現冬季場景的視覺衝擊。繼續閱讀以下內容,了解詳細步驟,讓您的影片作品更加出彩!
首先,在影片軌匯入一張雪景圖片。

按下方圖示,使圖片鋪滿螢幕。實踐證明,這是很重要的一步。


點選濾鏡【FX】,再展開濾鏡素材庫尋找【雨點】濾鏡。找到後將它拖曳到圖片上。


接著雙擊圖片,彈出了【自訂濾鏡】,點擊它就彈出了【雨點】濾鏡的自訂介面,

現在開始自訂設定了,先設定預設的起始幀,在預設開啟的【基本】選項卡里,先用滑鼠將數值拖曳成藍色,輸入下圖紅框的參數。

再點選 【進階】選項卡,輸入下圖紅框的參數。起始幀設定完畢。

現在來設定終止訊框的參數,先點選【前往終止畫面】按鈕,按下圖紅框輸入【基本】標籤的參數。


終止訊框的【進階】標籤的數值不變。終止幀設定完畢。
在設定過程中,隨時可以播放試一試,以利於修改。所有設定都好了,就點選【確定】。

下面回到會聲會影主介面,點選播放試試看。覺得滿意,就點選【分享】,輸出影片檔。 (略)

下面請看GIF效果圖,圖一是剛才製作的。圖二是另一個,因物品屬性一樣,所以效果一樣,只是將背景圖片替換了一張。
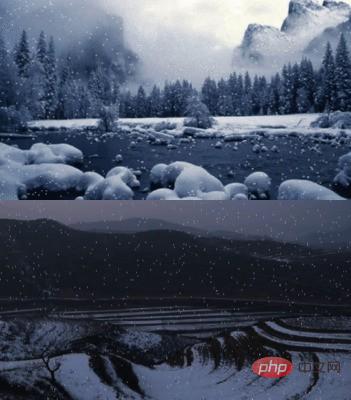 #
#
以上是會聲會影x10怎麼做逼真下雪效果 會聲會影x10製作逼真下雪效果的方法的詳細內容。更多資訊請關注PHP中文網其他相關文章!




