1、在電腦桌面左下腳開始裡面進去找到【此電腦】找到電腦名稱後,然後按滑鼠右鍵選擇【管理】,即可彈出【電腦管理】對話框。 (對於找到電腦管理對話框,更簡單方法是將滑鼠放置在桌面上的【我的電腦】上,右鍵選擇【管理】也是一樣的)。

2、彈出電腦管理視窗後,可以在左側看到有【磁碟管理】標籤,點選磁碟管理標籤後,在其右側就會顯示電腦磁碟各分割區分卷資訊。

3、之後就可以選擇一個空閒空間比較大的磁碟進行壓縮了,例如希望把D盤的一些磁碟空間調整到C盤,那麼我們可以選種D盤卷,再其上點選滑鼠右鍵,在彈出的選單中選擇【壓縮卷】然後在輸入壓縮空間量(MB)裡填寫要壓縮出的空間量,如果要壓縮出5G,就填寫5GX1024MB=5120M,那麼我們填寫上5120即可。

4、壓縮完後,可以看到磁碟區中會多出一個黑色分割區的【未分割磁碟】。

5、最後只需要將該未分割磁碟空間指派給C磁碟即可,操作步驟為:右鍵點選需要擴充容量的盤符,在談出的選單中選擇【擴充磁碟區(X)】,之後會跳出如下擴充磁碟區操作精靈對話方塊介面。
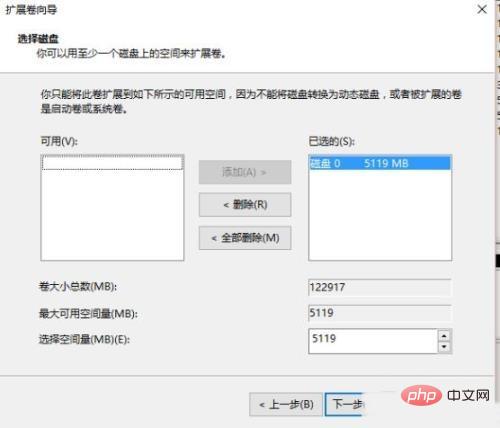
6、如上圖,選擇擴展到系統磁碟(C磁碟)即可,點下一步即可完成操作,至此我們就成功的調整好了C碟分割區大小了。
以上是WIN10系統調整分割區大小的操作教學課程的詳細內容。更多資訊請關注PHP中文網其他相關文章!




