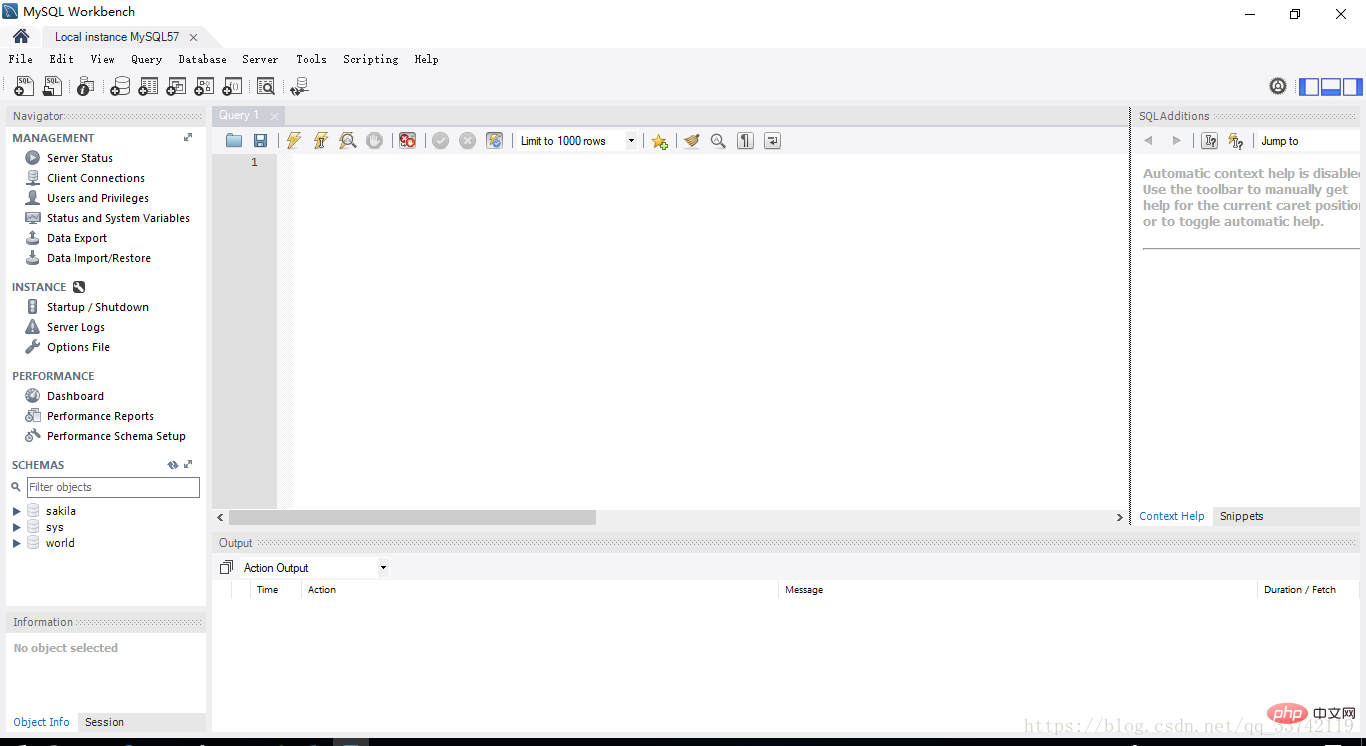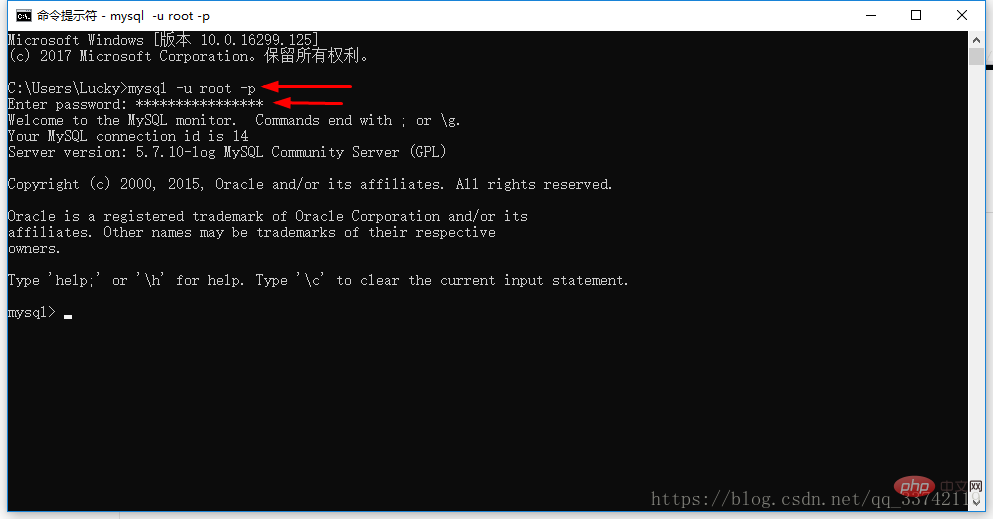Step1:下载之后双击
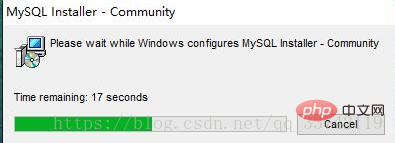
Step2:点击同意协议之后点击“Next”。
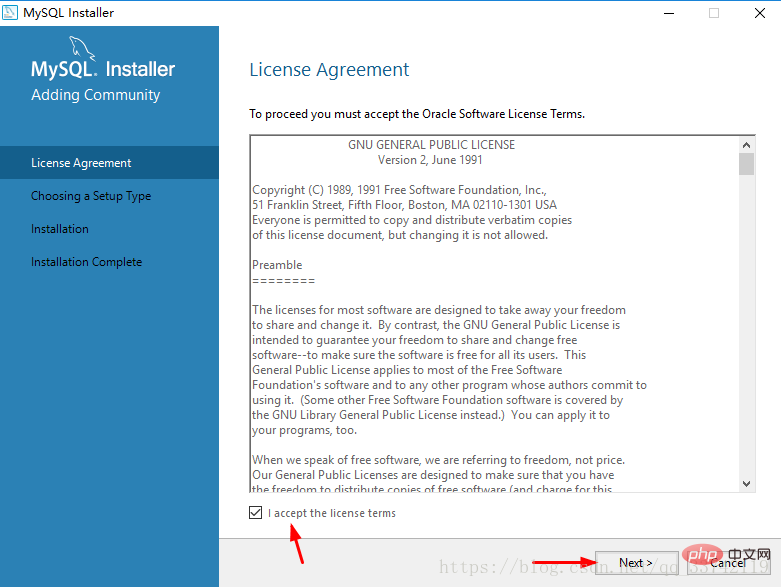
Step3:我选择“Custom”,点击"Next"。
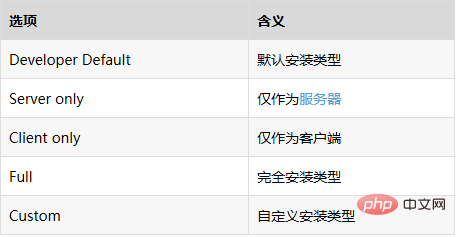
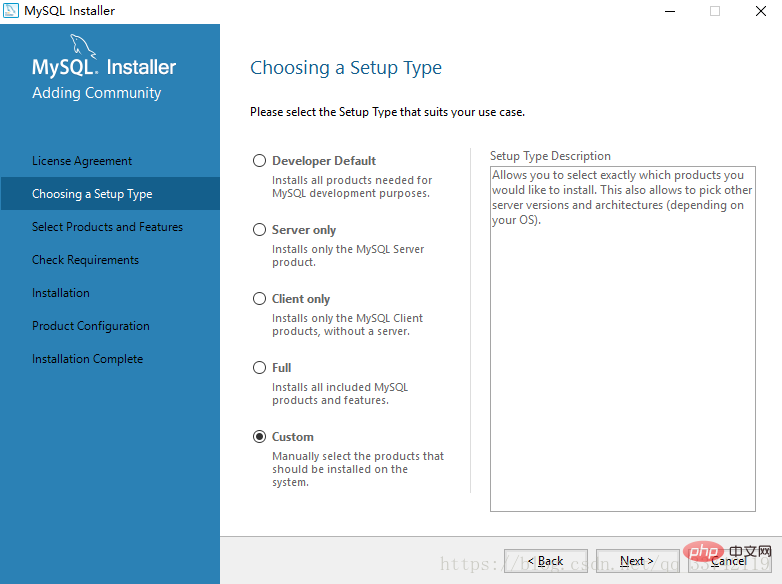
Step4:点击“Next”。
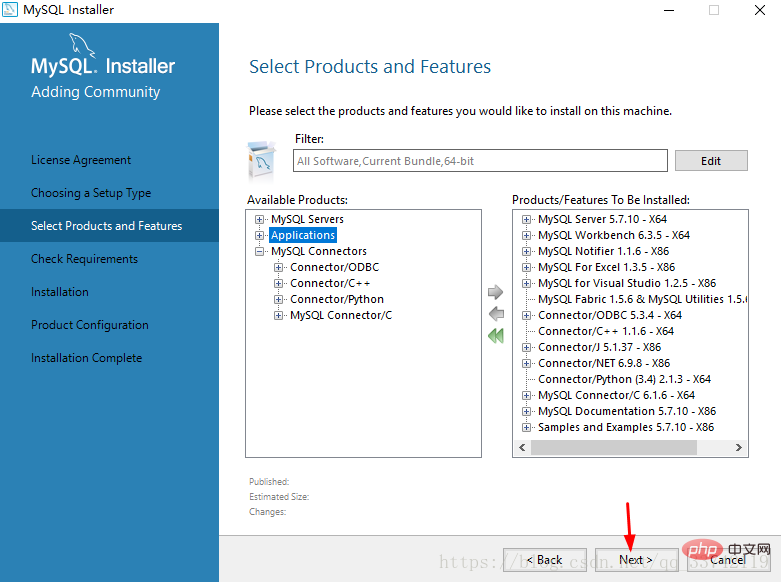
Step5:当我们点击“Next”的时候弹出对话框:一个或者多个产品要求没有得到满足。哪些符合要求的产品将不会安装/升级。这里我选择了“Yes”。
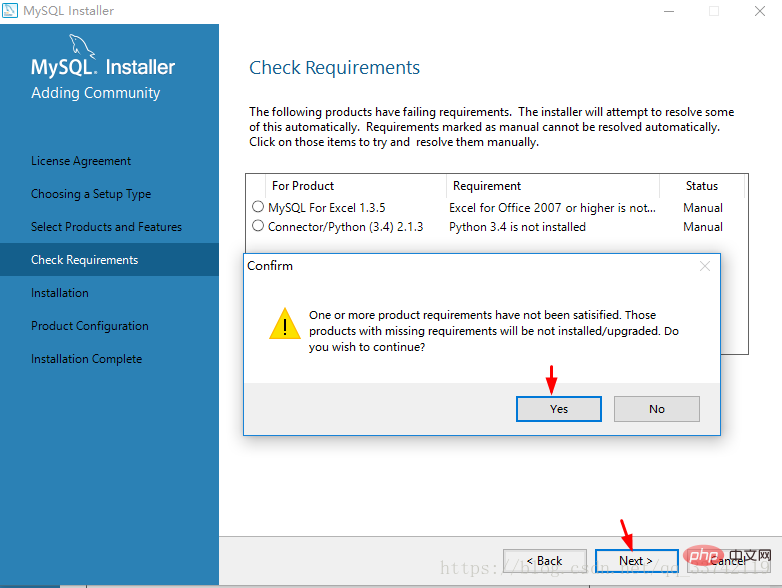
Step6:点击“Execute”。
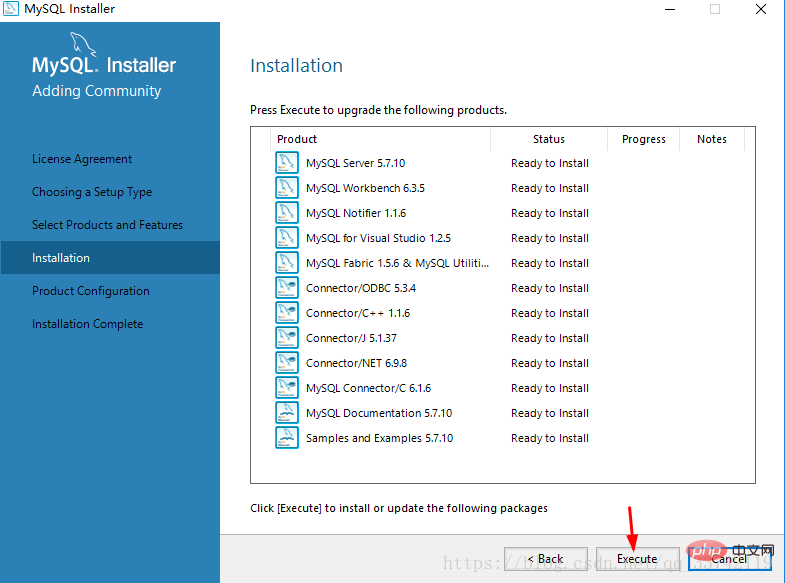
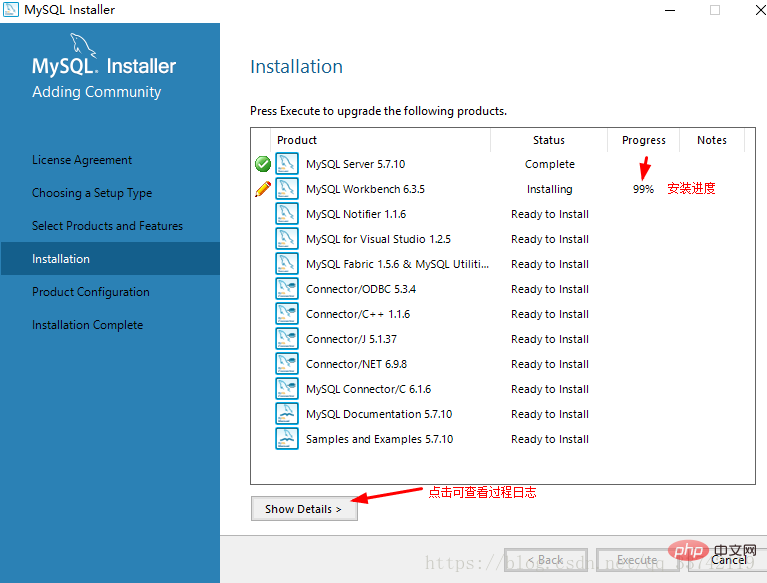
Step7:点击“Next”。
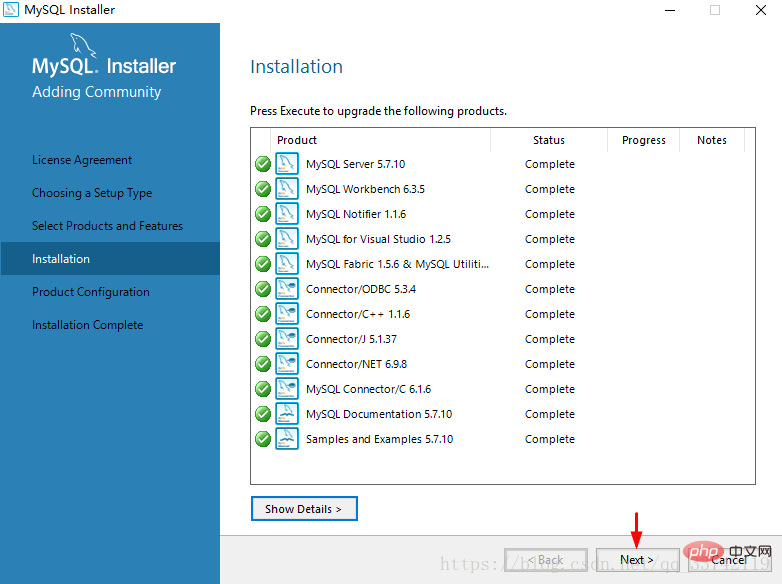
Step8:在product configutration(产品配置)页面能看到需要配置的程序,点击“Next”(页面英语介绍:现在我们将逐一介绍以下产品的配置向导。您可以随时取消,如果您希望离开此向导,而不必配置所有产品)
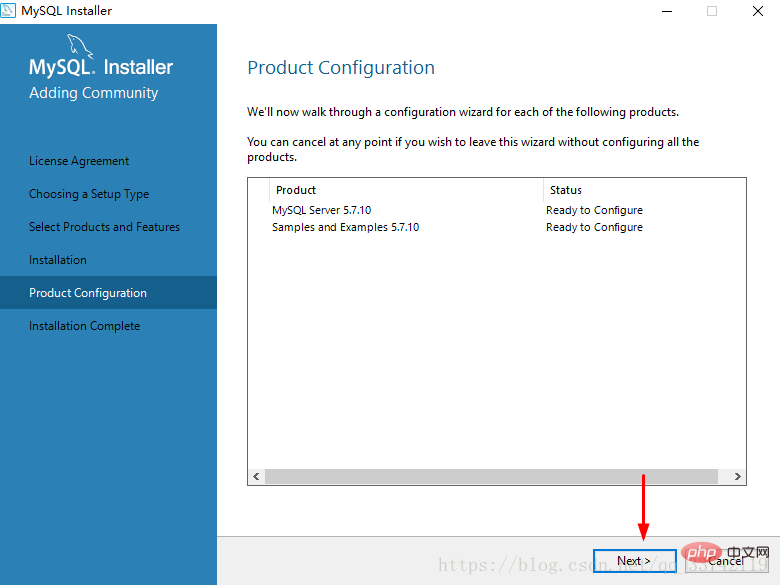
Step9:Config Type:选择Development Machine,用于小型以及学习所用足够了。
Port number:输入3306,也可以输入其他最好是3306-3309之间。
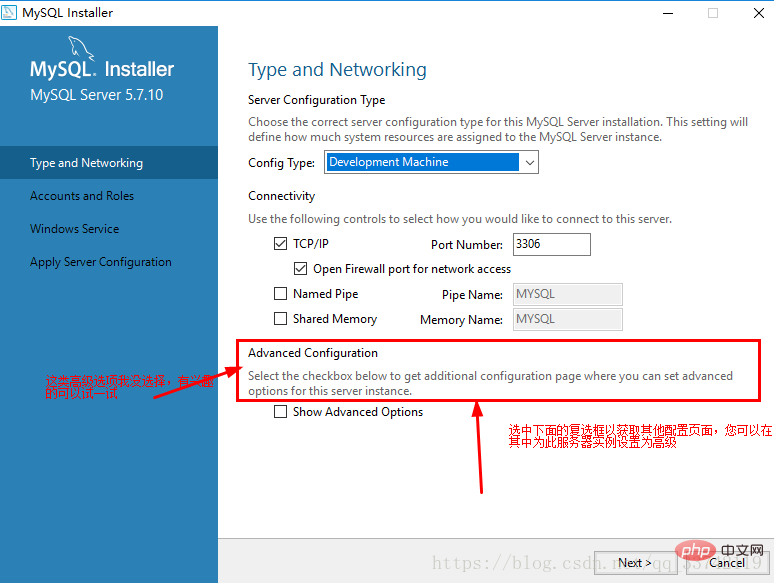
Step10:设置root密码,该密码要记住以后连接数据库时要用到。
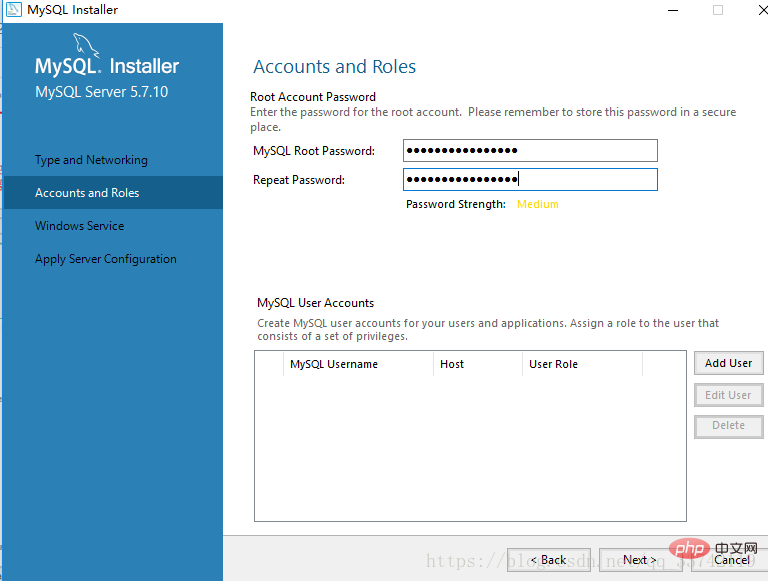
Step11:添加其他管理员,点击“Add User”,输入账号密码后点击“OK”,最后点击“Next”
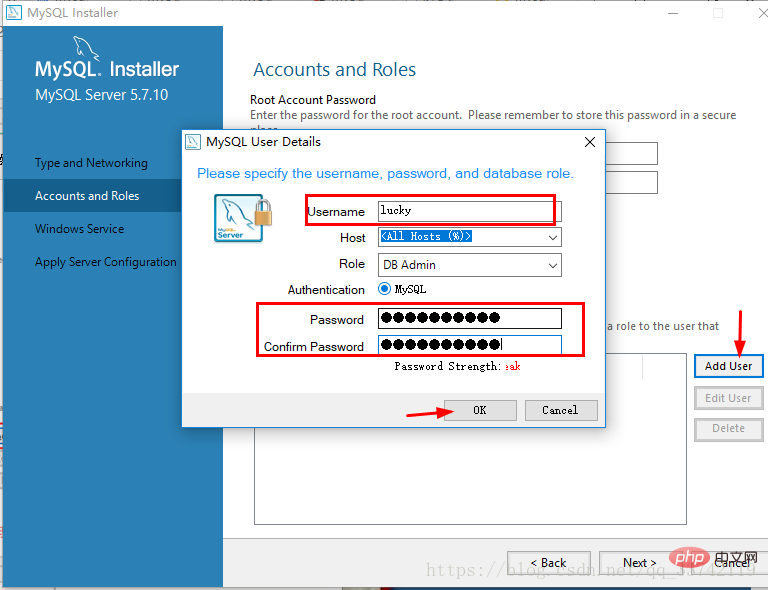
Step12:配置Mysql在windows系统中的名字,是否选择开机启动Mysql服务,其他的没有进行修改,点击“Next”
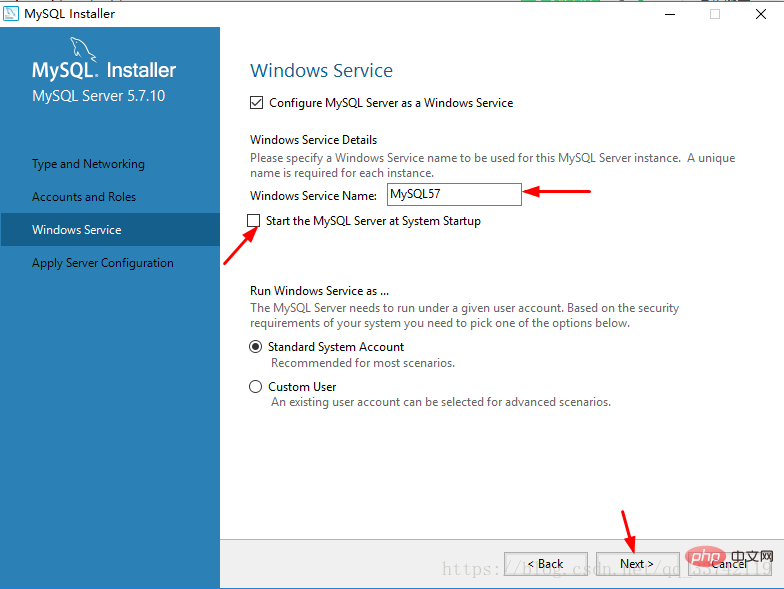
Step13:Mysql服务配置完毕后点击“Finish”
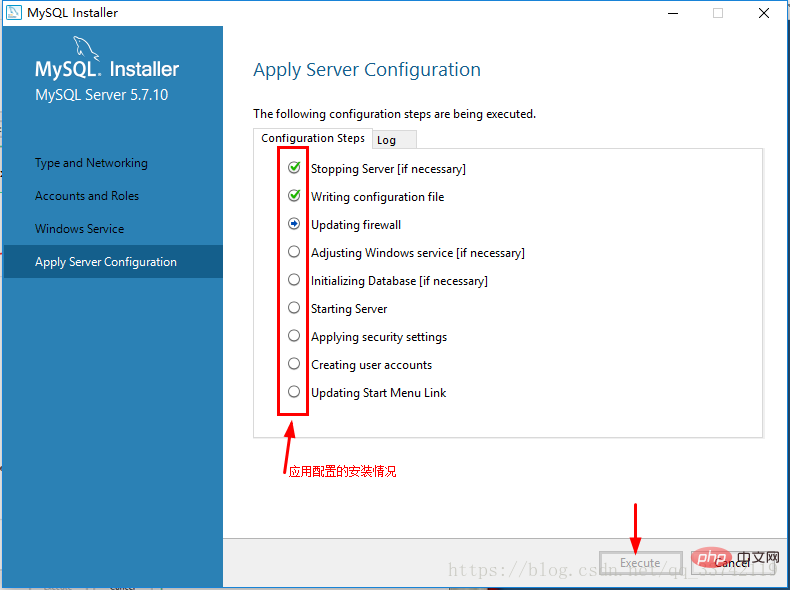
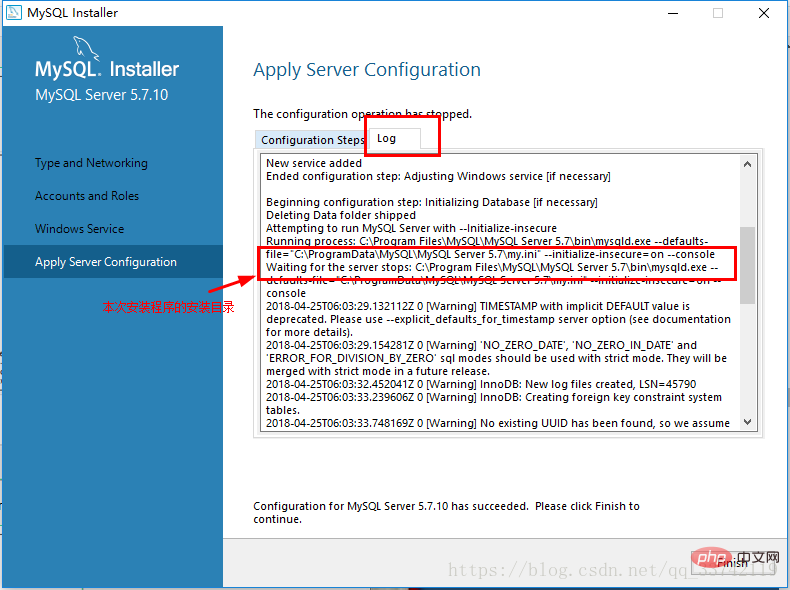
Step14:点击“Next”进行下一步配置
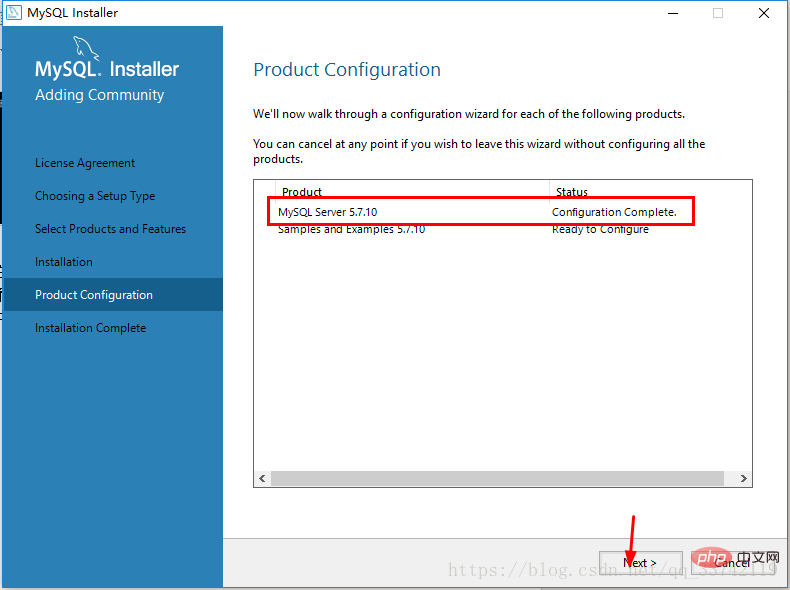
Step15:检测root密码
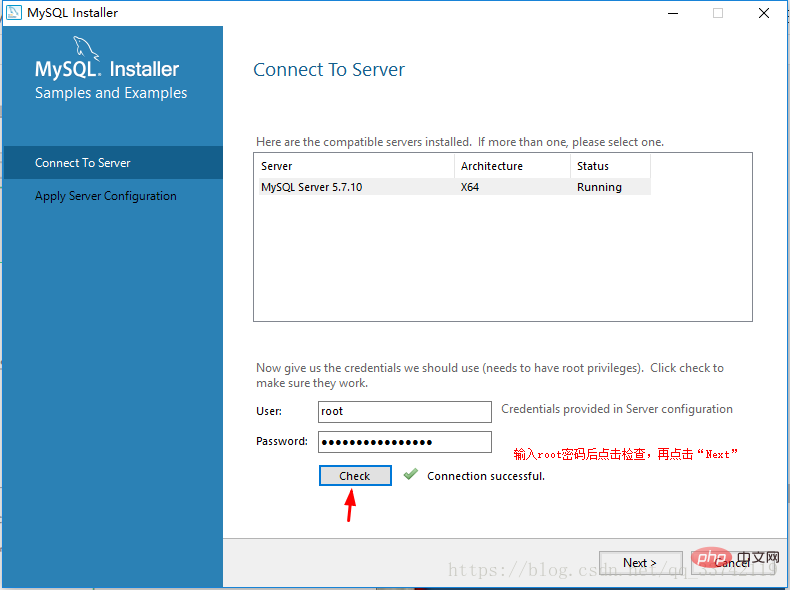
Step16:点击“Execute”,完成之后点击“Finish”。
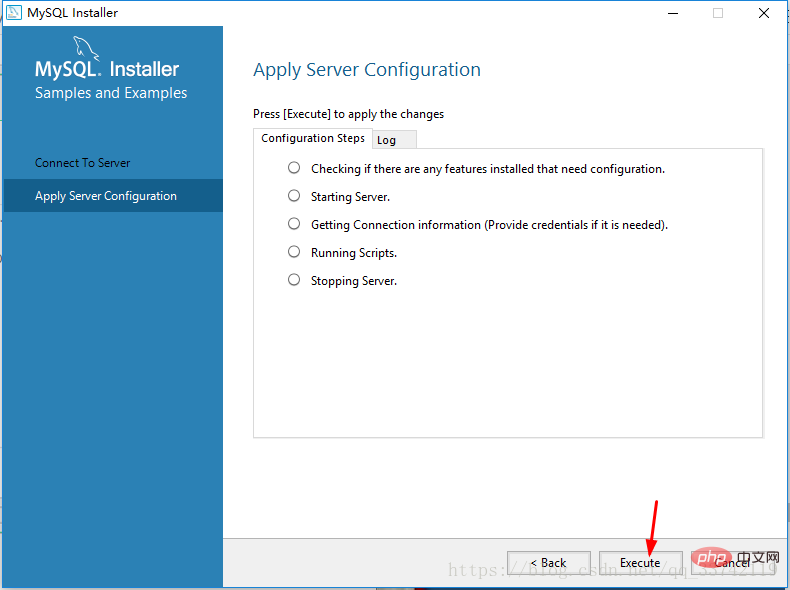
Step17:点击"Next"
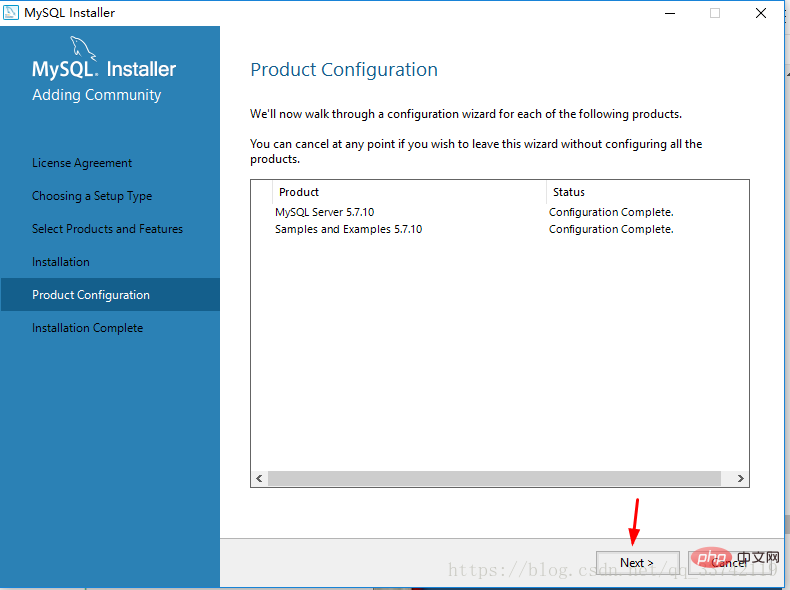
Step18:完成之后页面如下,点击“Finish”
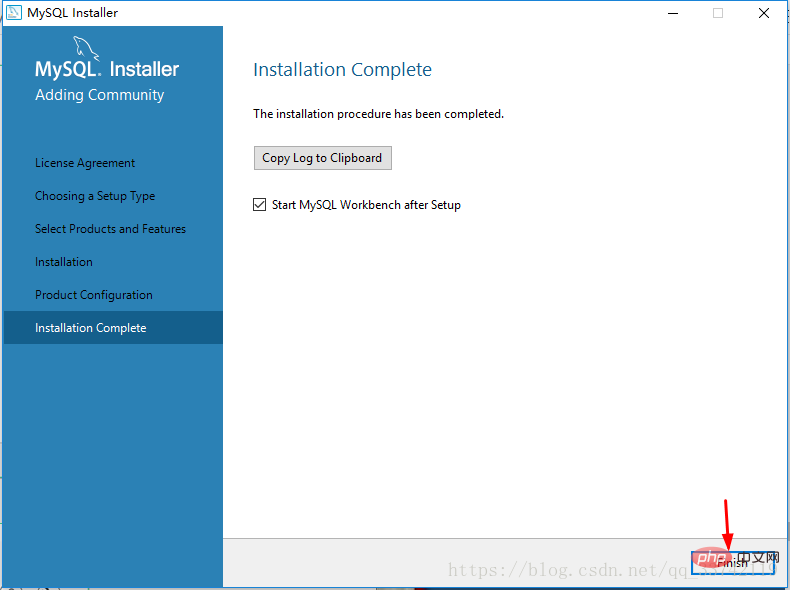
Step19:配置环境变量。我们之前看到MySQL默认安装路径是:C:\Program Files\MySQL\MySQL Server 5.7
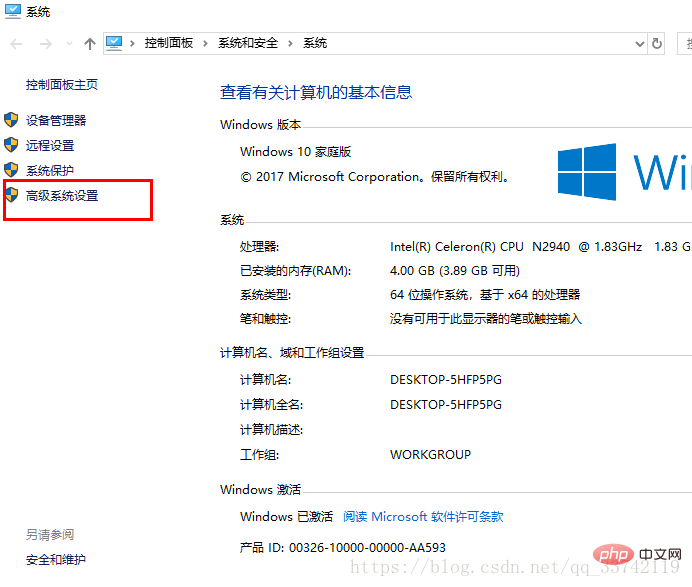
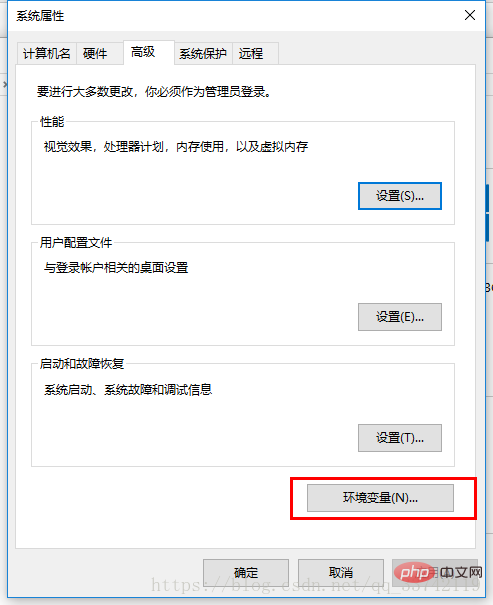
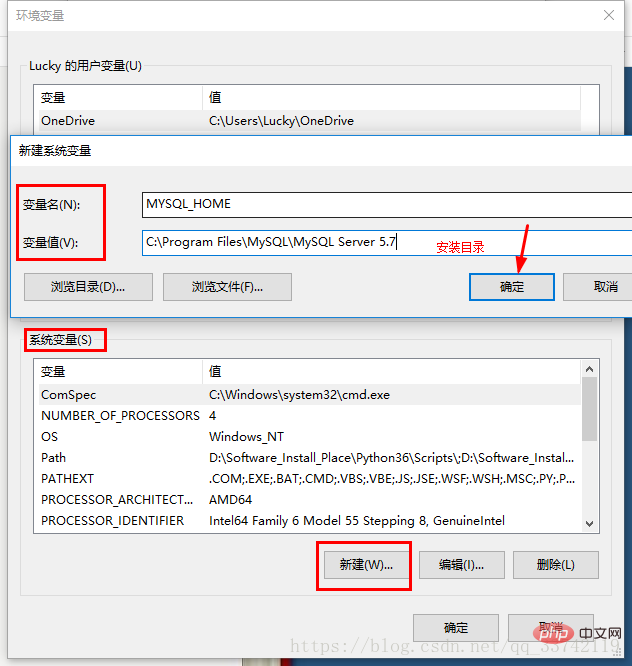
我的电脑右键“属性”->"高级系统设置"->“环境变量”
Step20:找到Path,点击“编辑”,输入“%MYSQL_HOME%\bin”
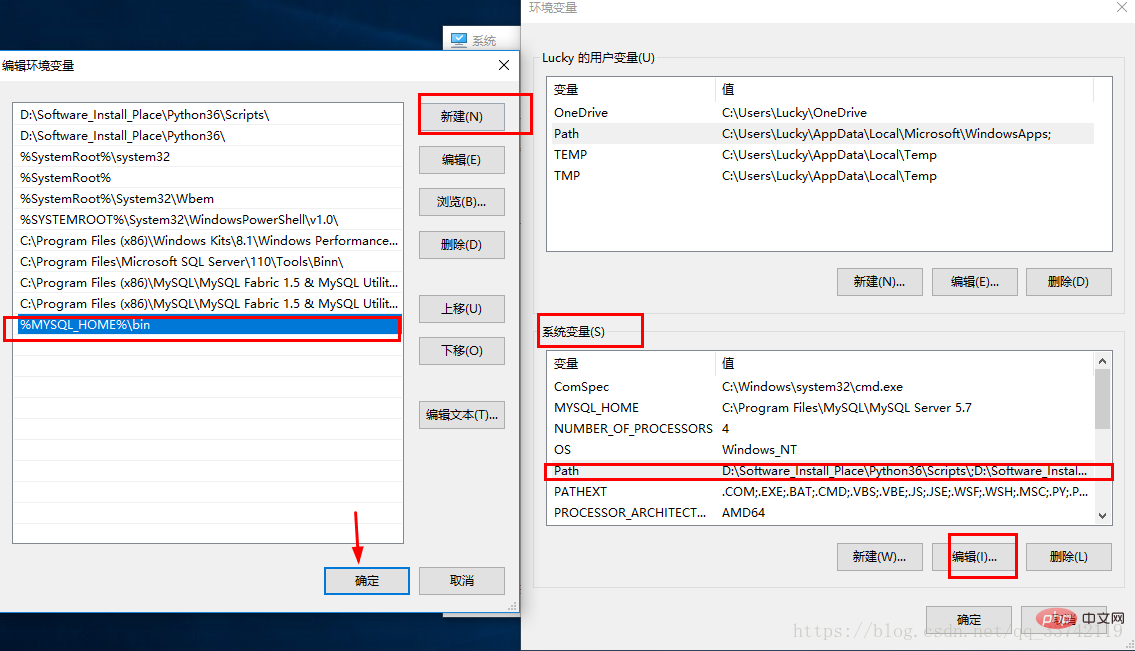
Step21:运行Mysql Workbench
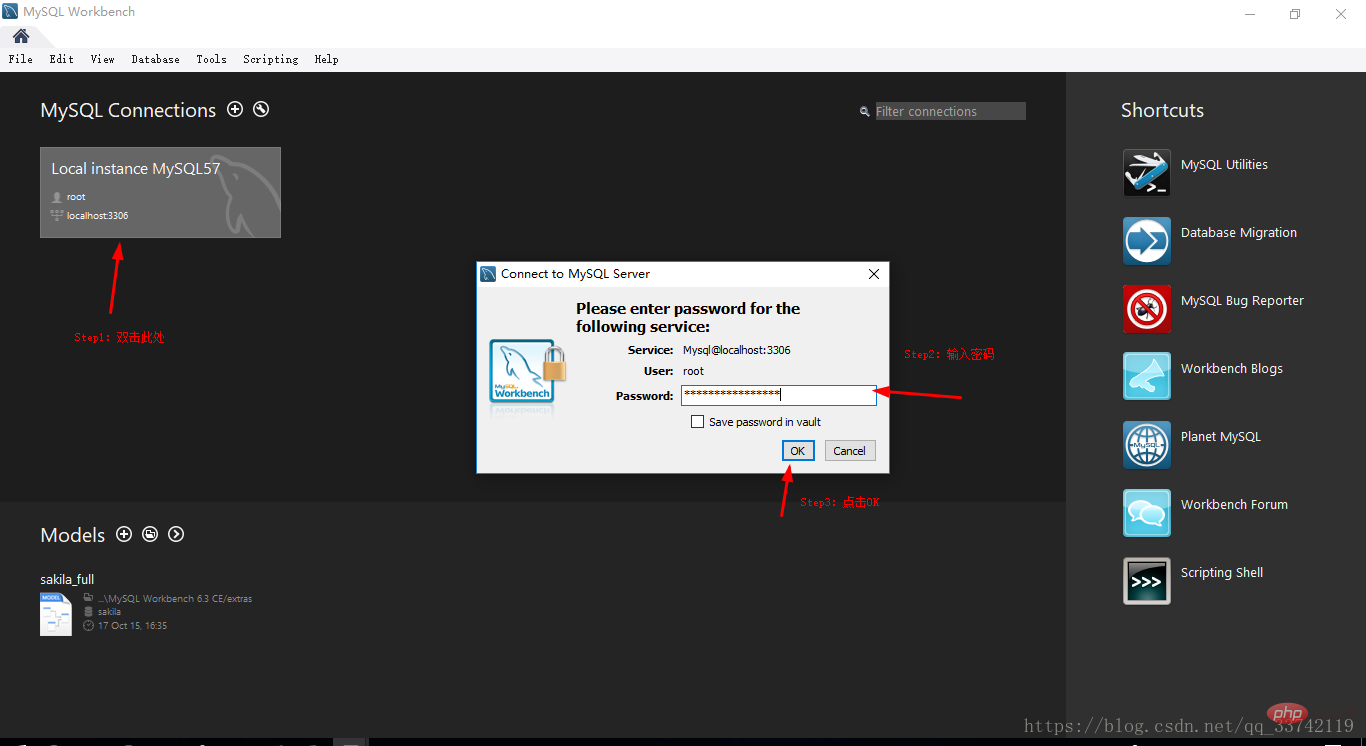
Step22:打开CMD,也可以直接连接数据库了。