
CourseElementary54145
Course Introduction:"HTML5 From Beginner to Mastery Tutorial" introduces in detail that HTML5 has added a lot of new content based on HTML, with more functions and more dazzling effects.

CourseElementary26944
Course Introduction:"Javascript Basics Tutorial" will take you to quickly learn the basic knowledge of javascript and explain it through examples, so that you can better understand the javascript scripting language.

CourseElementary30812
Course Introduction:This tutorial will start from the basics and does not require you to have any programming knowledge. The "HTML Tutorial" contains our knowledge of HTML5, truly achieving a comprehensive learning of HTML.

CourseElementary24085
Course Introduction:"HTML5 Quick Self-Study Tutorial" is suitable for zero-based entry learning of HTML5. HTML5 is the fifth version of HTML development. With the support of browser technology, it has also begun to be widely used. H5 will become the new standard for WEB development. This course will provide readers with Explain all the core features of HTML5.

CourseElementary90684
Course Introduction:"JavaScript Elementary Tutorial" is an introductory course to JavaScript, designed to let everyone know and understand the common knowledge of JavaScript.
2017-05-16 13:32:24 0 1 1065
The background image does not display after importing css in the symfony2 front-end template
2017-05-16 16:44:10 0 2 571
macos - Pictures in Android studio on mac cannot be copied out
2017-05-16 13:22:41 0 2 828
2017-05-16 13:34:52 0 1 472
Web crawler - How to crawl the pictures in the Blog Park blog using python?
2017-05-18 10:45:39 0 1 819

Course Introduction:When we use WPS to edit documents, we sometimes insert pictures, and sometimes we need the text in the picture. Manual editing is very troublesome, but I don’t know how to extract the text from the picture. It doesn’t matter, since your The software tutorial is here to share the detailed steps and methods with the majority of users, hoping to be helpful to everyone. Introduction to the steps of WPS image text extraction 1. First, we open wps office2019, then find more icons in the list on the left and click to open. 2. Then in more functions, we find the image to text function and click to open it. 3. Next, click the import image icon in the middle of the interface. 4. Find the picture we want to convert into text in our computer folder and click
2024-08-28 comment 0269
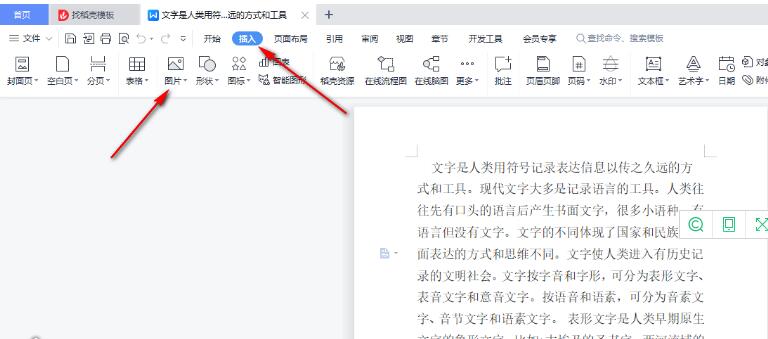
Course Introduction:Some friends said that after adding pictures to WPS Word documents, sometimes the pictures will be displayed in the style of a small bar. How to adjust it to normal picture display? Just set the image to be compact or surrounded. Below is the specific operation method on how to use WPS Word document to solve the problem of turning the image into small strips. I hope it will be helpful to everyone. Setting method 1. Click the [Insert] tab to open, and then click the [Picture] option in the toolbar. 2. At this time, the picture folder in our computer will be displayed immediately, and you can select the pictures you need to add. 3. After adding, you can see that the pictures you added to the document are displayed in the style of small bars, as shown in the figure. 4. Point
2024-08-26 comment 01019
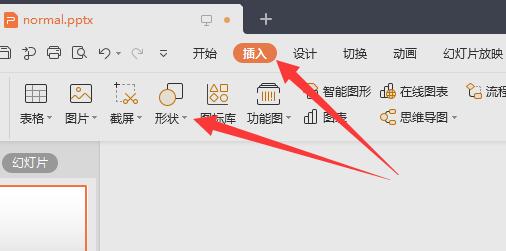
Course Introduction:Pictures can be inserted into PPT for beautification. In order to make the PPT picture blend with the background, we can adjust the transparency of the picture without going through PS processing. However, many friends do not know how to adjust the transparency of PPT pictures. The editor will tell you below. Introducing how to modify the transparency of PPT images, don’t miss it if you are interested. Setting method 1. Click Insert at the top and click the arrow under the shape. 2. Choose the shape of your picture, usually a rectangle. 3. Draw a rectangle with the same size as your picture in the ppt. (It’s okay to be different, but it may be distorted) 4. Right-click the graphic, click the arrow under Fill, select the picture or texture and select the local file 5. After inserting the picture, continue to select Fill, this time click More Settings 6. Open set up
2024-08-26 comment 0665

Course Introduction:AutoCAD is a professional and practical drawing editing software. If you need to insert pictures in AutoCAD, do you know how to insert them in AutoCAD? Today, the editor will share with you a relatively simple operation method. You only need to use the paste function in AutoCAD to perform the operation easily. If you are interested, take a look below! Operation steps 1. First find the picture you need, click to select it, and press Ctrl+C to copy it, or right-click and select copy. 2. Open AutoCAD and enter the editing interface. Click the drop-down arrow at the paste location in the default tab and click Paste. 3. Click a point to set the image placement, then set the required proportion and press the space bar to confirm. 4.
2024-08-27 comment 0361

Course Introduction:Word is a commonly used office software with rich functions. If you want to extract all the pictures in Word, how do you do it? Many users don’t know what to do, so the editor below will introduce to you how to quickly extract all pictures in Word. Method/steps: Select the Word file that needs to extract photos and right-click the mouse. Select Rename in the right-click menu. Change the file suffix to rar. Then right-click the file and select Open compressed package. Open the media folder under the word folder in the compressed package. All the pictures in Word are here.
2024-08-26 comment 0262