
CourseElementary54121
Course Introduction:"HTML5 From Beginner to Mastery Tutorial" introduces in detail that HTML5 has added a lot of new content based on HTML, with more functions and more dazzling effects.

CourseElementary26924
Course Introduction:"Javascript Basics Tutorial" will take you to quickly learn the basic knowledge of javascript and explain it through examples, so that you can better understand the javascript scripting language.

CourseElementary30784
Course Introduction:This tutorial will start from the basics and does not require you to have any programming knowledge. The "HTML Tutorial" contains our knowledge of HTML5, truly achieving a comprehensive learning of HTML.

CourseElementary24051
Course Introduction:"HTML5 Quick Self-Study Tutorial" is suitable for zero-based entry learning of HTML5. HTML5 is the fifth version of HTML development. With the support of browser technology, it has also begun to be widely used. H5 will become the new standard for WEB development. This course will provide readers with Explain all the core features of HTML5.

CourseElementary90662
Course Introduction:"JavaScript Elementary Tutorial" is an introductory course to JavaScript, designed to let everyone know and understand the common knowledge of JavaScript.
apache cannot parse php7apache2_4.dll
2017-05-16 13:13:58 0 4 1072
rsa - openssl_private_decrypt does not take effect in typecho Login.php
2017-05-16 13:14:27 0 1 4924
2017-05-16 13:14:29 0 3 769
PHP7.1 cannot obtain session data
2017-05-16 13:14:02 0 2 678

Course Introduction:How to batch calculate results in excel formula? Excel formulas are equations that calculate values in an Excel worksheet. You can create simple formulas in Excel using constants and arithmetic operators. For example, if there are multiple calculation formulas in one column of the table, how to calculate them quickly? The editor will introduce the steps below. Operation steps 1. Enter ‘A=’ in the cell after the formula, and then copy and paste the previous formula, that is, ‘A=1756+48-252’. 2. Then select all cells below and press [Ctrl+E] to perform smart filling. 3. Then press the [Ctrl+H] keys to bring up the replacement dialog box. 4. Enter in the search content
2024-08-26 comment 0409
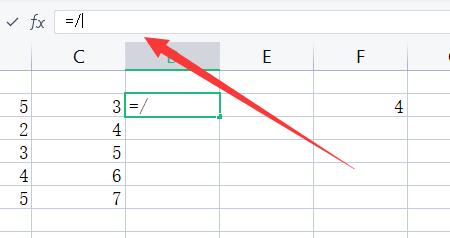
Course Introduction:When many users use excel tables, they calculate data through functions, which can be calculated in batches. However, many users want to get percentage results, but the results are decimals. Therefore, they want to know how to use function formulas in excel. Looking for percentage? In response to this problem, this software tutorial will share the operation steps. Friends in need are welcome to come to the PHP Chinese website to view the operation methods. Tutorial on calculating percentage using excel function formula: 1. First, double-click the result cell and enter =/. 2. Then select the value to be calculated on the left side of / and enter the total number on the right side. 3. Then press Enter to get the calculation result. 4. Go to Start again and click on General in the upper right corner. 5. Finally, select the percentage below to calculate the percentage.
2024-08-26 comment 0753
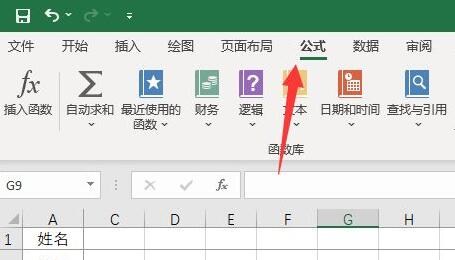
Course Introduction:There are many formulas in Excel tables that are very convenient for us to use. Recently, a user asked how to calculate the root formula in Excel? In fact, it only requires a few simple steps. In the following tutorial, the editor will share with you the specific usage methods. Friends in need can follow the steps below to try it. Calculation method 1. First open excel and enter the number you want to open the root sign in the cell. 2. Then click the formula option above. 3. Then select Insert Function 4. Then select Mathematics and Trigonometric Functions, and find the SQRT function in the list to use. 5. Open the function panel and select the cell we want to open the root sign in number. 6. Finally, click OK to display the calculation result of the square root in the next cell.
2024-08-26 comment 0283
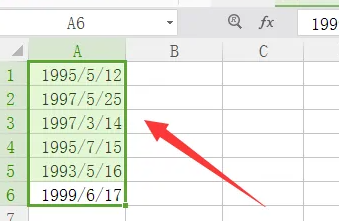
Course Introduction:How to add and subtract days in a date in Excel? Many of us need to calculate dates when using excel, but the manual method is very slow. So is there any way to quickly calculate dates? In response to this problem, the editor of this issue of PHP Chinese website will share with the majority of users the method of adding and subtracting dates in excel to calculate the number of days. I hope that today's content can be helpful to everyone. How to calculate the number of days by adding and subtracting dates in excel: 1. First, we enter a set of dates. 2. Then we enter the number of days that need to be added at the back. 3. Then press Enter to get the number of days result. 4. Finally, we can fill it in to get the result below.
2024-08-27 comment 0566
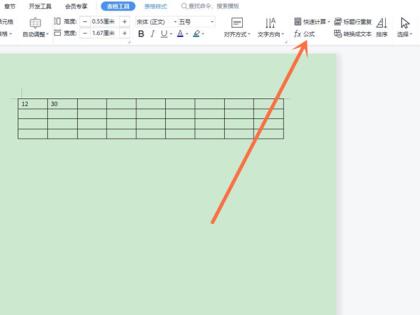
Course Introduction:How to enter custom formulas in Word? I believe some users are not clear about it. Word is a very easy-to-use document editing software with powerful functions. When using it, you can calculate data through customized formulas. How to operate it? In response to this problem, this article brings detailed operation steps to share with everyone, let’s take a look. How to enter custom formulas in Word? 1. Open the word document, then insert a table to fill in the data, and select the formula from the table tool section at the top. 2. Enter the formula we need, and finally click OK to automatically calculate.
2024-08-29 comment 0366