
CourseElementary1438
Course Introduction:This course covers front-end and back-end project initialization, host management, login authentication functions, and springboard related content.

CourseElementary2788
Course Introduction:Mastering automated testing is the only way for many testers to improve their competitiveness in the workplace. However, automated testing in the usual sense requires certain coding capabilities and the threshold is relatively high. For example, Jmeter, although powerful and comprehensive, has been evaluated by many testers as difficult to get started, cumbersome operations, incomplete and clear test reports, and difficult to trace and find problems. And other issues. The automated testing launched in Apipost version 7 allows testers to conduct automated testing without writing code, and can generate comprehensive and clear test reports that are easy to use.

CourseElementary2618
Course Introduction:This case uses the fullpage full-screen scrolling plug-in to allow you to quickly and efficiently develop full-screen scrolling pages. Material download address: https://gitee.com/xiaoqiang001/full_screen_plugin.git
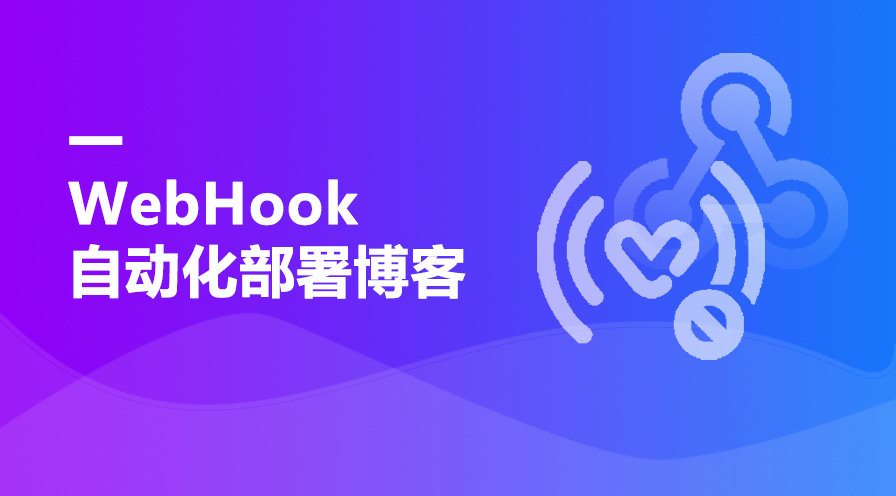
CourseIntermediate4186
Course Introduction:Use Github, Gitee, and Codechina to maintain website code, because these code libraries can support configuring webhooks. Linux cloud server (public IP); install Git, install Nginx, install PHP, and install FTP. Detailed tutorial document: https://mp.weixin.qq.com/s/VtTHUfyiITNSoGy052jkXQ

CourseElementary2231
Course Introduction:This course breaks down the APIPOST functions and demonstrates them in practice, so that Apipost students can have a better and more comprehensive understanding of all the functions of the APIPOST product. No matter which position you are in front-end, back-end, or testing, you need to have such a Tools to help us collaborate on development, manage projects, and improve work efficiency. Apipost official website: https://www.apipost.cn
html5 - Form cannot block autofill autocomplete=off
The form cannot block autocomplete autocomplete=off
2017-05-16 13:27:06 0 1 457
The cases are basically vertical scrolling. Can you make a case of horizontal scrolling?
2019-08-07 11:56:25 0 1 1295
javascript - How does the SuperSlide plug-in adapt to the screen?
2017-05-24 11:36:41 0 1 570
macos - Can't scroll using the touch screen when opening a file with iTerm2 on mac?
2017-05-16 16:34:00 0 1 700
2017-05-16 13:25:15 0 5 1023
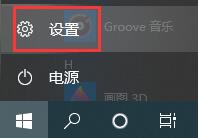
Course Introduction:Hello everyone! Today I will teach you how to turn off the automatic lock screen password in Win10! Sometimes when we use the computer at home or in our office, we may find the automatic lock screen password a bit annoying and want to quickly enter the computer. Then follow me now and learn how to turn off this function! How to turn off the automatic lock screen password in Win10 on desktop. The first method is to turn off the automatic lock screen password through "Settings". First, click on the Windows icon in the lower left corner of the screen and select the "Settings" option. In the window that pops up, click the "Account" option and then select "Login Options." In the login options, find the "Screens saver" option and set it to "Never". This will turn off the automatic lock screen password. The second method is through the "control surface
2024-09-09 comment 0707
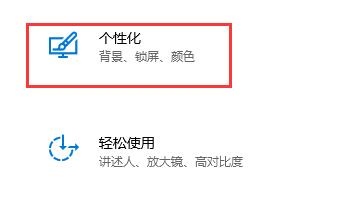
Course Introduction:The automatic lock screen interface of Win10 is very annoying, but sometimes it is found to be useless after turning off the automatic lock screen. What should I do if there is no response after turning off the automatic lock screen in Win10? The following small series introduces useless solutions to turn off automatic screen lock in Win10. Let's see how to solve this problem. What should I do if Win10 turns off the automatic lock screen and does not respond? 1. First, we enter settings and select personalization. 2. Click the lock screen on the left. 3. Find the following screen saver settings and confirm that the screen saver is None. 4. Click below to change power settings. 5. Click the graphic button on the left. 6. Confirm the display is Never. 7. Return to the previous interface and choose to change the computer sleep time. 8. Confirm Turn off the display to Never.
2023-07-19 comment 02060

Course Introduction:Recently, some friends who have just started using the win11 system have found that the computer automatically locks the screen and has to wake it up again every time it is used, which is really troublesome. So how do you set it to prevent it from automatically locking the screen in the new system? Today we will teach you how to do it. Let’s take a look at the complete steps below! How to turn off Win11 automatic screen lock: 1. Click "Start" in the taskbar in the lower left corner and select "Settings" in the menu list. 2. After entering the "Settings" interface, click the "Power" option on the right. 3. Then click "Screen and Sleep" on the right, and then you will see the two options below. 4. Finally, click on the two options in sequence and select "Never" in the drop-down list.
2024-09-12 comment 0835

Course Introduction:The computer has an automatic lock screen function. It will lock the screen as long as it is not used for a period of time. Then you know how to operate it. For this reason, the editor provides you with a simple method to set the computer to automatically lock the screen. You can easily set it here. Automatically lock the screen, if you don’t know how to set it up, you can check it out. How to set the computer to automatically lock the screen 1. Click the Start function in the taskbar to open it. 2. Then in the menu that opens, click the Settings function to open it. 3. In the page that opens, click Account in the left column, and then click Login Options in the right column. 4. Under the open dynamic lock page (automatically lock the device when you leave), check Allow Windows to automatically lock the device when you leave; Note: If prompted, due to the Bluetooth processing on your computer
2024-08-07 comment 0956

Course Introduction:Win7 system can be said to be one of the relatively stable operating systems, so many players are using it. However, Win7 system computers will automatically enter the screen saver state after being not used for a long time. This is the time to enter again. Payment password is very inconvenient, so how to cancel the automatic lock screen? Let’s take a look at how to operate it with the editor. How to cancel the automatic lock screen in Win7 1. Double-click the mouse to open the "Control Panel" and click "Power Options"; 2. Click "Change Computer Sleep Time"; 3. Select "Always" in "Put Computer into Sleep" No"; 4. Just click "Save Changes".
2023-07-15 comment 02034