
CourseElementary54278
Course Introduction:"HTML5 From Beginner to Mastery Tutorial" introduces in detail that HTML5 has added a lot of new content based on HTML, with more functions and more dazzling effects.

CourseElementary27088
Course Introduction:"Javascript Basics Tutorial" will take you to quickly learn the basic knowledge of javascript and explain it through examples, so that you can better understand the javascript scripting language.

CourseElementary30954
Course Introduction:This tutorial will start from the basics and does not require you to have any programming knowledge. The "HTML Tutorial" contains our knowledge of HTML5, truly achieving a comprehensive learning of HTML.

CourseElementary24240
Course Introduction:"HTML5 Quick Self-Study Tutorial" is suitable for zero-based entry learning of HTML5. HTML5 is the fifth version of HTML development. With the support of browser technology, it has also begun to be widely used. H5 will become the new standard for WEB development. This course will provide readers with Explain all the core features of HTML5.

CourseElementary90813
Course Introduction:"JavaScript Elementary Tutorial" is an introductory course to JavaScript, designed to let everyone know and understand the common knowledge of JavaScript.
javascript - Can cookies be shared on a local area network?
2017-06-10 09:47:42 0 3 1149
2018-07-04 18:45:17 0 2 1136
Does the authentication code class have a shared code?
Does the authentication code class have a shared code? Asking for address
2017-07-03 10:17:57 0 1 1105
Sharing public attributes. Is it okay to set the attributes to public attributes?
The construction method can also be shared.
2019-12-10 11:42:31 0 0 1056
Can you share the Xmind document?
Can you share the Xmind document?
2018-01-31 11:58:59 0 2 1066

Course Introduction:When we work using win10 system, for some work convenience, we will share the computer. Recently, a user asked me how to find a shared computer in win10, so today I will teach you how to find a shared computer in win10. Let’s take a look below! ! ! How to find a shared computer in win10: 1. Right-click the network icon in the lower left corner and click to open network and internet settings. 2. Click to enter the Network and Sharing Center. 3. Click Change advanced sharing settings. 4. Check Enable network discovery and Enable file and printer sharing. The above is the operation method on how to find the shared computer in win10! ! ! Hope it helps everyone! ! !
2023-07-15 comment 06609

Course Introduction:1. Sharing computer stationery with wifi In modern society, computers have become an indispensable part of our lives. We can use computers to do almost everything in our daily lives, whether it's work, study or entertainment. However, sometimes we face a very common problem: how to share the stationery needed for the computer to other people or devices, especially through wifi. Fortunately, there are now ways to help us achieve this goal. In this article, I will introduce some methods of using computer stationery to share to wifi, as well as their advantages and precautions. Method 1: Create a shared folder Creating a shared folder is a simple and direct method. First, you need to make sure that your computer and other devices are connected to the same LAN. Ran
2024-09-03 comment 0244
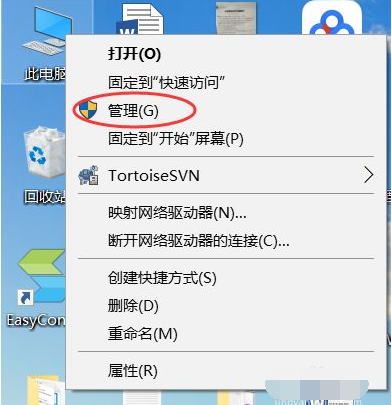
Course Introduction:File sharing settings allow you to share your files with others through the Internet. In the same LAN office environment, computer sharing settings can achieve the purpose of file sharing faster. So how to set up sharing on win10 computer? The editor below will teach you how to set up Windows 10 computer sharing. The specific steps are as follows: 1. Right-click this computer and click Manage in the menu. 2. Enter the Computer Management window, then click on Local Users and Groups, and then click on Users. 3. Then double-click the Guest account and remove the check in front of the account is disabled. 4. Enter control during run, enter the control panel, and click Network and Internet. 5. Then click Network and Sharing Center. 6. Click Change advanced sharing settings. 7. Choose to enable the network
2023-07-18 comment 09082
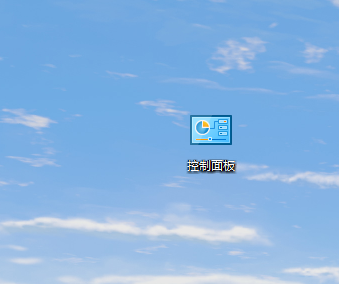
Course Introduction:When we work, we often set up shared printers. Many users don't know how to share a printer between two computers in Windows 10. In fact, it is not difficult to share a printer between two computers in Win10. So today, the editor will teach you how to share a printer between two computers in win10. let us see! 1. Double-click to open the Control Panel. 2. Click Devices and Printers. 3. Select the printer you want to share, then right-click and select Printer Properties. 4. Click to enter the corresponding printer properties dialog box and click the Sharing tab. 5. Check Shared Printers and click OK. 6. After the printer sharing settings are completed, other computers can access the shared printer through the network! The above is how to share a printer between two computers in win10! ! ! Hope it helps everyone
2023-07-16 comment 03043

Course Introduction:Sharing files and documents with each other in a shared LAN network can improve office efficiency. So how to set up Win10 computer LAN sharing? Many friends do not know how to set up Win10 computer LAN sharing, so in view of the problem of Win10 computer LAN file sharing, the following will bring you Win10 computer LAN sharing tutorial. The specific steps on how to set up LAN sharing on a Win10 computer are as follows: 1. First, click the menu, open the Control Panel, find the Network and Sharing Center, and click Change Advanced Sharing Settings. 2. On the newly opened page, find File and Printer Sharing at the bottom, check "Enable File and Printer Sharing", and click Save Changes. 3. Right-click the folder to be shared, click Properties, then click "Share", and then set the new page
2023-07-13 comment 010060