
CourseElementary54107
Course Introduction:"HTML5 From Beginner to Mastery Tutorial" introduces in detail that HTML5 has added a lot of new content based on HTML, with more functions and more dazzling effects.

CourseElementary26906
Course Introduction:"Javascript Basics Tutorial" will take you to quickly learn the basic knowledge of javascript and explain it through examples, so that you can better understand the javascript scripting language.

CourseElementary30763
Course Introduction:This tutorial will start from the basics and does not require you to have any programming knowledge. The "HTML Tutorial" contains our knowledge of HTML5, truly achieving a comprehensive learning of HTML.

CourseElementary24029
Course Introduction:"HTML5 Quick Self-Study Tutorial" is suitable for zero-based entry learning of HTML5. HTML5 is the fifth version of HTML development. With the support of browser technology, it has also begun to be widely used. H5 will become the new standard for WEB development. This course will provide readers with Explain all the core features of HTML5.

CourseElementary90646
Course Introduction:"JavaScript Elementary Tutorial" is an introductory course to JavaScript, designed to let everyone know and understand the common knowledge of JavaScript.
apache cannot parse php7apache2_4.dll
2017-05-16 13:13:58 0 4 1048
rsa - openssl_private_decrypt does not take effect in typecho Login.php
2017-05-16 13:14:27 0 1 4908
2017-05-16 13:14:29 0 3 744
PHP7.1 cannot obtain session data
2017-05-16 13:14:02 0 2 648

Course Introduction:When we use Excel tables to process data, we often need to find the same data and mark it in red to avoid confusion. If there is a lot of data, it is easy to get confused. So how should the operation be more convenient? Next, the editor will sort out the methods for finding and marking the same data in Excel. If you are interested, don’t miss it. Operation method 1. Open the Excel table that needs to find and mark the same data, click on the same data that needs to be found, and click [Fill Color] under [Start]. 2. After filling the background color of the data with red, double-click the [Format Painter] function, and a green dotted box will appear. 3. Then find the [Find and Replace] function, you can also use the shortcut keys: Ctrl+F, Ctrl+H, enter what you want to find in [Find]
2024-08-26 comment 0653

Course Introduction:In the process of using Excel, various functions are used, and the more commonly used one is the vlookup search function, which is a vertical search function in Excel. When using the vlookup function, some users want to fix the search range. What should they do? ? The editor has brought the operation tutorial below, and interested friends can take a look. Operation steps 1. Add that we want to position F to C. 2. Enter =vio here in C2, and then click VLOOKUP. 3. Enter (. 4. Click A2 in front, and then enter the English symbol,. 5. Add $ before the row number and column label respectively to indicate the absolute value, so that you can fix the range. 6. Then follow Enter, 2, for exact search 7.
2024-08-26 comment 0765
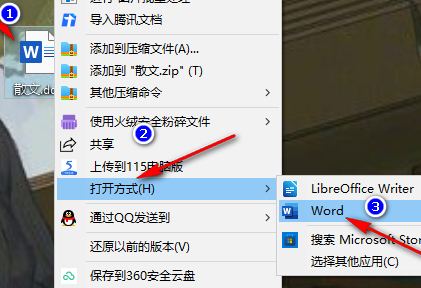
Course Introduction:When some users use Word to edit document content, they find that the compatibility mode is displayed, and some functions cannot be operated. If we want to restore the function, we need to switch to the normal mode. For many people, they don’t know what to do. It doesn't matter how to operate it. Today's software tutorial editor will share the specific operation method with the majority of users. Friends in need are welcome to come to the PHP Chinese website to get it. Method to convert Word compatibility mode to normal mode: 1. First, we create a new document. 2. Then you can see that this is compatibility mode. 3. Then click File. 4. Then click Information. 5. Then we click Compatibility Mode Conversion. 6. Finally click OK to complete the conversion successfully.
2024-08-26 comment 0572