Photoshop制作的一个漂亮的蓝色水滴
水滴的制作难点主要是水滴的立体感和光感。制作的时候先做出水滴的大致明暗关系,然后多用几个图层逐步加强暗部层次。最后加上高光区域即可。
最终效果 
1、新建一个600 * 600像素的文件,背景填充白色。新建一个图层,用钢笔工具勾出水滴的轮廓,转为选区如图1。 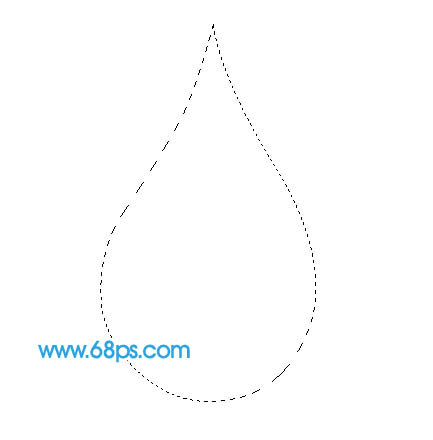
<图1> 2、选择渐变工具,颜色设置如图2,拉出图3所示的径向渐变。 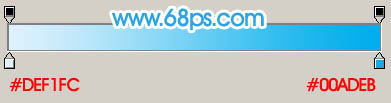
<图2> 
<图3>
3、新建一个图层,用钢笔勾出图4所示的选区,拉上图5所示的径向渐变,效果如图6。 
<图4> 
<图5> 
<图6> 4、执行:滤镜 > 模糊 > 高斯模糊,数值为5,确定后删除多出部分,效果如下图。 
<图7>
5、新建一个图层,用钢笔勾出下图所示的选区,拉上图9所示的线性渐变。然后取消选区,再执行:滤镜 > 模糊 > 高斯模糊,数值为5,效果如图10。 
<图8> 
<图9> 
<图10> 6、新建一个图层,用钢笔勾出图11所示的选区,按Ctrl + Alt + D 羽化8个像素,选择渐变工具,颜色设置如图12,拉出图13所示的径向渐变。 
<图11> 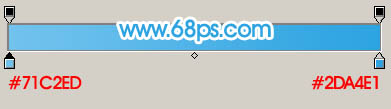
<图12> 
<图13> #p# 7、新建一个图层,用钢笔勾出图14所示的选区,按Ctrl + Alt + D 羽化5个像素,填充颜色:#1CA0E0,效果如图15。 
<图14> 
<图15>
8、新建一个图层,同样的方法分别勾出图16,17所示的选区,填充颜色:#1C92D0。 
<图16> 
<图17> 9、新建一个图层,用钢笔勾出下图所示的选区,适当羽化后填充白色。 
<图18>
10、底部大致完成的效果如下图。 
<图19>
11、新建一个图层,用钢笔勾出高光部分的选区,填充白色。取消选区后加上图层蒙版,用黑色画笔把两端稍微擦点透明感,效果如图21。 
<图20> 
<图21> 12、新建一个图层,同样的方法制作出顶部的高光和暗调,如图22,23。 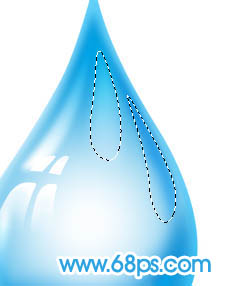
<图22> 
<图23>
13、最后调整下细节,完成最终效果。 
<图24>

Hot AI Tools

Undress AI Tool
Undress images for free

Undresser.AI Undress
AI-powered app for creating realistic nude photos

AI Clothes Remover
Online AI tool for removing clothes from photos.

Clothoff.io
AI clothes remover

Video Face Swap
Swap faces in any video effortlessly with our completely free AI face swap tool!

Hot Article

Hot Tools

Notepad++7.3.1
Easy-to-use and free code editor

SublimeText3 Chinese version
Chinese version, very easy to use

Zend Studio 13.0.1
Powerful PHP integrated development environment

Dreamweaver CS6
Visual web development tools

SublimeText3 Mac version
God-level code editing software (SublimeText3)
 How to restore an old photograph in Photoshop
Jul 12, 2025 am 12:40 AM
How to restore an old photograph in Photoshop
Jul 12, 2025 am 12:40 AM
Repairing old photos can be achieved through key steps in Photoshop. The first is scanning and preliminary adjustment, including high-resolution scanning, cropping images, rotation correction and brightness/contrast adjustment; the second is to remove scratches and stains, use the imitation stamp tool to deal with large-area damage, repair tools to deal with small scratches, and pay attention to low transparency overlay and layering operations; the third is optional coloring and color tuning, and use the "hue/saturation" adjustment layer to increase retro tone; the last is to polish and output, check details, adjust sharpness, confirm resolution and select a suitable format to save. The entire process requires patience and meticulousness, especially when dealing with key parts such as the facial features of the characters.
 What are the key differences between Layer Masks and Vector Masks, and when should each be used?
Jul 16, 2025 am 12:03 AM
What are the key differences between Layer Masks and Vector Masks, and when should each be used?
Jul 16, 2025 am 12:03 AM
LayerMasks and VectorMasks are used in Photoshop with similar uses but different principles. LayerMasks is based on pixels and uses grayscale values to control the display and hiding of layer areas. It is suitable for photo detail editing, soft transition effects and fine brush adjustments, but zooming in may lead to jagging; VectorMasks is based on vector paths and shapes, and has resolution irrelevant resolution. It is suitable for graphics that require clear edges such as logos, icons or text frames, and can be scaled losslessly; the selection is based on the content type (photo or graphics), whether the size needs to be greatly adjusted, and the required edge effects (soft or sharp), and sometimes combined use can give full play to their respective advantages.
 How can vector shapes be created and manipulated in Photoshop?
Jul 14, 2025 am 12:01 AM
How can vector shapes be created and manipulated in Photoshop?
Jul 14, 2025 am 12:01 AM
TocreateandmanipulatevectorshapesinPhotoshop,usetheShapeToolstodrawvectorpathsonshapelayers,editanchorpointswiththeDirectSelectionTool,combineorsubtractshapesusingpathoperations,andrasterizewhennecessary.First,selectthedesiredshapetool—Rectangle,Elli
 What are artboards in Photoshop
Jul 14, 2025 am 12:04 AM
What are artboards in Photoshop
Jul 14, 2025 am 12:04 AM
AnartboardinPhotoshopisamovable,resizablecontainerthatactsasanindividualcanvaswithinasingledocument.Itallowsdesignerstocreatemultiplelayoutsordesignvariationssidebyside,eachwithitsownsizeandcontent.Artboardsareidealforweblayouts,appscreens,banners,an
 How to select a specific color range in Photoshop
Jul 12, 2025 am 12:37 AM
How to select a specific color range in Photoshop
Jul 12, 2025 am 12:37 AM
ToselectaspecificcolorrangeinPhotoshop,usetheColorRangetool.1.GotoSelect>ColorRangeandclicktheeyedropperonthedesiredcolor.2.AdjusttheFuzzinessslidertocontrolselectionbreadth.3.AddmoresampleswithShift-clicks.4.EnableLocalizedColorClustersforcomplex
 What is the purpose of guides, grids, and rulers in achieving precise layouts?
Jul 15, 2025 am 12:38 AM
What is the purpose of guides, grids, and rulers in achieving precise layouts?
Jul 15, 2025 am 12:38 AM
Rulers provide positioning references, Guides implement element alignment, and Grids builds a systematic layout. 1. Rulers display position coordinates, and can drag out reference lines to check element deviations and judge distance specifications; 2. Guides are virtual lines dragged out from rulers, accurately align elements and divide areas, and support locking and color settings; 3. Grids consists of rows and columns to control the overall layout rhythm, and adapt to responsive design, which are common, such as 12-column web page grids and 8px mobile grids. The combination of the three improves layout efficiency and professionalism.
 How to edit product photos for e-commerce in Photoshop
Jul 11, 2025 am 12:16 AM
How to edit product photos for e-commerce in Photoshop
Jul 11, 2025 am 12:16 AM
Cropping and straightening ensure consistency, 2. Remove defects and improve texture, 3. Adjust brightness contrast and color balance to optimize light, 4. Adjust size and format for easy uploading. When editing e-commerce product photos, you need to keep it simple and consistent. First, use the cropping tool and enable the "Content Recognition" option to fill the edges, and use the straightening tool to level the product; then use the repair brush or cloning stamp tool to remove detailed defects such as dust and scratches; then optimize brightness, contrast and color balance by adjusting the layer to avoid oversaturation; finally set the image size to 1600-2000 pixels, select JPEG or PNG format to save and retain the original file backup.
 How does Photoshop's 'Generative Fill' (new AI feature) change the approach to image editing and creation?
Jul 24, 2025 am 01:41 AM
How does Photoshop's 'Generative Fill' (new AI feature) change the approach to image editing and creation?
Jul 24, 2025 am 01:41 AM
Photoshop's "general fill" function has revolutionized image editing and creation through Adobe Firefly and AI technologies, which not only improves speed but also enhances creative flexibility. 1. The background replacement is transformed from a time-consuming manual cloning to an input prompt to generate a natural background matching light, perspective and style; 2. In concept design, users can quickly generate elements such as shelves or plants to build a scene and significantly shorten the early conception time; 3. In terms of image modification, only accurate prompts can be used to achieve complex operations such as removing objects and continuing textures, but the quality of the result depends on the accuracy of prompts; 4. The focus of skills has shifted from traditional tools to effective prompt word writing to make AI collaboration a new core skill. This feature is not a replacement for the original tool but is effective







