
这次PS翻译教程为大家带来的就是利用Photoshop CS6的3D图像编辑特性和透视裁剪工具,打造逼真移轴图片效果。
这次PS翻译教程为大家带来的就是利用Photoshop CS6的3D图像编辑特性和透视裁剪工具,打造逼真移轴图片效果。下面先看看这个PS翻译教程的最终效果图。
点击下面的链接下载翻译教程中用到素材:桌面、玩具汽车、沥青路面
最终效果图
图00
Step 1
首先打开素材01“桌面”。可以看到这个图片主要由计算器、铅笔和蓝色橡皮擦组成,而图片的边缘已经有虚化效果,应该是相机本身的摄影效果。再看回上面的最终效果图,会发现“桌面”素材的焦点铅笔和计算机右下角的位置,而笔者设计的焦点是画面中间的宽横带,其他地方都已经虚化,并且模糊效果较“桌面”素材更加明显。下面,笔者就用“桌面”素材作为背景,逐步添加车行道、玩具汽车、路标。
这里,先新建图层,再用画笔画出车行道的大致轮廓,而铅笔和蓝色橡皮擦将是需要处理的部分。效果如下图所示。
图01
将一个物体从原来的位置移动另外一个位置,不仅要考虑物体在新位置的协调性,而且需要想到原位置如何处理。这里,笔者选择使用Photoshop CS6的新工具:混合工具,它可以在移动物体的同时解决上面的两个问题。选择混合工具,然后用鼠标圈定蓝色橡皮擦周边的范围,再按着鼠标左键向左拖移。这样蓝色橡皮擦就被“移动”到合适的位置,并且不影响周围的场景。效果如下图所示。
图02
使用混合工具,Photoshop就会自动处理移动后的区域,令画面过渡得非常自然!效果如下图所示。
图03
下面继续用混合工具处理铅笔突出部分,选定下图所示的范围。
图04
然后按着左键沿着铅笔杆的方向移动,让移动部分与铅笔杆完美重合,效果如下图所示。
图05
修改完铅笔和橡皮擦后,着手开始“铺路”。首先选择钢笔工具,选用图形模式,设置填充为空白、描边为黑色。新建图层命名为“Road”,参考刚才画下的车行道轮廓,按照由上至下的视角绘制行车道。这里不用过于刻意去模仿刚才的草稿图,只需画出形状,待会将会用3D模式重新调整。
图06
设置描边宽度为130像素,打开描边选项,点击设置对齐,选择第二项中间对齐。将白色的“Background”图层隐藏,效果如下图所示。
图07
车行道的形状制作后,需要添加沥青素材,以增强逼真感。打开素材03“沥青路面”,素材如下图所示。
图08
选择套索工具,将沥青马路上的单车标志圈定,然后执行“编辑>填充”,选择内容识别,这样就能将白色单车标志清除掉。如果还有点瑕疵,就用修补工具清理一下。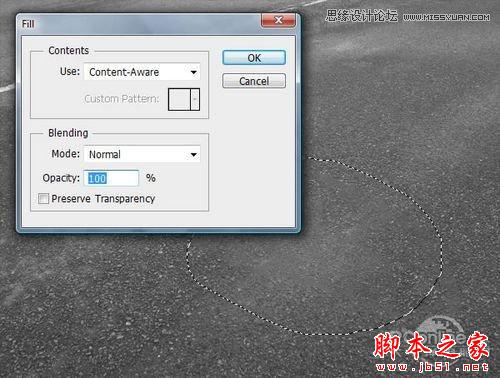
图09
现在路面大致处理完毕,下面就要选取比较合适沥青路面素材作为车行道的路面了。在裁剪工具中点击飞出菜单,选择透视裁剪工具。透视裁剪工具位置如下图所示。
图10
选择透视裁剪工具后,点四个点确定需要透视的沥青矩形块。通过矩形块上操作点控制裁剪的范围。操作如下图所示。
图11
按回车确定裁剪。“沥青路面”素材裁剪效果如下图所示。
图12
这时“沥青路面”素材差不多处理完毕,但边缘上还与大体的材质不一致。这里选择“滤镜>其他>位移”,如下图调整水平+668、垂直+683、点选折回。设置如下图所示。
图13
这样边缘的地方就都集中在图中央,下面选择修补工具,将接痕逐步移除。
图14
完全清理完后,效果如下图所示。
图15
按Ctrl+A将“沥青路面”素材全部选上,然后执行“编辑>自定义图案”,命名为“Asphalt”.然后按Ctrl+C将图像复制到剪贴板,在后面的操作中将会粘贴到前面的画布中。
图16
回去之前操作的画布,双击“Road”图层,调出图样样式,勾选图案叠加,然后图案选择刚才的“Asphalt”沥青素材,缩放设置为25%.设置如下图所示。
图17
添加“沥青路面”素材后的车行道效果如下图所示。
图18
在图层面板中。对着“Road”图层右击,在弹出菜单中选择栅格化图层样式。这样“Road”图层就转为图片模式。设置前后的效果如下图所示。
图19
新建图层,按Ctrl+V,将Step12的沥青素材粘贴到图层中,然后按Ctrl+T调整大小以便将“沥青路面”素材覆盖到整个行车道上。
图20
将刚才新建图层命名为“Texture”,然后对着图层按右键,选择创建剪贴蒙版,将“Texture”图层选定为“Road”图层的剪贴蒙版。设置效果如下图所示。
图21
然后,选择直径略小于路宽的低硬度橡皮擦,沿车行道中轴线擦去,将路中间的沥青淡化,让旁边的沥青更加明显。这样就令路面看起来不会过于粗糙,效果如下图所示。
图22
接着,将“Texture”图层的混合模式改变为叠加。
图23
将“Road”图层和“Texture”,然后右击选择转换为智能对象,这样两个图层就转为一个图层,重命名为“Road”。设置效果如下图所示。
图24
现在,开始调整这条视角是由上至下视觉的车行道。在图层面板,新建图层命名为“Cones”,选择钢笔工具,选择图形模式,设置填充为空白,描边宽度为35像素,描边选项如下图设置。
图25
选择橙色作为调色板的前景色,然后沿车行道两边绘制出两条虚线,效果如下图所示。
图26
同时选择钢笔绘制的形状图层和“Cones”图层,右击选择合并图层并重命名为“Cones”。
图27
路面和路标都准备好后,开始进行3D编辑!选定“Road”图层,执行“3D>从所选图层新建3D 凸出”.这样就会自动生成3D编辑文档,同时打开了3D面板。操作界面如下图所示。
图28
图29
在3D面板中,选择“Road”图层(点击下图所示的星星图标),查看其属性。在属性面板中,确保星星图标已选上,然后设置凸出为0.详细设置如下图所示。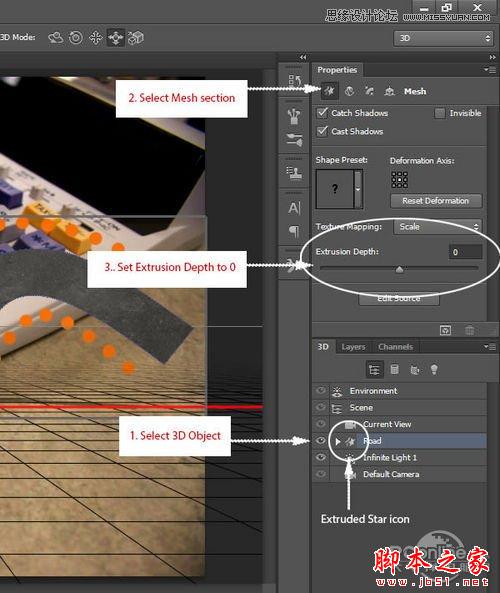
图30
下面选择坐标选项,设置X轴角度为90度。设置如下图所示。
图31
然后在回到3D面板,点击右上角的飞出菜单,选择“将对象贴紧地面”,操作如下图所示。
图32
这时将“Road”图层拉回到虚拟的“地面”,效果对比如下图所示。
图33
在返回图层面板,隐藏背景图像。这样就很容易地看到3D编辑效果。右击“Cones”图层,选择“从所选图层新建3D 凸出”.现在“Cones”是处于独立的网格中,而Photoshop默认对每个图层创建独立分离的3D空间的。所以这里我们需要将“Cones”和“Road”合并在同一个3D空间内。
图34
回到图层面板,将“Cones”移放到面板顶端,选择两个3D图层并按Ctrl+E进行合并。
图35
因为同属3D图层,将“Cones”和“Road”合并在同一个3D空间内后,我们可以在3D面板查看到两个同时存在的编辑项目。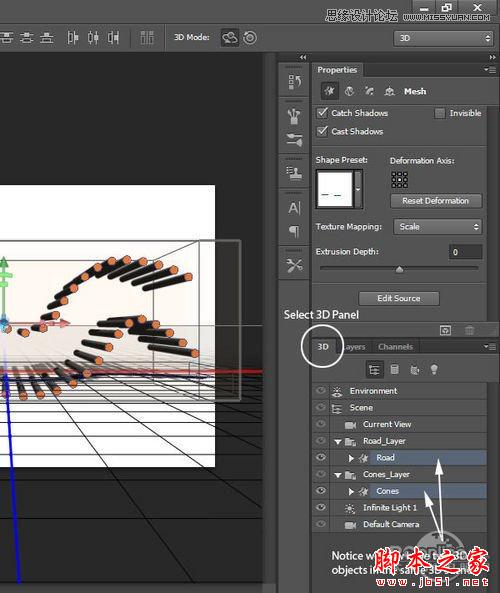
图36
与前面调整“Cones”的方法一样,调整凸出为0,X轴角度为90度,添加贴紧地面的3D效果。这是“Cones”就在“Road”的两旁,这部分将在后面进行调整。
图37
同样,非常重要的一点是多个3D编辑项目合并在同3D空间后,这些3D编辑项目会分在不同的组中,并且以后缀“_layer”命名。点开这些组后就能找到具体的3D编辑项目。
图38
下面要将增加一个斜面在“Cones”图层,让它看起来比较像是真实构筑物。首先选择当前视角,然后使用顶端的导航工具,放置好视角,然后将其靠近Cones.设置如下图所示。
图39
图40
选择“Cones”编辑图层,在属性面板中,如下图点击选择“Caps section”.
图41
使用屏幕所示的小工具设计车行道上雪糕筒的形状。如下图所示。
图42
效果如下图所示。
图43
相关阅读:
PS教程:Photoshop制作粉色雪花立体心形
//m.sbmmt.com/
PS教程:Photoshop制作专业网页设计模板
//m.sbmmt.com/
7设置路标阴影和平面回顶部
在属性面板中,选择等高线,然后如下图所示设置。
图44
图45
设置后,效果如下图所示。
图46
下面就是要将初步做好的路标放置好。这里要借助3D编辑中的虚拟地平层进行操作。首先将“Background”图层显示出来。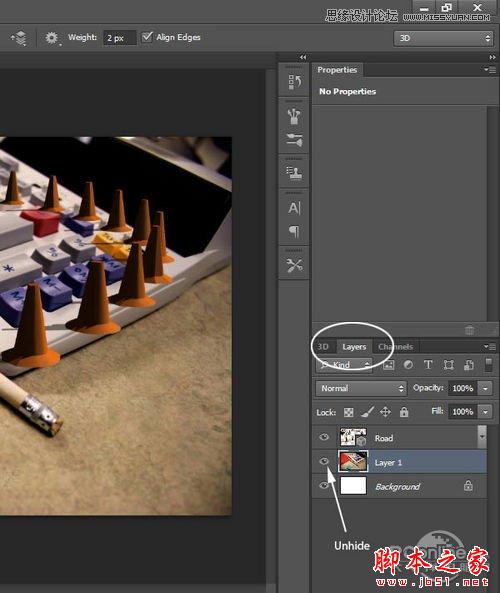
图47
再回去3D面板,隐藏“Road”和“Cones”图层。
图48
选择当前视觉图层,使用顶部菜单中的3D工具,通过旋转、拖动、滑动、和缩放令路标符合场景的3D透视。同时,可以参考计算器上面的按钮来进行调整,总之调到合心意为止。
图49
图50
现在将“Road”和“Cones”编辑图层显示出来,选择“Road”编辑项目,并在属性面板如下图点击。
图51
使用小工具手动地移动、旋转到适合的位置。
图52
对于“Cones”编辑项目同样处理。
图53
下面就要调整道路的光线。通常3D编辑出来的光线不会完全符合场景的要求。在3D面板中点击光滤镜,选择场景中的一个光线。
图54
按着Shift,点击拖拉场景中的阴影,然后将它放置在与原场景合适的方向。效果如下图所示。
图55
下面需要为路标上色,对于先不用上色的路标,需要分离出来并隐藏。在3D面板中,点击网格图标的过滤,然后隐藏“Road”编辑项目。同时需要确定不要点击“Cones”的透射阴影。
图56
为了将路标着色成透明图层,首先如下图将背景隐藏起来。
图57
选择“3D>着色(Ctrl+Alt+Shift+R)”,让Photoshop将一些通道着色,然后按回车暂停着色。需要注意的是如果你在图层面板,场景必须已经选上,以便启动渲染。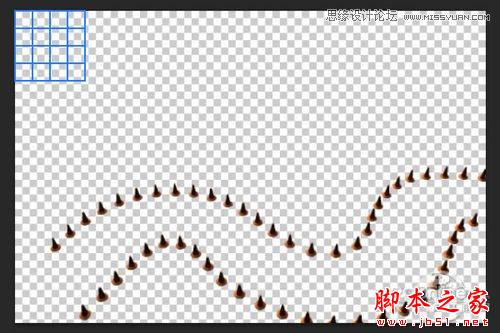
图58
在图层面板(3D图层应该已被选中),按Ctrl+A选择全图,再按Ctrl+C和Ctrl+V复制黏贴渲染的到新图层。将新图层命名为“Cones Rendered”,现在先隐藏这个图层。
图59
重复“Road”的步骤。
图60
现在车行道和路标都已经渲染好了,下面再对“Cones”增加额外的渲染。将“Cones”显示出来,将“Road”隐藏起来,选中“Cones”,在属性面板的网格选项中,打开透射阴影,打开无形的并关闭透射阴影。
图61
将渲染出来的效果复制到新图层,就像之前的步骤。
图62
最后的渲染,关闭无形和透射阴影。在盖选项选择复位变形。将会展现在平盘上。
图63
再一次按Ctrl+ Alt + Shift + R渲染出来然后复制到新图层。
图64
重新命名这三个渲染的文件,隐藏3D图层,然后重新排列3个图层的顺序,让他们正确呈现在画面上。
图65
选择“Road Rendered”图层,增加图层样式,然后如下面设置。
图66
图66
图67
图68
图69
图70
选择“Shadows Rendered”图层,选择“滤镜>模糊>高斯模糊”,设置半径为4像素,设置图层混合模式为正片叠底,不透明度设置为4%,设置如下图所示。
图71
选择“Base Render”图层,将它移到底部,这样就能在路标下显示,然后调整图层色阶至全黑。效果如下图所示。
图72
然后选择“滤镜>模糊>高斯模糊”,半径设置为1.7像素,混合模式设置为正片叠加。设置如下图所示。
图73
将“Base Rendered”图层复制,再一次高斯模糊,这次将半径设置5.5像素,混合模式设置为正片叠加,不透明度设置为55%.设置如下图所示。
图74
新建一个组,然后将全部图层拉进这个组里面,接着对这个组添加图层蒙版。
图75
利用图层蒙版将铅笔和蓝色橡皮擦上的路标隐藏掉。效果图下图所示。
图76
摆置好各个图层,将复合图层放置好。
图77
下面就是要将玩具汽车放到车道上啦!打开汽车素材,选择路径模式的钢笔工具,沿着汽车将它轮廓描出。
图78
然后对着路径右击,选择建立路径,然后将选区内的汽车复制黏贴到新图层。最上面的就是汽车的图像,而下面的就是它的投影。效果如下图所示。
图79
将这两个图层放置在同一个组里,并且命名为“Car”.效果如下图所示。
图80
将图层组“Car”拖到桌面场景,然后重新调节它的尺寸,让它看起来和车行道刚刚好适合,效果如下图所示。
图81
选择图层组“Car”,然后将最底的图层命名为“Car shadows”,改变混合模式为正片叠底。这时汽车看上去,跟周围还不是很协调。再来看看下一步。
图82
选择“Car”图层,按Ctrl+T,选择扭曲,然后根据周围的场景拖动汽车上的控制点,这一步需要花点时间,效果如下图所示。
图83
这样调整完后,“Car Shadows”图层会露出,用橡皮擦工具擦掉,擦拭范围如下图所示。
图84
按Ctrl+L调出“Car”图层的色阶调整面板,如下图所示设置。
图85
另外,也可以增加一些额外的阴影,看你个人感觉。前后效果对比如下图所示。
图86
下面就是整个作品的精髓:设置景深!将“Composite Layers”图层组复制一个,然后将其中一个合并为一个图层。操作如下图所示。
图87
在进行景深设置之前,先用加深工具,如下图所示位置将角落变暗。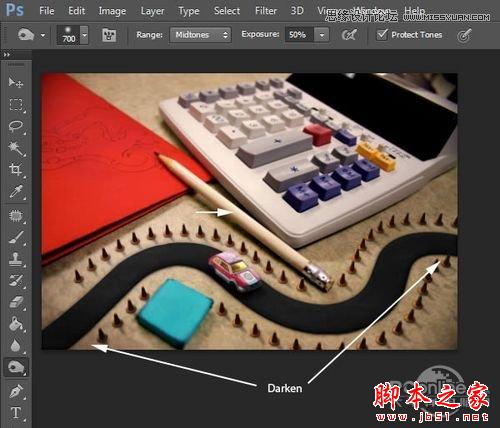
图88
现在选择“滤镜>模糊>镜头模糊”,设置模糊的数量为4像素,然后调整屏幕控制点,将模糊范围靠近原图。
图89
差不多完成了,现在进行小调节。将全部图层复制,按后按Ctrl+ Alt+Shift+E合并为一个图层。
图90
选中新的合并图层,选择“滤镜>模糊>移轴”,超棒的效果就是这样产生。效果如下图所示。
图91
为了让画面更加艳丽,增加一个照片滤镜。设置如下图所示。
图92
最后增加柔光效果到作品中。先复制合并图层,然后调整色阶增加对比度,再添加高像素的高斯模糊,接着改变混合模式为柔光,最后降低不透明度到18%,效果如下图所示。
图93
最后用裁剪工具将画布的边缘进行裁剪,注意不要勾选删除裁剪像素。
图94
最终效果图
图95




