
In the previous article "PS Basics: How to Add a Stamp Border Effect to Photos (Trick Sharing)", I introduced you to a PS tip to add a stamp border effect to photos. The following article will introduce to you how to add graffiti effects using PS text. Let’s see how to do it together.

The rendering is as follows:
1. Open ps, create a new document, and enter your own text.
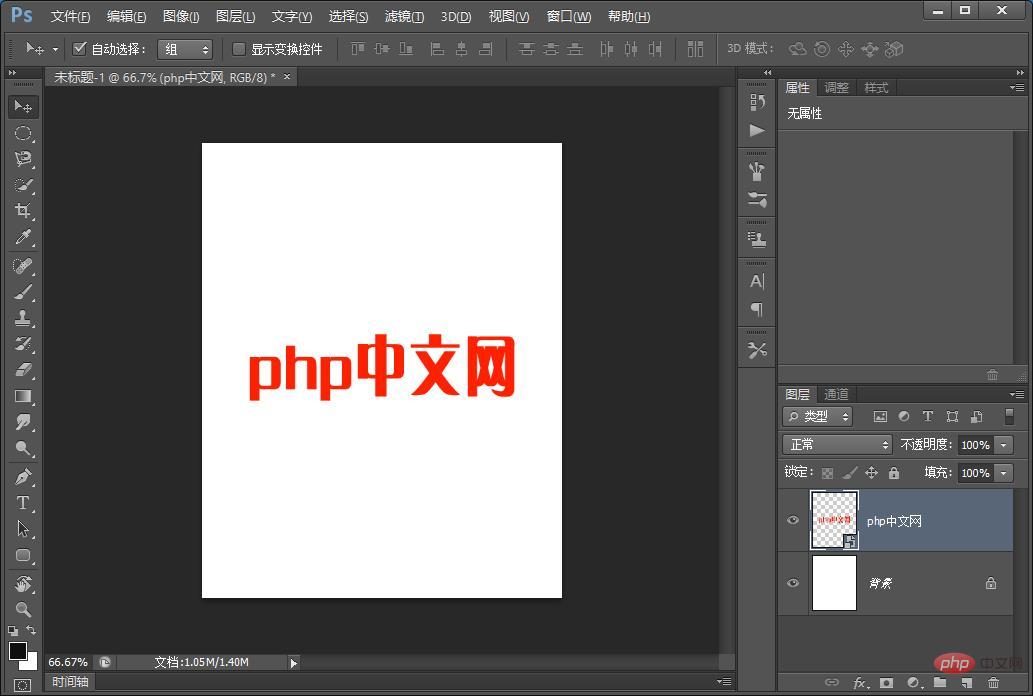
2. Find [Filter]-[Distortion]-[Water Wave] on the menu and click OK. The parameter settings are as shown in the figure.
3. Enter the [Text Layer] into the layer style, set the transparent base to 0, and add a layer style with the following parameters.
#4. Add projection and set parameters as shown in the figure.
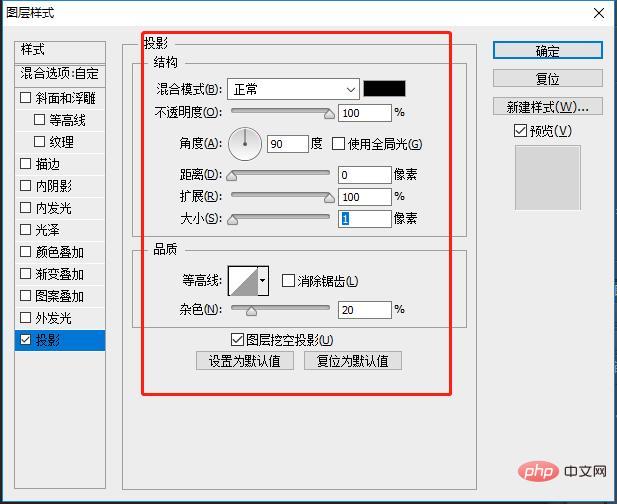
#5. Add inner shadow and set the parameters as shown in the figure.
6. Duplicate a layer.
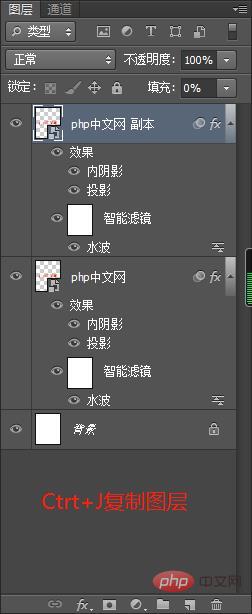
#7. Find the parameters on the menu and click [Filter]-[Distortion]-[Rotation and Distortion] as shown in the figure.
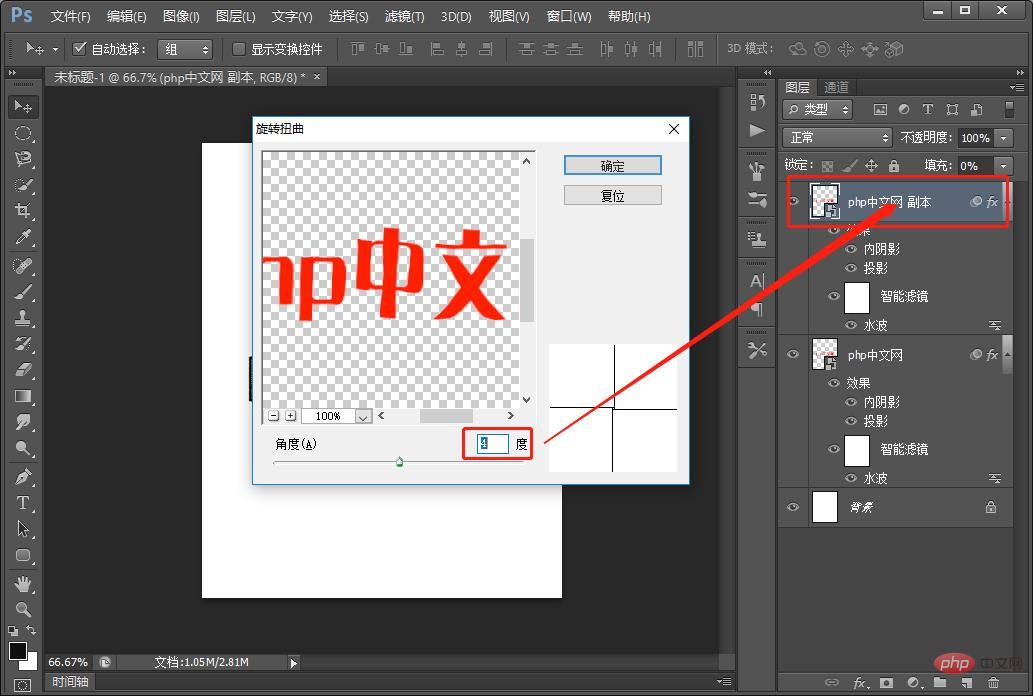
#8. Import the graffiti material and click [Edit]-[Define Pattern] to confirm.
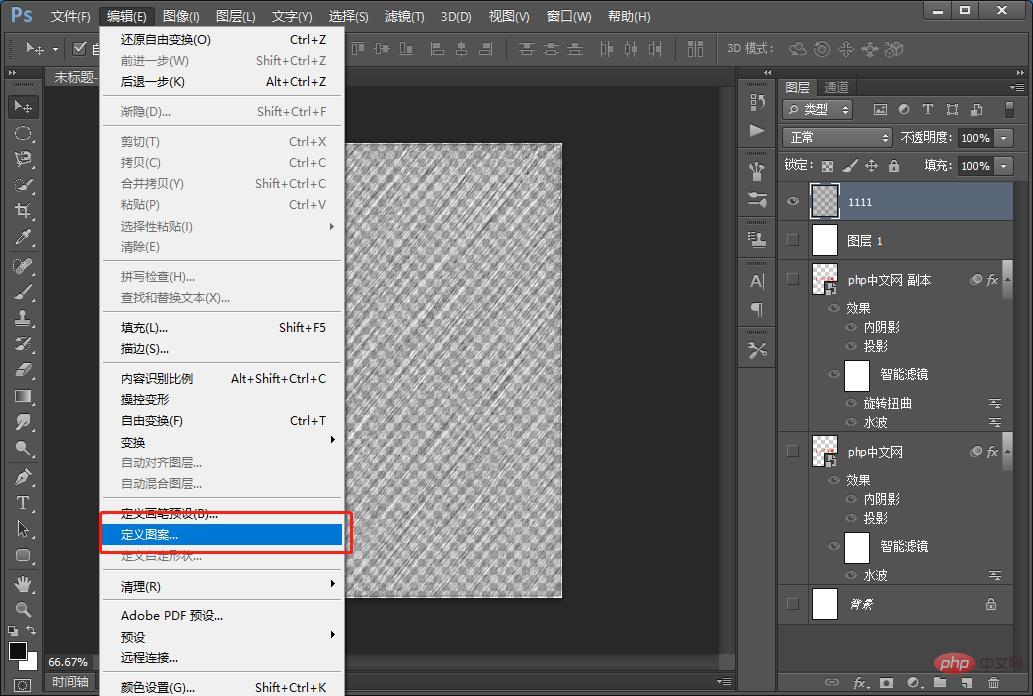
#9. Add pattern overlay to the layer and set it to the parameter diagram as shown below.
10. The effect is completed. You can adjust the color according to your favorite color scheme

Recommended learning: PS video tutorial
The above is the detailed content of Teach you step by step how to use PS text to add graffiti effects (common sense sharing). For more information, please follow other related articles on the PHP Chinese website!