
How to set the PS brightness and contrast shortcut keys: First open the PS software; then select "[Edit]->[Keyboard shortcuts]->[Shortcut keys for]"; then select [Apply] Program Menu]; finally, find [Brightness Contrast] in [Application Menu Command] and set the shortcut key.
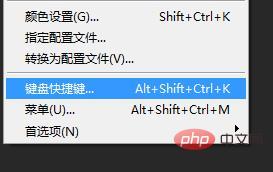
In Photoshop, there is no shortcut key for brightness/contrast. If you use this function frequently, we can set the shortcut key ourselves. [Video tutorial recommendation: PS tutorial]
Specific setting method:
[Edit]——>[Keyboard shortcuts]——>[Use shortcut keys Select [Application Menu] in ]
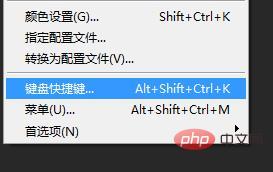
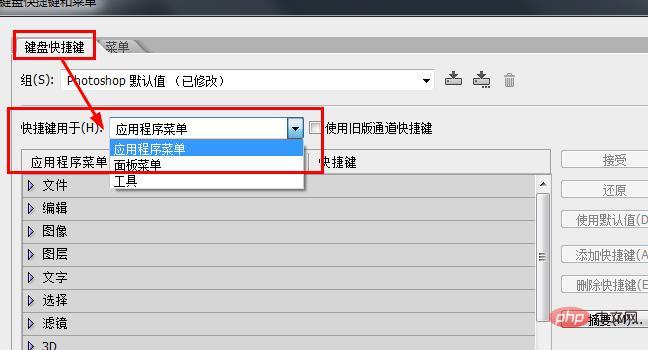
Find [Image] in the [Application Menu Command] drop-down list——> [Adjust]——>[Brightness and Contrast] to customize the shortcut keys.
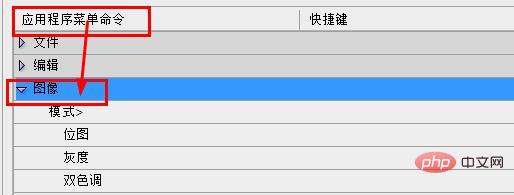
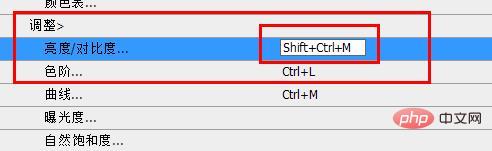
Note: Do not repeat it with other shortcut keys. You will be prompted when the time comes, so pay attention to your selection.
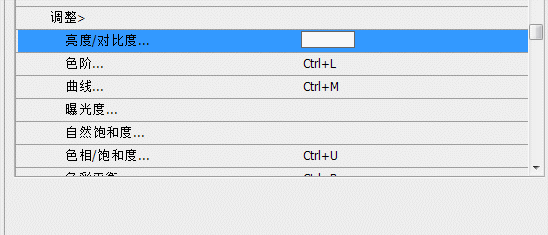
After selecting the shortcut key, press [OK] and that’s it; then you can use the shortcut key to turn on [Brightness/Contrast].
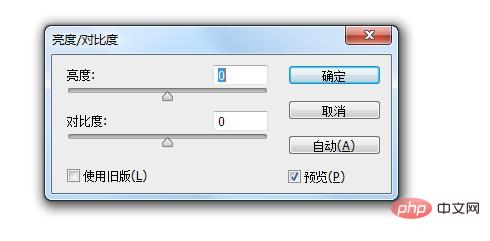
The above is the entire content of this article, I hope it will be helpful to everyone's study. For more exciting content, you can pay attention to the relevant tutorial columns of the PHP Chinese website! ! !
The above is the detailed content of How to set the PS brightness and contrast shortcut keys?. For more information, please follow other related articles on the PHP Chinese website!