
Today our php Chinese website will introduce to you the main interface introduction and button function description of the phpStudy tutorial! (Recommended topic:phpstudy usage tutorial)
Related recommendations:
1. phpstudy V8 usage video tutorial (new)
2. phpstudy usage video tutorial
3. Xiaopi panel (for linux) usage Video tutorial
1. First, the phpStudy program has been installed and ensured to run normally. Open the main interface of phpstudy. In the upper left corner, the status of the current program is displayed. Green represents running. Normal, red means abnormal or stopped state.
2. The prompt information is displayed under the display status, which will show you what operations you have performed on the program, or it will also explain if an abnormal problem occurs
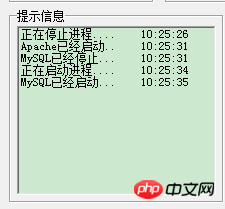
3. In the upper right corner, there are three buttons to start, stop and restart the program. In addition, right-click the mouse on the button to start Apache and MySQL separately. Or stop and restart, very convenient to use!
4. There is a running mode in the lower right corner: there is system mode and non-system mode. Select the "System Mode" option, which means that after the computer is turned on, the program will run automatically in the background, which means that the system mode was selected before. Then the next time the computer is turned on, you do not need to open the phpStudy program to access the web server. Web page; the opposite is true for non-system mode

When we click "mysql management When the button is pressed, the following figure will appear:

MySQL-Front: Yes A database management tool! Click the MySQL-Front option to enter:
##2. The next one is the PHPmyadmin option;
Enter the password account, the default account password is "root" ", log in to the management page,
3. Next is the import and export of the MySQL database, click the "mysql import and export" button to enter the operation page:
As shown in the picture above, you only need to follow the above prompts to import and export the MySQL database!
The options in "MySQL Manager" have been introduced here. !
1.My Home Page option;
3.phpMyAdmin: This is also a database manager, the same as phpMyAdmin in the MySql manager button, so I won’t introduce it here!
4.phpStudy settings selection, there are other options:
4.1 First, let’s take a look at the “Port General Settings”:
As shown in the picture above, set the default port, website directory, default document, and some settings for PHP and MySql. In addition, you can also modify the MySql password here and follow the prompts to complete. Isn’t it very simple and convenient?
4.2 Specify the default browser
As shown in the picture above, you can choose a browser you are used to!
4.3 Language selection
Just choose the language you need!
8.phpStudy extension and settings:
PHP extension, parameter switch settings, parameter value settings, Apache module settings, etc.;
9. Site domain name management:
Manage the site website, add a new website or modify the website directory, port, etc. This is the same as phpMyAdmin in the MySql manager button, so I won’t introduce it here!
10. Open the configuration file:
Open some configuration files for PHP (php.ini), Apache (httpd.conf), MySql (mysql.ini), vhosts.conf;
11. PHP version switching:
is the same as the main interface PHP version switching; I won’t introduce it here!
12. Open the file location:
You can quickly enter the phpStudy, apache, php, MySql installation directory;
13. cmd command line:
Can quickly open the CMD command line;
The above is the detailed content of phpstudy usage instructions tutorial. For more information, please follow other related articles on the PHP Chinese website!




