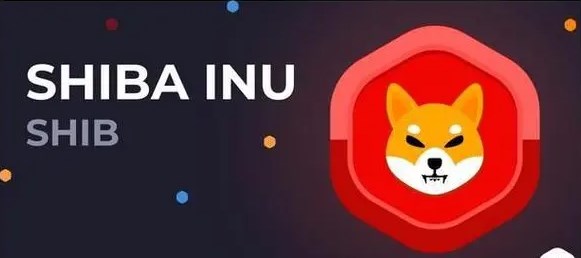lokasi sekarang:Rumah>Artikel teknikal>Tutorial sistem>Siri Windows
- Arah:
- semua web3.0 pembangunan bahagian belakang hujung hadapan web pangkalan data Operasi dan penyelenggaraan alat pembangunan rangka kerja php pengaturcaraan harian applet WeChat masalah biasa lain teknologi Tutorial CMS Java Tutorial sistem tutorial komputer Tutorial Perkakasan Tutorial mudah alih Tutorial perisian Tutorial permainan mudah alih
- Mengelaskan:

- Penyelesaian kepada ralat PcaWallpaperAppDetect yang ditemui selepas naik taraf Win11 24H2
- Hei, saya mendengar bahawa sesetengah pengguna yang menaik taraf kepada versi pratonton Windows 1124H2 menghadapi masalah, iaitu, sistem akan memaparkan mesej ralat yang dipanggil PcaWallpaperAppDetect. Sesetengah orang membuat spekulasi bahawa PowerToys adalah puncanya, tetapi terdapat juga pengguna yang belum memasang PowerToys dan telah menghadapi masalah yang sama. Walau bagaimanapun, masalah ini boleh diselesaikan dengan memadamkan tugas PcaWallpaperAppDetect, dan ia tidak akan menjejaskan sebarang operasi penting. Mesej ralat yang dilampirkan pada tapak web PHP Cina adalah seperti berikut: ErrorinC:\WINDOWS\system32\PcaSvc.dllMissingentry:PcaWallpape
- Siri Windows 911 2024-09-09 11:05:16

- Bagaimana untuk menukar nama halaman permulaan win11 Bagaimana untuk menukar nama halaman permulaan win11
- Hello semua, hari ini saya akan mengajar anda cara menukar nama skrin permulaan Win11! Saya percaya ramai rakan akan mendapati bahawa nama skrin permulaan lalai telah ditetapkan, tetapi kami sebenarnya boleh mengubah suainya sendiri. Langkah khusus adalah sangat mudah Anda hanya perlu membuka panel kawalan, mencari akaun pengguna, dan kemudian klik pada akaun pengguna untuk beroperasi. Seterusnya, izinkan saya menerangkan kaedah ini kepada anda secara terperinci! Cara menukar nama halaman permulaan win11 Kaedah 1. Klik ikon "Cari" di bar tugas bawah, masukkan "Panel Kawalan" dalam kotak carian, dan klik Buka di sebelah kanan. 2. Klik pilihan "Akaun Pengguna" dalam antara muka baharu. 3. Kemudian klik "Akaun Pengguna". 4. Pilih "Tukar Nama Akaun" di bawah "Tukar Maklumat Akaun". 5. Akhirnya masuk
- Siri Windows 602 2024-09-09 11:05:09

- Bagaimana untuk menukar desktop dengan cepat dalam strategi penukaran cepat desktop win11 Win11
- Apabila kita menggunakan komputer, kita sering membuka beberapa desktop, tetapi bagaimana kita boleh menukar antara mereka dengan cepat dalam win11? Ia sebenarnya sangat mudah! Hanya tahan [Kekunci Win], [Kekunci Ctrl] dan [kekunci anak panah kiri dan kanan] pada masa yang sama, atau anda juga boleh menahan kekunci [Win key], [Ctrl key] dan [D key] untuk mencipta desktop maya baharu oh! Seterusnya, izinkan saya mengajar anda cara mengendalikannya! Bagaimana untuk menukar desktop dengan cepat dalam win11? Kaedah 1: Gunakan kombinasi kekunci dan tekan kekunci [Win key] + [Ctrl] serta [kekunci anak panah kiri dan kanan] pada masa yang sama untuk bertukar antara desktop yang tidak digunakan. Kaedah 2 juga adalah dengan menekan [Kekunci Win] + [Ctrl] + [D] untuk mencipta desktop maya baharu. Kaedah 3: Tukar ke desktop yang anda mahu padamkan dan tekan kekunci pintasan [W]
- Siri Windows 1001 2024-09-09 11:04:01

- Apakah yang perlu saya lakukan jika jarak antara ikon desktop Win11 terlalu besar Bagaimana untuk mengurangkan jarak antara ikon desktop Win11?
- Adakah anda fikir ikon desktop Win11 terlalu dijarakkan? Kerana reka bentuk antara muka Win11 agak berbeza daripada Win10, beberapa tempat mesti diselaraskan oleh pendaftaran. Sebagai contoh, sesetengah rakan merasakan bahawa jarak antara ikon desktop terlalu jauh, dan mereka mahu melaraskannya tetapi tidak tahu caranya. Jadi apa yang perlu anda lakukan jika anda menghadapi masalah seperti ini? Jangan risau, saya akan ajar anda cara menyelesaikannya sekarang! Untuk mengurangkan jarak antara ikon desktop Win11, tekan win+r, masukkan regedit, dan tekan kekunci Enter. Masukkan laluan berikut: HKEY_CURRENT_USERControlPanelDesktopWindowMetrics. Cari lconSpacing dan IconVerticalSpaci
- Siri Windows 213 2024-09-09 11:03:37

- Di mana untuk menyediakan penutupan berjadual dalam Win 11 Di mana untuk menyediakan penutupan berjadual dalam Win 11?
- Hello semua, hari ini saya akan mengajar anda cara menetapkan penutupan berjadual pada win11. Ia sebenarnya sangat mudah, cuma masukkan shutdown-s-t7200 dalam kotak jalankan di sudut kiri bawah (7200 bermaksud tutup selepas dua jam), dan kemudian klik OK. Sekarang izinkan saya memberitahu anda secara terperinci tempat untuk menyediakan penutupan berjadual dalam win11! Di manakah saya boleh menetapkan penutupan berjadual pada komputer saya dalam Windows 11? 1. Mula-mula, klik kanan menu mula di sudut kiri bawah dan buka "Jalankan". 2. Masukkan "shutdown-s-t7200" dan tekan Enter untuk menjalankan. (7200 di sini ialah masa penutupan yang dijadualkan dalam saat, 7200 ialah penutupan selepas 2 jam) 3. Dengan cara ini, tetapan penutupan berjadual boleh diselesaikan. 4. Jika anda ingin membatalkan tempahan
- Siri Windows 770 2024-09-09 11:03:21

- Bagaimana untuk kembali ke komputer Win11 skrin split Bagaimana untuk kembali ke komputer Win11 skrin split?
- Hello semua, hari ini saya ingin mengajar anda cara menukar skrin belah kembali kepada komputer Win11. Ia sebenarnya sangat mudah. Anda hanya perlu klik pada menu mula di sudut kiri bawah komputer, kemudian pilih Tetapan, kemudian klik pada pilihan paparan di bawah pilihan sistem, cari pilihan berbilang monitor, dan akhirnya matikan ia. . Seterusnya, izinkan saya memberitahu anda langkah-langkah khusus secara terperinci! Kaedah untuk menukar komputer Win11 kembali ke skrin belah 1. Mula-mula, klik menu Mula di sudut kiri bawah komputer dan kemudian klik Tetapan. 2. Kemudian dalam antara muka tetapan Windows, pilih pilihan "Sistem". 3. Pilih pilihan "Paparan" dalam menu di sebelah kiri. 4. Akhir sekali, cari "Multiple Monitors" di sebelah kanan untuk membelah skrin.
- Siri Windows 925 2024-09-09 11:03:14

- Bagaimana untuk menyediakan keserasian web Win11 Petua untuk menyediakan keserasian web Win11
- Kita selalunya perlu menggunakan komputer dan pelayar yang berbeza untuk melihat pelbagai laman web. Tetapi kadangkala, sesetengah halaman web tidak boleh dilihat pada penyemak imbas tertentu, dan saya tidak tahu mengapa. Jadi jika kita ingin menyelesaikan masalah ini, kita mesti meningkatkan keserasian halaman web. Jadi bagaimana untuk menetapkan keserasian halaman web dalam win11? Jangan risau, saya akan memberitahu anda caranya! Petua tetapan keserasian web Win11 1. Mula-mula, kami mencari pelayar IE dalam bar carian di bawah, dan kemudian pilih hasil padanan terbaik untuk membukanya. 2. Selepas membuka pelayar IE, cari butang berbentuk gear di penjuru kanan sebelah atas halaman dan klik padanya untuk membuka tetapan. 3. Kemudian klik "Tetapan Paparan Keserasian" dalam menu lungsur turun tetapan 4. Kemudian masukkan sahaja tapak web yang ingin anda tambahkan, dan kemudian klik "Tambah" di sebelah kanan.
- Siri Windows 374 2024-09-09 11:03:09

- Apakah yang perlu saya lakukan jika komputer riba Win10 saya overclock apabila dipasang?
- Hello semua! Pernahkah anda menghadapi situasi sedemikian: Apabila anda memasangkan komputer riba, kekerapannya menurun? Jangan risau, saya akan selesaikan masalah ini untuk anda! Mula-mula, kita boleh mencari Tetapan dalam menu Mula, kemudian klik Tidur dan Kuasa di sebelah kiri, dan kemudian pilih tetapan kuasa lain. Ini akan menyelesaikan masalah komputer riba Win10 kehabisan apabila dipasang! Analisis masalah pengurangan kekerapan komputer riba Win10 apabila dipalamkan 1. Klik menu Mula, pilih Tetapan, klik Sistem, dalam antara muka sistem, klik Tidur dan Kuasa di sebelah kiri, dan kemudian pilih tetapan kuasa lain. 2. Pilih pilihan berprestasi tinggi, klik untuk menukar tetapan pelan dan dalam antara muka tetapan pelan, klik untuk menukar tetapan kuasa lanjutan. 3. Akhir sekali, pilih pengurusan kuasa pemproses dan tetapkan keadaan pemproses minimum kepada
- Siri Windows 963 2024-09-09 11:02:25

- Apakah masalah dengan desktop win11 yang sentiasa menyegarkan dan skrin percikan tidak boleh dikendalikan?
- Kadang-kadang apabila kita menggunakan sistem win11, kita akan mendapati bahawa desktop terus berkelip dan tidak boleh digunakan sepenuhnya. Apa yang sedang berlaku? Kami boleh cuba menyahpasang kemas kini terkini, atau mungkin kerana terdapat masalah dengan fail overlaylcon64.dll. Seterusnya, izinkan saya memberitahu anda secara terperinci penyelesaian kepada masalah bahawa desktop Win11 terus berkelip dan tidak boleh dikendalikan! Desktop win11 terus menyegarkan dan skrin percikan tidak boleh dikendalikan Penjelasan terperinci: Kaedah 1: Nyahpasang kemas kini 1. Mula-mula, kami menggunakan kombinasi kekunci "ctrl+shift+esc" untuk membuka pengurus tugas. 2. Selepas dibuka, klik "Fail" di sudut kiri atas dan pilih "Jalankan Tugas Baru". 3. Kemudian semak pilihan "Buat tugas ini dengan hak pentadbiran sistem" dan masukkan "m
- Siri Windows 919 2024-09-09 11:01:42

- Bagaimana untuk menyelesaikan masalah yang sistem win11 menggesa bahawa pengesahan lesen aplikasi gagal
- Hello semua! Hari ini saya ingin berkongsi dengan anda masalah kegagalan pengesahan lesen aplikasi dalam sistem win11 Saya percaya ramai rakan-rakan yang mengalami masalah ini. Kadangkala apabila kami membuka perisian, tetingkap akan muncul, menggesa kami bahawa pengesahan lesen aplikasi gagal, menyebabkan banyak program yang biasa digunakan gagal dimulakan seperti biasa. Masalah ini telah mengelirukan ramai pengguna baru dan mereka tidak tahu bagaimana untuk menyelesaikannya. Tetapi jangan risau, kami boleh menyelesaikan masalah ini dengan memulakan semula perkhidmatan. Jadi, marilah kita belajar kandungan tutorial win11 hari ini bersama-sama! Penyelesaiannya adalah seperti berikut 1. Gunakan kekunci pintasan "win+R" untuk mula berjalan, masukkan "service.msc" dan tekan Enter untuk membukanya. 2. Selepas memasuki antara muka tetingkap baharu, cari
- Siri Windows 782 2024-09-09 11:01:17

- Bagaimana untuk mencipta folder kongsi dalam win11 Bagaimana untuk mencipta folder kongsi dalam win11
- Bagaimana untuk membuat folder kongsi dalam win11? Kaedahnya sangat mudah, hanya klik pada menu mula, cari tetingkap jalankan, dan kemudian masukkan arahan "shrpubw", dan kemudian anda boleh mencipta folder kongsi! Di bawah, laman web ini akan memberitahu anda secara terperinci cara membuat folder kongsi dalam win11! Cara mencipta folder kongsi dalam win11 1. Mula-mula, tekan kombinasi kekunci [Win+X] pada papan kekunci, atau klik kanan [Logo Mula Windows] pada bar tugas, dan pilih [Run] dalam menu klik kanan item yang dibuka. 2. Buka Run, kemudian masukkan perintah [shrpubw] dan tekan [OK atau Enter]. 3. Dalam tetingkap Create Shared Folder Wizard, klik [Next Page]. 4. Klik untuk menyemak imbas
- Siri Windows 872 2024-09-09 11:01:08

- Bagaimana untuk menetapkan nisbah zum dalam Win10 Bagaimana untuk menetapkan nisbah zum dalam Win10
- Hello semua, hari ini saya akan mengajar anda bagaimana untuk menetapkan nisbah zum dalam sistem Win10. Ia sebenarnya sangat mudah, cuma klik pada antara muka "Tukar Pilihan Paparan untuk Skala" dalam tetapan paparan! Seterusnya, saya akan memperkenalkan kaedah ini kepada anda secara terperinci. Bagaimana untuk menetapkan nisbah zum dalam Win10 1. Pertama, klik kanan pada ruang kosong pada desktop Win10, dan kemudian klik "Tetapan Paparan", seperti yang ditunjukkan dalam rajah. 2. Kemudian pilih paparan yang penskalaan perlu ditukar, dan kemudian tarik peluncur di bawah untuk memilih nilai skala yang diperlukan, seperti yang ditunjukkan dalam rajah.
- Siri Windows 681 2024-09-09 11:00:52

- Bagaimana untuk mendayakan but selamat dalam win11 pada papan induk GIGABYTE Bagaimana untuk mendayakan but selamat dalam win11 pada papan induk GIGABYTE
- Ramai orang bertanya bagaimana untuk mendayakan but selamat dalam win11 pada papan induk Gigabyte Ia sebenarnya sangat mudah! Hanya pilih projek periferal bersepadu, buka IntelPPT, kemudian masukkan fungsi BIOS, cari sokongan CSM, matikan dan OK! Saya akan mengajar anda langkah terperinci! Cara mendayakan but selamat dalam papan induk Gigabyte win11 1. Mula-mula masukkan antara muka BIOS, pilih item peranti bersepadu dan dayakan IntelPPT. 2. Kemudian masukkan fungsi BIOS, cari sokongan CSM, dan pilih sokongan CSM untuk dimatikan. 3. Selepas menutup, klik secureboot di bahagian bawah. 4. Selepas masuk, hidupkan secureboot.
- Siri Windows 587 2024-09-09 11:00:48

- Bagaimana untuk menyelesaikan masalah bahawa ikon rangkaian pada bar tugas win11 tidak dapat membuka panel tetapan
- Gee, awak tahu apa? Saya baru-baru ini menghadapi masalah pada win11, iaitu, ikon rangkaian pada bar tugas tidak boleh diklik Saya boleh membuka panel tetapan yang sepadan, tetapi sekarang saya tidak boleh mengkliknya. Apa yang boleh kita lakukan? Saya mendengar bahawa mungkin perlu untuk menetapkan semula fungsi atau menyemak sama ada perkhidmatan telah dilumpuhkan. Hari ini, saya akan mengajar anda bagaimana untuk menyelesaikan masalah ini! Datang dan lihat! Penyelesaiannya adalah seperti berikut: Kaedah 1: 1. Kekunci pintasan "Win+i" untuk memasuki antara muka "Tetapan", di mana anda perlu mengklik pilihan "Rangkaian dan Internet" di lajur kiri. 2. Kemudian anda perlu mengklik "Tetapan Rangkaian Lanjutan" di sebelah kanan. 3. Kemudian klik pilihan "Set Semula Rangkaian" di sebelah kanan. 4. Kemudian klik butang "Set Semula Sekarang" di bawahnya
- Siri Windows 254 2024-09-09 11:00:21

- Apakah yang perlu saya lakukan jika tiada pelarasan kecerahan dalam win10 Analisis mengenai masalah tiada pelarasan kecerahan dalam win10?
- Apabila kita menggunakan komputer, kita kadang-kadang ingin menyesuaikan kecerahan skrin, kerana jika terlalu terang, ia tidak baik untuk mata kita. Jadi apa yang perlu anda lakukan jika anda tidak menemui fungsi pelarasan kecerahan pada Win10? Sebenarnya, ia sangat mudah. Hanya klik butang Tetapan di bawah bar tugas dan kemudian pilih Pilihan Sistem untuk beroperasi. Seterusnya, saya akan memperkenalkan secara terperinci bagaimana untuk menyelesaikan masalah tiada pelarasan kecerahan dalam Win10. Analisis masalah tiada pelarasan kecerahan dalam win10 1. Klik kanan Mula dalam bar tugas dan pilih "Tetapan" daripada pilihan yang diberikan. 2. Selepas memasuki antara muka baharu, klik pilihan "Sistem". 3. Klik pilihan "Paparan" dan cari "Properti Penyesuai Paparan". 4. Tetingkap akan muncul, klik "Kawalan Grafik Intel" di bahagian atas
- Siri Windows 912 2024-09-09 10:48:10