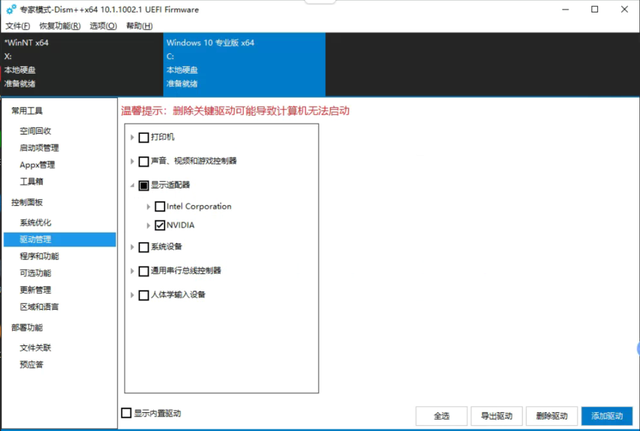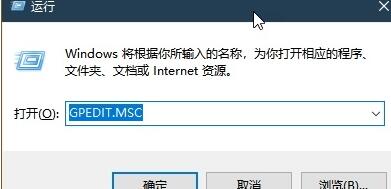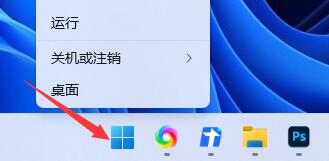Jumlah kandungan berkaitan 10000

Di manakah saya boleh mencari lajur di halaman utama Empire CMS?
Pengenalan Artikel:Lajur halaman utama Imperial CMS terletak dalam "Senarai Lajur" dalam "Pengurusan Lajur" sistem pengurusan bahagian belakang Imperial CMS Langkah-langkah khusus adalah seperti berikut: 1. Log masuk ke sistem pengurusan bahagian belakang; . Klik "Pengurusan Lajur" pada bar navigasi kiri 3. Klik "Senarai Lajur" 4. Cari dan klik lajur "Home".
2024-04-17
komen 0
568

Bagaimana untuk mengubah suai bar navigasi dalam dedecms
Pengenalan Artikel:Cara mengubah suai bar navigasi dalam dedecms: 1. Log masuk ke antara muka pengurusan backend dedeCMS 2. Cari "Sistem" di bar menu kiri dan pilih "Pengurusan Templat" untuk beroperasi 3. Cari dan klik untuk membuka "templets /default"; 4. , cari "head.htm" atau fail yang serupa, bukanya dan lihat kod HTML; 5. Mula mengubah suai gaya bar navigasi dari sini.
2023-07-19
komen 0
1808

Bagaimana untuk melihat perpustakaan sistem dalam Windows 11
Pengenalan Artikel:Bagaimana untuk melihat perpustakaan sistem dalam Windows 11? Dalam Windows 11, anda boleh mengikuti langkah di bawah untuk melihat pustaka sistem: 1. Buka Explorer: Klik ikon folder pada bar tugas atau gunakan kekunci pintasan Win+E untuk membuka Explorer. 2. Navigasi ke "PC ini": Dalam bar navigasi kiri, cari dan klik pilihan "PC ini". 3. Lihat perpustakaan sistem: Dalam tetingkap "PC ini", anda akan melihat senarai perpustakaan sistem. Pustaka sistem biasanya termasuk folder biasa seperti "Dokumen", "Gambar", "Video" dan "Muat Turun". 4. Buka pustaka sistem: Klik pustaka sistem yang diperlukan untuk membuka folder dan melihat kandungannya. Sila ambil perhatian bahawa antara muka pengendalian Windows 11 tertentu mungkin dipengaruhi oleh tetapan peribadi, kemas kini versi atau faktor lain.
2024-01-13
komen 0
895

Pengenalan kepada cara menggunakan bola terapung pada Huawei Mate10
Pengenalan Artikel:Mula-mula, buka [Tetapan] pada telefon anda, klik [Bantuan Pintar] > [Navigasi Sistem] > [Navigasi Digantung], kemudian hidupkan suis navigasi terapung di sebelah kanan, bola terapung akan muncul pada skrin, seret bola terapung ke tempat yang sesuai Seterusnya, anda boleh menggunakan bola navigasi terapung untuk melakukan operasi berikut: Kembali ke tahap sebelumnya: klik bola navigasi terapung untuk melakukan satu operasi balik, dan klik dua kali bola navigasi terapung untuk melakukan dua operasi balik. . Kembali ke skrin utama: Tekan dan tahan navigasi terapung selama satu saat, kemudian lepaskan jari anda untuk kembali ke skrin utama. Pengurusan berbilang tugas: Tekan lama navigasi terapung dan slaid ke kiri atau kanan untuk mengurus berbilang tugas. Nota: Tuding tidak boleh digunakan apabila telefon berada dalam mod pemanduan, penjimatan kuasa super, skrin kunci majalah, skrin penuh mengasyikkan, keadaan syot kilat mati skrin atau apabila fungsi TalkBack dihidupkan.
2024-05-07
komen 0
1176

pengurusan lajur dedecms: cara cepat untuk menambah lajur baharu
Pengenalan Artikel:dedecms ialah sistem pengurusan kandungan sumber terbuka yang berkuasa yang menyediakan fungsi yang kaya dan sistem templat yang fleksibel, menjadikan pengeluaran laman web lebih mudah dan cekap. Dalam dedecms, pengurusan lajur ialah bahagian penting dalam organisasi kandungan tapak web Melalui pengurusan lajur, lajur tapak web boleh ditetapkan dan diuruskan secara fleksibel. Artikel ini akan memperkenalkan secara terperinci cara menambah lajur baharu dalam dedecms dengan cepat dan memberikan contoh kod khusus. Mula-mula, log masuk ke antara muka pengurusan bahagian belakang dedecms dan cari pilihan "Lajur" dalam navigasi kiri.
2024-03-14
komen 0
762

Bagaimana untuk membahagikan cakera keras dalam win10
Pengenalan Artikel:1. Bagaimana untuk membahagikan cakera keras dalam sistem Win10? Dalam Windows 10, anda boleh menggunakan alat Pengurusan Cakera untuk membahagikan cakera keras anda. Berikut adalah langkah terperinci: Buka Pengurusan Cakera: Klik kanan "PC ini" (atau "Komputer"), pilih "Urus", dan cari "Pengurusan Cakera" dalam bar navigasi kiri. Pilih pemacu keras: Dalam Pengurusan Cakera, cari cakera keras yang anda mahu partisi dan klik kanan cakera keras. Pilih jenis partition: Jika cakera keras tidak dipisahkan, pilih "Volume Mudah Baru" jika sudah ada partition, anda boleh memilih "Volume Mudah Baharu" atau "Volume Lanjutan Baharu". Tetapkan saiz partition: Dalam wizard, masukkan saiz partition, anda boleh memilih untuk menggunakan semua ruang atau menentukan saiz. Tetapkan huruf pemacu dan sistem fail: Selepas memilih partition, tetapkan huruf pemacu dan pilih sistem fail
2024-01-22
komen 0
1732

Bagaimana untuk menyemak konfigurasi komputer sistem win10
Pengenalan Artikel:1. Bagaimana untuk menyemak konfigurasi komputer dalam sistem Win10? Penyelesaian khusus: Menggunakan alat maklumat sistem ialah cara yang sangat berkesan untuk membantu kami mendapatkan maklumat terperinci tentang perkakasan dan perisian komputer. Tekan Win+R untuk membuka tetingkap jalankan, masukkan "msinfo32", dan kemudian tekan Enter untuk membuka alat "Maklumat Sistem". Dalam bar navigasi kiri, anda boleh melihat maklumat terperinci tentang pelbagai komponen perkakasan dan perisian, termasuk pemproses, memori, cakera keras, versi sistem pengendalian, dsb. Lihat Pengurus Peranti: Klik kanan "PC ini" (atau "Komputer Saya"), pilih "Urus" untuk membuka "Pengurus Peranti". Di sini anda boleh melihat pelbagai peranti perkakasan yang dipasang dalam komputer anda, seperti penyesuai paparan, kad bunyi, kad rangkaian, dsb. Menggunakan Panel Kawalan: Buka Panel Kawalan
2024-01-08
komen 0
1213

Bagaimana untuk menyelesaikan masalah kehilangan resolusi 1920x1080 dalam Win10
Pengenalan Artikel:Sistem win10 ialah sistem yang sangat baik, dan kestabilannya yang kukuh adalah bahagian sistem yang paling berkuasa Hari ini, editor membawakan anda penyelesaian kepada masalah yang resolusi win10 tidak mempunyai 1920x1080! Mari kita lihat bersama jika perlu. Penyelesaian kepada masalah bahawa resolusi sistem win10 bukan 1920x1080: Nota: Masalah bahawa resolusi win10 bukan 1920x1080 disebabkan oleh pemacu kad grafik! Jadi saya hanya perlu mengemas kini pemacu kad grafik. (Langkah-langkah khusus adalah seperti berikut) 1. Klik kanan komputer dan pilih Urus untuk membuka. 2. Cari pengurus peranti dari sebelah kiri antara muka pengurusan yang dibuka. 3. Teruskan mencari penyesuai paparan dari sebelah kiri dalam antara muka pengurus peranti yang dibuka dan bukanya. 4. Akhir sekali, klik kanan dan pilih
2024-01-06
komen 0
2809

Bagaimana hendak membersihkan pemacu komputer C kepada keadaan yang paling bersih? Pemacu komputer C bertukar merah semula, mengajar anda cara membersihkannya sepenuhnya dengan satu klik
Pengenalan Artikel:Jika pemacu C penuh, ia secara langsung akan menyebabkan komputer kita berjalan lebih perlahan Pada masa ini, pengguna perlu membersihkan pemacu C mereka juga ramai pengguna bertanya bagaimana untuk membersihkan pemacu C komputer dengan cara yang paling bersih. Biarkan laman web ini memperkenalkan beberapa kaedah secara terperinci untuk pengguna. Bagaimana hendak membersihkan pemacu komputer C kepada keadaan yang paling bersih? Kaedah 1: Klik kekunci menang pada komputer untuk menyimpan status, kotak gesaan akan muncul di sebelah kiri peranti, masukkan konfigurasi sistem, dan kemudian klik pilihan perisian sistem. 2. Dalam konfigurasi sistem, klik Tetapan Storan dalam bar navigasi kiri perisian sistem untuk log masuk ke tetapan berkaitan storan sistem. 3. Semasa proses penyimpanan, kita boleh melihat status penghunian peringkat penyimpanan tempatan, dan kemudian kita boleh memutuskan cara membersihkan mengikut situasi kita sendiri. Kaedah 2: Simpan kognisi dan lepaskan ruang 1. Buka ini
2024-02-11
komen 0
1146

Bagaimana untuk memuat turun permainan LOL?
Pengenalan Artikel:Bagaimana untuk memuat turun LOL dalam win11? Kaedah/langkah demi langkah: 1. Buka perisian dan pilih kedai, klik pada bar carian. 2Masukkan nama permainan dalam bar carian dan klik Cari. 3Klik di bawah hasil carian untuk memasuki antara muka butiran permainan. 4Klik untuk memuat turun sekarang. 5Pilih dan tetapkan laluan muat turun dan laluan pemasangan, dan klik Teruskan. 6. Tunggu sehingga permainan dimuat turun dan kemudian ikut arahan untuk memasangnya. Pastikan anda memuat turunnya dari laman web rasmi. Bagaimana untuk melihat perpustakaan sistem dalam Windows 11? Dalam Windows 11, anda boleh mengikuti langkah di bawah untuk melihat pustaka sistem: 1. Buka Explorer: Klik ikon folder pada bar tugas atau gunakan kekunci pintasan Win+E untuk membuka Explorer. 2. Navigasi ke "PC ini": Dalam bar navigasi kiri, cari dan klik pilihan "PC ini". 3
2024-01-15
komen 0
1512

Di manakah saya boleh mencari tetapan keselamatan Empire CMS?
Pengenalan Artikel:Tetapan keselamatan Empire CMS terletak dalam sistem pengurusan latar belakang. Langkah carian khusus adalah seperti berikut: Log masuk ke sistem backend. Klik ikon "Tetapan Sistem" dalam bar navigasi kiri. Pilih modul "Tetapan Keselamatan" atau "Tetapan Asas". Lihat dan ubah suai pilihan tetapan berkaitan keselamatan, termasuk akses alamat IP yang dibenarkan/ditolak, penyulitan kata laluan, tamat masa log masuk, kod pengesahan, kunci hujung belakang dan soalan keselamatan. Klik butang "Serah" di bahagian bawah halaman untuk menyimpan perubahan anda.
2024-04-17
komen 0
425

Alat pengurusan fail Linux yang disyorkan
Pengenalan Artikel:Pengenalan Sebagai alat penting untuk sistem desktop, memilih pengurus fail yang berguna boleh menjadikan penggunaan harian lebih cekap. Seterusnya, kami mengesyorkan beberapa pengurus fail sumber terbuka dengan fungsi yang kaya dan sesuai untuk Linux. Saya harap mereka boleh membantu semua orang. 1. Dolphin ialah pengurus fail yang ringkas, tetapi kaya dengan ciri dan khusus untuk kebolehgunaan. Menyediakan panel paparan navigasi dan maklumat pilihan dan mudah, menyokong tetingkap pisah, dan setiap tetingkap boleh menetapkan (dan mengingati) sifat paparan bebas. Menyokong penyemakan imbas berbilang tab, dengan panel maklumat pilihan di sebelah kanan yang boleh ditukar kepada bar alamat boleh diedit dengan satu klik. Di samping itu, pengurusan fail sistem fail jauh dan maya disokong melalui KIO, dan fail serta folder boleh ditanda melalui Nepomuk. 2.Double Command
2024-01-05
komen 0
1379

Apakah sebab mengapa komputer Win11 tidak boleh bangun dari mod hibernasi?
Pengenalan Artikel:Apakah masalah komputer win11 tidak dapat bangun dari hibernasi? Jawapan: Komputer Win11 tidak boleh dibangkitkan daripada hibernasi kerana terdapat kelewatan sistem Penyelesaian khusus adalah seperti berikut. 1. Mula-mula, klik kanan menu mula dan buka "Run". 2. Masukkan "cmd" dan tekan Enter untuk membuka command prompt. 3. Selepas dibuka, masukkan "powercfg-a" dan tekan Enter untuk menjalankan. 4. Semak sama ada komputer anda menyokong hibernasi. Jika tidak, anda perlu menaik taraf papan induk atau bio untuk menyelesaikan masalah. Sistem Win11 tidak tidur apabila menekan butang kuasa? Mungkin tetapan hibernasi tidak disimpan. Proses tetapan adalah seperti berikut: 1. Hidupkan mod tidur secara manual Tekan kekunci Windows + I untuk membuka aplikasi Tetapan, kemudian navigasi ke Sistem dalam panel kiri, kemudian navigasi ke Kuasa dan Bateri dari sebelah kanan. Sekarang
2024-01-10
komen 0
2094
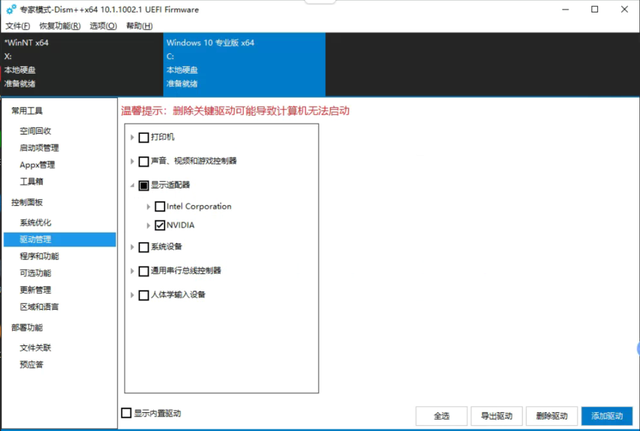
Apa yang perlu dilakukan jika komputer ditukar kepada cakera USB untuk boot
Pengenalan Artikel:Kata kunci: padam pemacu, dism++, dism, pengguna Windows7, Windows10, Windows11 memasang pemacu, menyebabkan sistem ranap dan tidak boleh dibaiki. Kakitangan operasi dan penyelenggaraan sering menghadapi masalah sedemikian. Apa yang perlu kita lakukan ialah memadam pemacu yang tersalah pasang ini. Memandangkan sistem tidak boleh dimasukkan, anda boleh menggunakan pemacu kilat USB dengan PE untuk memulakan komputer. Saya tidak akan menerangkan butiran tentang cara menggunakan pemacu kilat USB untuk but. Andaikan kita telah memasuki persekitaran PE. 1. Gunakan Dism++ untuk memadam pemacu dan jalankan Dism++ (cakera PE am disertakan dengan alat ini Antara muka yang sedang berjalan adalah seperti yang ditunjukkan di bawah: cakera x ialah cakera sistem PE kami). Cakera c: ialah cakera di mana kita biasanya berada, pilihnya. Dalam navigasi kiri, pilih "Panel Kawalan->Pengurusan Pemandu
2024-02-12
komen 0
602

Bagaimana untuk membaiki fail but sistem Win10
Pengenalan Artikel:Apabila fail but komputer kita rosak, bagaimana kita harus membaikinya Hari ini, editor telah menyusun langkah-langkah untuk pembaikan manual. Bagaimana untuk membaiki fail boot sistem dalam win10 1. Dalam bar carian di sebelah kiri butang mula di sudut kiri bawah win10, masukkan arahan "cmd" untuk memasuki "mod baris arahan". /scannow". Arahan mesti bermula dengan " "Laksanakan sebagai pentadbir", jika tidak, ralat akan dilaporkan semasa berjalan 3. Klik kanan arahan cmd dan pilih "Jalankan sebagai pentadbir" dalam menu pop timbul, seperti yang ditunjukkan di bawah . 4. Teruskan dengan langkah ketiga Arahan ini akan mengambil masa tertentu untuk dijalankan bergantung pada prestasi sistem Ia akan mengambil masa 5-10 minit untuk selesai
2023-12-26
komen 0
1803
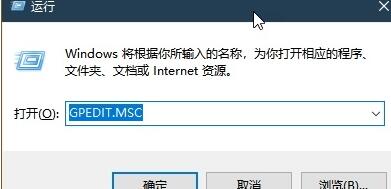
Bagaimana untuk menyembunyikan beberapa pilihan keselamatan Ctrl+Alt+Del dalam WIN10
Pengenalan Artikel:1. Mula-mula buka Editor Dasar Kumpulan dan tekan kombinasi kekunci Win+R untuk melancarkan kotak dialog [Run]. Masukkan GPEDIT.MSC dalam kotak teks [Buka], klik butang [OK] untuk memulakan Editor Dasar Kumpulan Tempatan (Rajah 1). 2. Dalam bar navigasi di sebelah kiri tetingkap Editor Dasar Kumpulan Tempatan, kembangkan [Konfigurasi Pengguna → Templat Pentadbiran → Sistem]. Selepas mengklik item ini, anda boleh melihat empat pilihan di anak tetingkap kanan, iaitu: padam [Tukar Kata Laluan], padam [Kunci Komputer], padam [Pengurus Tugas], padam [Log Off], dsb. (Rajah 2). Jika berbilang pengguna dilog masuk, pilihan untuk memadam [Tukar Pengguna] juga akan muncul. 3. Untuk memadam pilihan di atas
2024-03-27
komen 0
794

Jumlah cakera U tidak boleh diakses secara langsung, bagaimana untuk menyelesaikannya?
Pengenalan Artikel:Pernahkah anda menghadapi situasi sedemikian: apabila anda memasukkan pemacu denyar USB, anda mendapati bahawa anda tidak boleh mengakses terus fail di atasnya? Ini adalah masalah biasa, tetapi penyelesaiannya tidak mudah. Artikel ini akan memperkenalkan anda kepada beberapa kaedah untuk menyelesaikan masalah bahawa volum cakera U tidak boleh diakses secara langsung, dan menyediakan beberapa alat dan teknik praktikal. Bahan alatan: Dalam artikel ini, kami akan menggunakan model jenama komputer dan telefon mudah alih berikut, versi sistem pengendalian dan versi perisian: Model jenama komputer: DellXPS13 Versi sistem pengendalian: Windows10 Versi perisian: Windows Explorer 1. Gunakan alat pengurusan cakera 1. Buka Dalam Windows Explorer, klik kanan "PC ini" dan pilih "Urus". 2. Dalam bar navigasi kiri, cari pilihan "Pengurusan Cakera".
2024-03-01
komen 0
749
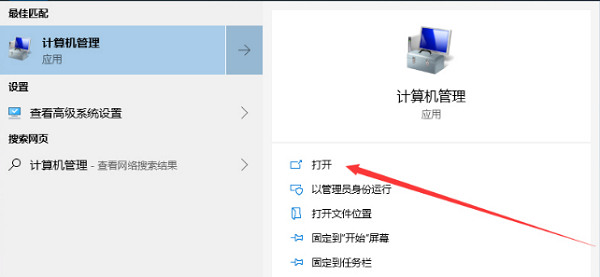
Bagaimana untuk menyelesaikan masalah penggunaan cakera yang tinggi yang disebabkan oleh rangkaian sistem tempatan terhad hos perkhidmatan dalam sistem Win10
Pengenalan Artikel:Apabila menghadapi isu "Hos Perkhidmatan: Sistem Tempatan (Rangkaian Terhad)" pada sistem pengendalian Windows 10 yang menyebabkan penggunaan cakera yang tinggi, anda mungkin bermasalah dan mencari penyelesaian. Perkara berikut akan membawa anda penyelesaian terperinci apabila komponen sistem tempatan hos perkhidmatan dalam sistem Win10 mempunyai penggunaan cakera yang luar biasa tinggi disebabkan oleh sekatan rangkaian. Penyelesaian: 1. Klik "Mula" dalam bar tugas di sudut kiri bawah dan masukkan "Pengurusan Komputer" dalam kotak carian untuk membukanya. 2. Selepas memasuki antara muka baharu, klik pilihan "Perkhidmatan" dalam "Perkhidmatan dan Aplikasi" di sebelah kiri, kemudian cari "ConnectedUserExperiencesandTelemetry" di sebelah kanan, klik kanan dan pilih "Properties"
2024-02-22
komen 0
925
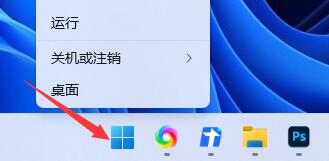
Tutorial untuk membaiki keabnormalan pemacu USB
Pengenalan Artikel:Apabila menggunakan pemacu kilat USB untuk menyimpan sejumlah besar maklumat penting, jika anda menghadapi pengecualian pemacu dan tidak dapat membukanya, kami boleh menyelesaikan masalah ini dengan memasang semula pemacu. Oleh kerana pemacu denyar USB adalah jambatan antara pemacu denyar USB dan komputer, apabila pemacu tidak normal, pemacu denyar USB tidak akan dapat berkomunikasi secara normal dengan komputer. Untuk membetulkan keabnormalan pemacu cakera U, kita perlu mengikuti langkah berikut: 1. Pertama, masukkan cakera U ke dalam antara muka USB komputer. Jika pemacu kilat USB telah dimasukkan, anda boleh mencabutnya dan memasukkannya semula. 2. Buka pengurus peranti komputer anda. Dalam sistem Windows, anda boleh klik kanan "Komputer" atau "PC ini", pilih "Urus", dan kemudian cari "Pengurus Peranti" dalam bar navigasi kiri. 3. Dalam Pengurus Peranti, cari "Universal Serial Bus
2024-01-08
komen 0
3797

Bagaimana alat chkdsk berfungsi
Pengenalan Artikel:Terdapat dua cara untuk menjalankan chkdsk dalam Windows: "Gunakan Prompt Perintah" dan "Gunakan Penjelajah Fail": 1. Buka gesaan arahan, jalankan chkdsk, pilih parameter mengikut keperluan, dan tunggu sehingga pemeriksaan selesai; Dalam bar navigasi kiri, pilih pemacu cakera yang anda ingin semak, pilih tab "Alat" di bar menu atas, kemudian klik butang "Semak", pilih pilihan mengikut keperluan, klik butang "Mula" dan sistem akan mula menjalankan chkdsk dan mengimbas dan membaiki ralat pada cakera.
2024-01-08
komen 0
2508