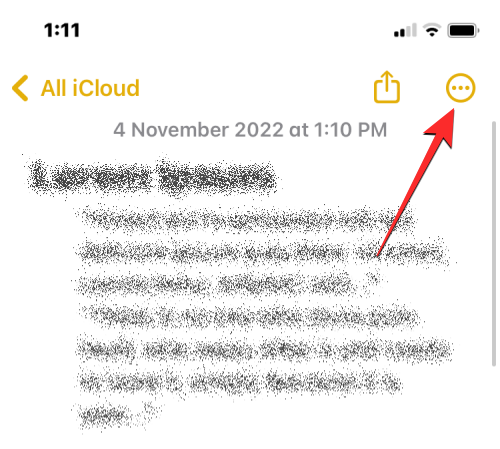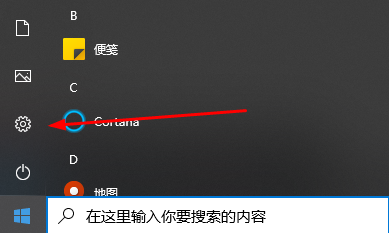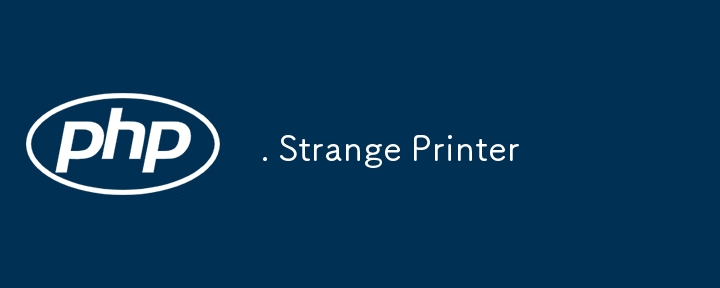Jumlah kandungan berkaitan 10000

Bagaimana untuk mencetak dari pencetak rumah kecil yang disambungkan ke telefon bimbit
Pengenalan Artikel:Berikut ialah langkah-langkah untuk mencetak ke pencetak rumah kecil dari telefon anda: Sambungkan pencetak ke Wi-Fi dan sambungkan ke pencetak dari telefon anda. Muat turun aplikasi yang sepadan dengan model pencetak anda. Sediakan aplikasi, sambungkan pencetak dan tetapkan pilihan. Pilih fail yang ingin anda cetak dari telefon anda, ketik "Kongsi" dan pilih "Cetak" untuk menyambung ke pencetak. Pencetak akan mula mencetak dan hanya menerima cetakan.
2024-03-27
komen 0
706

Cara mencetak dengan pencetak
Pengenalan Artikel:Langkah pencetakan: Sambungkan pencetak dan pasang pemacu. Sediakan dokumen anda untuk dicetak, pilih format yang sesuai dan pastikan ia diformatkan. Mula mencetak dan pilih pencetak, bilangan salinan, saiz kertas dan orientasi dalam tetingkap pilihan pencetak. Sahkan cetakan dan tunggu cetakan selesai. Keluarkan kertas dan semak sama ada cetakan itu betul. Pratonton fail anda sebelum mencetak, gunakan kertas berkualiti tinggi dan simpan pencetak anda dengan kerap untuk hasil terbaik.
2024-03-27
komen 0
1318

Tutorial warna percetakan pencetak monokrom
Pengenalan Artikel:Sesetengah pengguna menggunakan pencetak hitam dan putih tetapi ingin mencetak dokumen berwarna, tetapi mereka tidak tahu cara mencetak dalam warna pada pencetak hitam putih. Sebenarnya, pencetak hitam putih tidak boleh mencetak warna Bagaimana untuk mencetak warna hitam dan putih hanya boleh mencetak hitam dan putih, tetapi secara umumnya, pencetak hitam putih hanya boleh mencetak. Jika anda perlu mencetak bahan berwarna, anda mesti menggunakan pencetak berwarna 3 Rakan yang menggunakan pencetak berwarna boleh membuka kandungan yang ingin dicetak, dan kemudian klik butang "Cetak" di sudut kiri atas. klik "Tetapan" dan pilih "Pilihan Pencetak" untuk menukar "Warna" dalam kedudukan yang ditunjukkan dalam gambar Jika ia adalah "Warna", anda boleh mencetak dalam warna.
2024-01-04
komen 0
1494
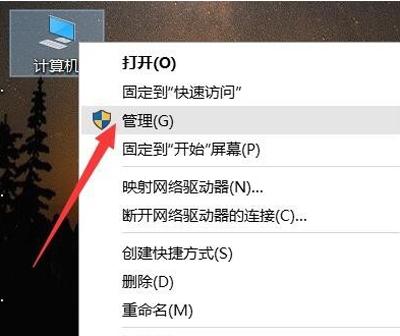
Perkara yang perlu dilakukan jika pencetak tidak dapat mencetak Lampiran: Bagaimana untuk menyelesaikan masalah pencetak tidak mencetak
Pengenalan Artikel:Apakah yang perlu saya lakukan jika pencetak tidak dapat mencetak? Bagaimana untuk menyelesaikan masalah yang pencetak tidak dapat mencetak? Izinkan saya berkongsi dengan anda penyelesaian kepada masalah yang pencetak tidak dapat mencetak. Penyelesaian: Satu faktor penting yang boleh menyebabkan pencetak anda tidak berfungsi dengan betul ialah pemacu pencetak tidak dipasang dengan betul. Untuk menyelesaikan masalah ini, kami harus membuka antara muka "Pengurus Peranti" dan semak pemasangan pemacu. Selepas membuka Pengurus Peranti, semak sama ada pemacu pencetak dalam senarai baris gilir cetakan dipasang dengan betul. Jika anda menemui masalah, pastikan anda memasang pemacu pencetak yang betul dengan segera. 3. Anda juga boleh cuba membaiki pemacu pencetak komputer dengan bantuan alat pengesanan dan pemasangan pemacu komputer seperti Driver Wizard atau Driver Life. 4. Bagi masalah pencetak tidak dipasang dalam komputer atau pencetak tidak boleh digunakan seperti biasa, kami akan turut melakukannya
2024-03-10
komen 0
1405

Bolehkah ipad disambungkan ke pencetak untuk dicetak?
Pengenalan Artikel:Ipad boleh disambungkan ke pencetak untuk dicetak. Kaedah untuk menyambung pencetak adalah seperti berikut: 1. Biarkan iPad bersambung ke pencetak secara wayarles 2. Buka dokumen untuk dicetak pada iPad dan klik butang "Cetak" di sebelah kiri atas 3. Pilih pencetak anda sendiri; , isikan bilangan salinan, dan akhirnya klik pada bahagian atas sebelah kanan Cuma klik "Cetak".
2023-09-05
komen 0
7917

Cara mencetak pada kedua-dua belah pencetak HP - Cara mencetak pada kedua-dua belah pencetak HP
Pengenalan Artikel:Mungkin ramai pengguna yang baru menggunakan pencetak HP tidak biasa dengan cara mencetak pada kedua-dua belah pencetak HP Di bawah ini, editor akan membawakan kepada anda cara mencetak pada dua bahagian pencetak HP Mari kita lihat di bawah. Adakah HPlaserJetM1005MFP mempunyai fungsi pencetakan dua muka, walaupun kecil, juga mempunyai beberapa fungsi pencetakan dua sisi adalah lebih mudah. Bagaimana untuk mencetak pada kedua-dua belah pencetak HP? Selepas memuatkan kertas cetakan, buka dokumen yang perlu dicetak pada kedua-dua belah dan cari butang [Cetak] di sudut kiri atas. Bagaimana untuk mencetak berbilang salinan dokumen pada pencetak HP Sebelum mencetak dua muka, mula-mula tetapkan bilangan salinan dokumen yang dicetak
2024-03-05
komen 0
1221

Apakah yang perlu saya lakukan jika pencetak terus mencetak dan tidak akan berhenti? [Lampiran: Penyelesaian kepada masalah yang pencetak tidak dapat mencetak secara berterusan.]
Pengenalan Artikel:Apabila kita bekerja, kita selalunya perlu menggunakan pencetak untuk mencetak fail Baru-baru ini, seorang kawan saya menghadapi masalah tidak dapat mencetak secara berterusan apabila menggunakan pencetak Dia tidak tahu bagaimana untuk menyelesaikannya. Apabila pencetak tidak dapat mencetak secara berterusan, semak status pencetak terlebih dahulu untuk memastikan ia disambungkan ke komputer. Apabila pencetak menjeda pencetakan, ia tidak boleh mencetak seperti biasa. Penyelesaiannya ialah dengan mengklik dua kali ikon pencetak dalam bar status, pilih senarai pencetak dan nyahjeda pencetakan. 3. Kami juga boleh menyemak sama ada port output pencetak adalah betul untuk memastikan tetapan pencetakan adalah normal 4. Jika terdapat ralat dalam pencetakan, adalah disyorkan untuk menyemak pencetak lalai Anda boleh menggunakan pencetak maya untuk menukar format dokumen. 5. Anda boleh menyemak sama ada pemacu pencetak dipasang secara normal Gunakan perisian pemasangan pemacu pihak ketiga 6. Perlu menyemak
2024-02-06
komen 0
2430

Pencetak yang dikongsi tidak boleh menyambung ke pencetak
Pengenalan Artikel:Dengan perkembangan era digital, pencetak kongsi telah menjadi bahagian yang amat diperlukan dalam persekitaran pejabat moden. Walau bagaimanapun, kadangkala kita mungkin menghadapi masalah bahawa pencetak yang dikongsi tidak boleh disambungkan ke pencetak, yang bukan sahaja akan menjejaskan kecekapan kerja, tetapi juga menyebabkan beberapa siri masalah. Artikel ini bertujuan untuk meneroka sebab dan penyelesaian mengapa pencetak kongsi tidak boleh bersambung ke pencetak. Terdapat banyak sebab mengapa pencetak yang dikongsi tidak boleh menyambung ke pencetak, yang paling biasa ialah isu rangkaian. Jika sambungan rangkaian antara pencetak kongsi dan pencetak tidak stabil atau terganggu, operasi biasa tidak akan dapat dilakukan.
2024-02-22
komen 0
582

Tugas menghantar pencetak tidak mencetak
Pengenalan Artikel:Apabila ramai rakan mencetak dokumen, selepas dokumen dihantar ke pencetak, tidak ada pergerakan dari pencetak Ia boleh dilihat bahawa lampu pencetak masih menyala, tetapi pencetak tidak bertindak balas sama sekali dokumen berjaya atau mula mencetak, dsb. seperti sebelum ini. Ini bermakna pencetak berada di luar talian dan tidak berfungsi. Klik pada ikon di bawah kaki anda untuk melihat status pencetak Bagaimana untuk menyelesaikannya. Penyelesaian kepada masalah yang pencetak tidak mencetak semasa menghantar tugas 1. Mula-mula buka "Panel Kawalan" komputer. 2. Klik pilihan "Perkakasan dan Bunyi" dan pilih "Peranti dan Pencetak" di bahagian atas. 3. Klik kanan pencetak dan klik pilihan "Properties". 4. Semak sama ada port output ditandakan, kemudian klik pilihan "Lanjutan" untuk menyemak sama ada "Set
2023-12-24
komen 0
1450

Bagaimana untuk memulihkan pencetakan biasa apabila pencetak di luar talian
Pengenalan Artikel:Kaedah untuk memulihkan pencetakan biasa apabila pencetak di luar talian: 1. Periksa sambungan pencetak; ; 7. Mulakan semula program perkhidmatan Cetak; Pengenalan terperinci: 1. Periksa sambungan pencetak dan pastikan pencetak disambungkan dengan betul ke komputer atau rangkaian Jika ia adalah sambungan USB, pastikan kabel USB dipasang dengan ketat dan tidak longgar. dll.
2024-01-19
komen 0
2352
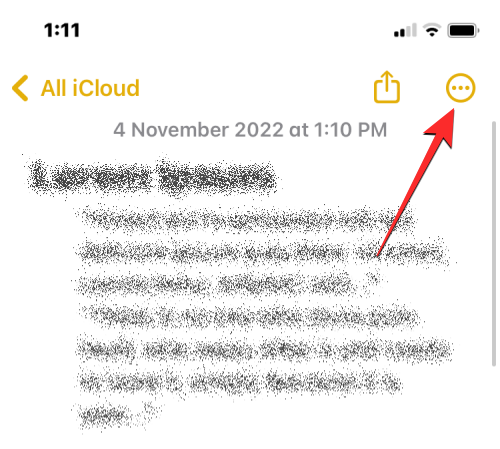
4 Cara Mencetak daripada iPhone
Pengenalan Artikel:Dalam dunia digital ini, keperluan untuk halaman bercetak tidak hilang. Walaupun anda mungkin berpendapat lebih mudah untuk menyimpan kandungan pada komputer anda dan menghantarnya terus ke pencetak, anda boleh melakukan perkara yang sama pada iPhone anda. Dengan kamera iPhone anda, anda boleh mengambil foto atau dokumen, dan anda juga boleh menyimpan fail terus untuk dicetak pada bila-bila masa. Dengan cara ini anda boleh merealisasikan maklumat yang anda perlukan dengan cepat dan mudah dan menyimpannya dalam dokumen kertas. Sama ada di tempat kerja atau dalam kehidupan seharian, iPhone memberikan anda penyelesaian percetakan mudah alih. Siaran berikut akan membantu anda memahami semua yang anda perlu tahu jika anda ingin menggunakan iPhone anda untuk mencetak halaman pada pencetak. Cetak dari iPhone: Tanya Apple
2024-02-02
komen 0
2216
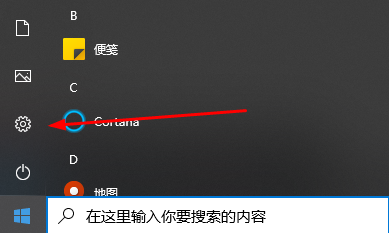
Bagaimana untuk menyambung semula pencetakan apabila pencetak di luar talian
Pengenalan Artikel:Semasa mencetak fail, ramai pengguna menghadapi masalah luar talian dan tidak dapat meneruskan operasi Atas sebab ini, kami telah membawa beberapa penyelesaian luar talian Jika anda tidak tahu cara memulihkan pencetakan biasa apabila pencetak di luar talian, mari lihat. tengok. Cara menyambung semula pencetakan apabila pencetak di luar talian Kaedah 1: Periksa sambungan fizikal Jika pencetak di luar talian, segera semak jika terdapat masalah dengan kabel data sambungan anda. Jika talian penghubung di mana-mana adalah normal dan tiada masalah, anda boleh menyelesaikannya melalui kaedah berikut. Kaedah 2: Semak baris gilir cetakan 1. Mula-mula, sila cari logo pencetak di kawasan bar tugas desktop komputer, klik kanan tetikus dan pilih "Lihat Barisan Cetak". 2. Kemudian, dalam tetingkap baris gilir cetakan timbul, pilih "Cetak
2024-01-07
komen 0
12382

Bagaimana untuk memulihkan pencetakan biasa apabila pencetak di luar talian
Pengenalan Artikel:Kaedah untuk memulihkan pencetakan biasa apabila pencetak di luar talian: 1. Periksa sambungan pencetak; 3. Batalkan keadaan luar talian; Kemas kini pemandu; 7. , Semak baris gilir cetakan. Pengenalan terperinci: 1. Periksa sambungan pencetak dan pastikan pencetak disambungkan dengan betul ke komputer atau rangkaian Jika menggunakan sambungan USB, pastikan kabel USB dipasang dengan kemas dan tidak longgar pencetak disambungkan ke rangkaian dengan betul Jika menggunakan sambungan Rangkaian wayarles, sila semak sama ada isyarat wayarles stabil, dsb.
2024-01-11
komen 0
5480

Pencetak Canon tidak boleh mencetak pada PC Windows;
Pengenalan Artikel:Apabila anda tidak boleh mencetak pada PC Windows, ini mungkin kerana pemacu pencetak Canon anda sudah lapuk atau rosak, atau terdapat masalah dengan sambungan pencetak. Penyelesaian kepada masalah ini termasuk memastikan pencetak disambungkan dengan betul, memasang semula pemacu pencetak Canon terkini, menyemak sama ada pencetak ditetapkan sebagai pencetak lalai dan memastikan pencetak berada dalam talian. Melalui kaedah ini, anda diharapkan dapat menyelesaikan masalah tidak dapat mencetak pada PC Windows anda dan mengembalikan pencetak anda berfungsi seperti biasa. Betulkan Pencetak Canon Tidak Mencetak pada PC Windows Jika Pencetak Canon anda tidak mencetak pada PC Windows, gunakan pembetulan berikut untuk menyelesaikan isu: Jalankan Penyelesai Masalah Pencetak Kosongkan Baris Cetakan Cuba AS Berbeza
2024-03-25
komen 0
765

Mengapa pencetak tidak mencetak?
Pengenalan Artikel:Sebab mengapa pencetak tidak mencetak: 1. Masalah kertas; 2. Masalah kartrij atau toner 3. Masalah sambungan; masalah; 8 , masalah perisian atau sistem.
2024-03-05
komen 0
1397
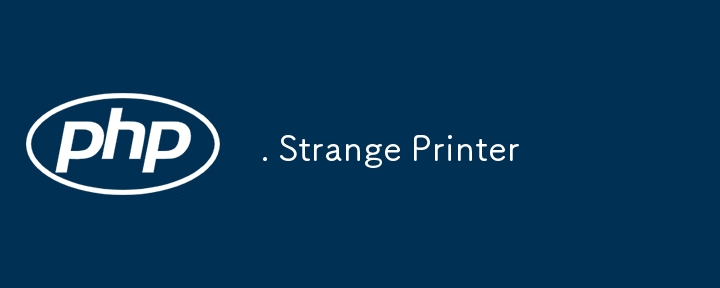
. Pencetak Pelik
Pengenalan Artikel:664. Pencetak Pelik
Kesukaran: Sukar
Topik: Rentetan, Pengaturcaraan Dinamik
Terdapat pencetak pelik dengan dua sifat istimewa berikut:
Pencetak hanya boleh mencetak jujukan aksara yang sama setiap kali.
Pada setiap pusingan, pencetak boleh
2024-08-22
komen 0
480

Bagaimana untuk menggantikan kartrij dakwat pencetak dalam pencetak besar
Pengenalan Artikel:Langkah-langkah untuk menggantikan kartrij dakwat pencetak yang besar: Tentukan kartrij dakwat yang akan diganti Buka pintu pencetak dan keluarkan kartrij dakwat lama Buka bungkus dan pasang kartrij dakwat baharu Tutup pintu pencetak Jajarkan kartrij dakwat (pilihan)
2024-03-27
komen 0
843

Bagaimana untuk menyambungkan pencetak ke telefon bimbit
Pengenalan Artikel:Untuk menyambungkan pencetak anda ke telefon anda, ikuti langkah berikut: Pastikan pencetak anda menyokong sambungan wayarles. Muat turun aplikasi pencetak. Sambungkan pencetak ke rangkaian Wi-Fi anda. Tambahkan pencetak pada aplikasi. Berikan kebenaran permohonan. Uji sambungan dengan mencetak halaman ujian.
2024-03-27
komen 0
871

Sambungan Pencetak Brother (Sambungan Pencetak Abang)
Pengenalan Artikel:Pencetak telah menjadi alat yang sangat diperlukan dalam kehidupan dan kerja Dengan perkembangan teknologi yang berterusan, fungsi dan kestabilannya disukai oleh pengguna. Sebagai salah satu jenama yang paling popular, pencetak Brother menyediakan pengguna dengan kemungkinan yang tidak berkesudahan untuk mencetak. Artikel ini akan menganalisis secara terperinci teknologi dan kaedah berkaitan sambungan pencetak Brother untuk membantu pengguna menggunakan alat ini dengan lebih baik. Pencetak Brother menyediakan fungsi sambungan rangkaian wayarles yang mudah Anda hanya perlu mengakses pencetak pada bila-bila masa dan di mana-mana sahaja dalam rangkaian kawasan setempat yang sama, menghapuskan keperluan untuk langkah sambungan kabel data yang menyusahkan. 2. Sambungan Bluetooth: Sambungkan telefon mudah alih anda atau peranti lain ke pencetak Brother dan gunakan teknologi Bluetooth untuk mencetak tanpa memerlukan rangkaian. Mudah dan pantas, sesuai untuk adegan yang memerlukan cetakan sementara. 3. Percetakan awan: boleh merealisasikan fungsi percetakan dan komunikasi jauh
2024-02-02
komen 0
1270

Bagaimana untuk menambah pencetak dalam Windows 10_Tutorial untuk menambah pencetak dalam Windows 10
Pengenalan Artikel:1. Klik menu Mula, klik Tetapan, klik Peranti, klik Pencetak dan Pengimbas, dan klik Tambah Pencetak dan Pengimbas. 2. Cari pencetak yang perlu ditambah, dan terus pilih pencetak untuk disambungkan. Jika ia tidak ditemui, klik [Pencetak yang saya perlukan tiada dalam senarai]. 3. Klik Tambah pencetak menggunakan alamat TCP/IP atau nama hos, dan klik Seterusnya. 4. Masukkan alamat IP dan nama port pencetak, semak Pilih pemacu pencetak secara automatik untuk digunakan, klik Seterusnya, sistem akan mencari dan memasang pemacu yang diperlukan secara automatik, dan anda boleh menggunakannya selepas pemasangan selesai.
2024-06-06
komen 0
571