Jumlah kandungan berkaitan 21

Bagaimana untuk menyediakan Rangkaian dan Pusat Perkongsian dalam Win11 Bagaimana untuk menyediakan Rangkaian dan Pusat Perkongsian dalam Win11
Pengenalan Artikel:Hello semua, adakah anda tahu bagaimana untuk menyediakan Pusat Rangkaian dan Perkongsian dalam Win11? Ia sebenarnya sangat mudah! Cuma cari pilihan dail dalam rangkaian dan internet di bawah antara muka tetapan dan klik untuk membukanya. Seterusnya, saya akan mengajar anda cara menyediakan Rangkaian dan Pusat Perkongsian Win11, mari lihat! Bagaimana untuk menyediakan Pusat Rangkaian dan Perkongsian Win11 1. Mula-mula buka "Tetapan" melalui menu mula bawah. 2. Kemudian masukkan "Rangkaian dan Internet" dalam lajur kiri. 3. Kemudian buka pilihan "Dail" di sebelah kanan. 4. Kemudian klik "Sediakan sambungan baharu" di bahagian atas. 5. Akhir sekali, klik "Sediakan rangkaian baharu" dan tunggu sistem mengimbas rangkaian secara automatik untuk mendapatkan semula sambungan rangkaian win11.
2024-09-13
komen 0
288

Bagaimana untuk menetapkan keutamaan sambungan rangkaian Win11 Bagaimana untuk menetapkan keutamaan sambungan rangkaian Win11
Pengenalan Artikel:Ramai orang yang menggunakan sistem Windows akan melaraskan keutamaan sambungan rangkaian, tetapi masih ramai orang yang tidak tahu cara menetapkan keutamaan sambungan rangkaian dalam Win11. Ia sebenarnya sangat mudah, cuma klik pada rangkaian dan tetapan Internet di bawah ikon rangkaian. Mari lihat cara menyediakannya! Kaedah tetapan keutamaan sambungan rangkaian Win11 1. Mula-mula, klik kanan [Ikon Rangkaian] di sudut kanan bawah bar tugas, dan kemudian pilih [Tetapan Rangkaian dan Internet]. 2. Dalam tetingkap tetapan, pada bar sisi kiri, klik [Rangkaian dan Internet], dan pada klik kanan [Tetapan rangkaian lanjutan (lihat semua penyesuai rangkaian, tetapan semula rangkaian)]. 3. Di bawah tetapan berkaitan, klik [Lagi Pilihan Penyesuai Rangkaian]. 4. Dalam tetingkap sambungan rangkaian, klik
2024-09-09
komen 0
240

Apa yang perlu dilakukan jika isyarat rangkaian wayarles win11 lemah isyarat rangkaian wayarles win11 kurang penjelasan terperinci
Pengenalan Artikel:Apakah yang perlu saya lakukan jika isyarat rangkaian wayarles dalam win11 tidak baik? Kami terus klik pada menu mula, cari terminal windows, kemudian taip netshwinsockreset, dan kemudian mulakan semula komputer. Atau anda boleh membuka Pengurusan Komputer, cari Pengurus Peranti, kemudian cari penyesuai rangkaian, dan lakukan sahaja. Sekarang saya akan memberitahu anda secara terperinci bagaimana untuk menyelesaikan masalah isyarat rangkaian wayarles yang lemah dalam win11! Kaedah 1 untuk menerangkan isyarat rangkaian wayarles yang lemah dalam win11: 1. Klik kanan menu "Mula" dan buka "Terminal Windows". 2. Masukkan "netshwinsockreset" dan tekan Enter. 3. Selepas berjaya menetapkan semula direktori winsock, mulakan semula komputer. Kaedah 2: 1. Klik kanan menu "Mula".
2024-09-12
komen 0
690

Apakah yang perlu saya lakukan jika rangkaian win10 menunjukkan bahawa bumi tidak boleh mengakses Internet?
Pengenalan Artikel:Hello semua, izinkan saya mengajar anda bagaimana untuk menyelesaikan masalah rangkaian win10 yang menunjukkan bahawa bumi tidak boleh disambungkan ke Internet! Sebenarnya, ia sangat mudah. Anda hanya perlu memulakan semula rangkaian atau mengubah suai pendaftaran untuk membatalkan pengesanan rangkaian! Berikut adalah langkah-langkah khusus~ Penyelesaian 1 untuk masalah rangkaian win10 yang menunjukkan bahawa bumi tidak boleh mengakses Internet: Mulakan semula secara langsung, periksa sama ada kabel rangkaian tidak dipasang dengan betul dan sama ada jalur lebar tertunggak modem optik mungkin tersekat Dalam kes ini, anda perlu memulakan semula penghala atau modem optik. Jika tiada perkara penting yang sedang dilakukan pada komputer, anda boleh memulakan semula komputer secara langsung Kebanyakan masalah kecil boleh diselesaikan dengan cepat dengan memulakan semula komputer. Jika ditentukan jalur lebar tidak tertunggak dan rangkaiannya normal, itu adalah perkara lain. Kaedah 2: Ubah suai pendaftaran untuk membatalkan pengesanan rangkaian 1. Klik kanan Start-Run-reg di sudut kiri bawah
2024-09-09
komen 0
650

Bagaimana untuk menyediakan rangkaian wayarles sementara dalam win7 Tutorial untuk menyediakan rangkaian wayarles sementara dalam win7.
Pengenalan Artikel:Baru-baru ini, ramai rakan yang menggunakan sistem win7 ingin membina rangkaian wayarles sementara pada komputer mereka, tetapi mereka tidak tahu bagaimana untuk melakukannya Hari ini saya akan mengajar anda bagaimana untuk menyediakannya! Berikut adalah langkah terperinci Rakan-rakan yang memerlukannya boleh pergi ke laman web PHP Cina untuk melihat! Tutorial tentang mewujudkan rangkaian wayarles sementara dalam Windows 7 1. Buka Panel Kawalan dalam bar menu Mula. 2. Klik Pusat Rangkaian dan Perkongsian. 3. Klik Sediakan sambungan atau rangkaian baharu. 4. Tatal menu lungsur ke hujung, klik Sediakan rangkaian sementara wayarles, dan klik Seterusnya. 5. Pilih sambungan rangkaian wayarles dan klik Seterusnya. 6. Tetapkan nama rangkaian dan kunci keselamatan (kata laluan) mengikut keperluan peribadi Adalah disyorkan untuk memilih wpa2 sebagai jenis keselamatan, dan klik Seterusnya. 7. Dengan cara ini, sambungan rangkaian titik ke titik dengan zsj2 sebagai nama rangkaian diwujudkan.
2024-09-13
komen 0
565
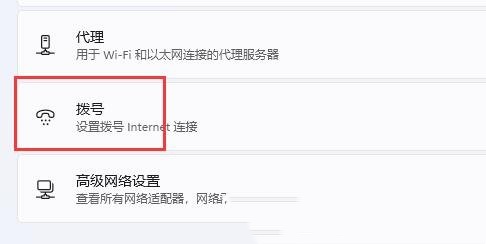
Bagaimana untuk menambah sambungan rangkaian baru dalam Win11 Bagaimana untuk menambah rangkaian pada komputer Win11
Pengenalan Artikel:Hello semua, hari ini saya akan mengajar anda cara menambah sambungan rangkaian baharu pada Win11. Mula-mula, kami klik pada ikon rangkaian di bawah bar tugas, kemudian pilih "Sediakan sambungan baharu" di bawah "Tetapan Rangkaian dan Internet", dan kemudian anda boleh menyediakan penghala atau pusat akses baharu. Seterusnya, laman web ini akan memperkenalkan anda secara terperinci cara menambah sambungan rangkaian pada Win11, mari lihat! Cara menambah rangkaian pada komputer Win11 1. Mula-mula, klik kanan ikon rangkaian di sudut kanan bawah bar tugas, dan pilih [Tetapan Rangkaian dan Internet] daripada item yang dibuka. 2. Cari dan klik [Dail (Sediakan sambungan Internet dail)]. 3. Selepas memasukkan, klik [Sediakan sambungan baharu] di atas. 4. Di bawah Tetapan Sambungan atau Rangkaian, pilih
2024-09-13
komen 0
1012

Apakah yang perlu saya lakukan jika win11 tidak dapat mendayakan rangkaian Win11 tidak dapat mendayakan rangkaian
Pengenalan Artikel:Setiap orang perlu menggunakan Internet apabila menggunakan komputer, tetapi sesetengah pengguna juga menghadapi masalah yang Win11 tidak dapat mendayakan Internet. Apa yang perlu kita lakukan pada masa ini? Ia sebenarnya sangat mudah Anda hanya perlu menyahpasang tetapan sistem di bawah kemas kini dan klik Nyahpasang. Mari bercakap secara terperinci tentang penyelesaian khusus untuk masalah yang Win11 tidak dapat mendayakan rangkaian! Win11 tidak boleh mendayakan kaedah penjelasan terperinci rangkaian 1. 1. Cari [Uninstall updates] dalam kotak carian Windows, dan kemudian klik untuk membuka padanan terbaik yang diberikan oleh sistem [Uninstall updates system settings]. 2. Cari kemas kini sistem terkini dan klik [Nyahpasang]. Kaedah 2. 1. Cari [Settings] dalam kotak carian Windows, dan kemudian klik untuk membuka padanan terbaik [Settings application] yang diberikan oleh sistem. 2. Tetingkap tetapan terbuka
2024-09-12
komen 0
1014

Bagaimana untuk membuka lebih banyak pilihan penyesuai rangkaian dalam Win11
Pengenalan Artikel:Hello semua, hari ini saya ingin mengajar anda cara membuka lebih banyak pilihan penyesuai rangkaian pada Win11. Sebenarnya, kaedahnya sangat mudah. Hanya cari tetapan yang berkaitan dalam tetapan rangkaian lanjutan, dan kemudian cari lebih banyak sifat penyesuai rangkaian, dan anda boleh beroperasi dengan mudah. Seterusnya, izinkan saya memperkenalkan anda kepada langkah-langkah khusus secara terperinci! Cara membuka lebih banyak pilihan penyesuai rangkaian dalam Win11 Langkah pertama ialah mencari tetapan yang berkaitan bagi tetapan rangkaian lanjutan di sini dalam Windows 11. Dalam langkah kedua, kita boleh mengklik lebih banyak sifat penyesuai rangkaian. Langkah ketiga ialah melihat lebih banyak penyesuai rangkaian di sini.
2024-09-09
komen 0
208
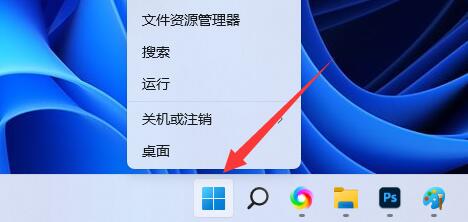
Bagaimana untuk menyelesaikan ralat gesaan akses rangkaian Win11 0x800704cf Ralat gesaan akses rangkaian Win11 0x800704cf penyelesaian
Pengenalan Artikel:Sesetengah rakan melaporkan bahawa apabila menggunakan Win11 untuk akses rangkaian, kod ralat 0x800704cf telah digesa. Jadi bagaimana untuk menyelesaikan ralat gesaan akses rangkaian Win11 0x800704cf? Sekarang editor akan memberi anda pengenalan terperinci kepada penyelesaian kepada ralat gesaan akses rangkaian Win11 0x800704cf. Lihat jika anda memerlukannya! 1. Klik kanan Mula dalam bar tugas di bawah. 2. Pilih "Pengurus Peranti" dalam senarai pilihan untuk dibuka. 3. Dalam antara muka tetingkap yang terbuka, cari "Penyesuai Rangkaian" dan kembangkannya. 4. Kemudian klik pilihan "Lihat" dalam bar alat atas dan pilih bar pilihan di bawah
2024-09-19
komen 0
586

Apa yang perlu dilakukan jika Win10 App Store tidak dapat menyambung ke Internet
Pengenalan Artikel:Apabila menggunakan Win10 App Store, anda mendapati bahawa anda tidak boleh menyambung ke rangkaian Adakah anda tahu apa yang perlu dilakukan? Atas sebab ini, editor memberikan anda penyelesaian mudah kepada masalah yang Win10 App Store tidak dapat menyambung ke rangkaian Di sini, kami akan menyelesaikan masalah tidak dapat menyambung berdasarkan operasi. Win10 App Store tidak boleh menyambung kepada penyelesaian rangkaian 1. Mula-mula muat semula halaman untuk melihat sama ada masalah itu boleh diselesaikan. 2. Kemudian klik fungsi Mula di sudut kiri bawah, dan kemudian pilih fungsi Tetapan untuk membukanya. 3. Klik ikon Rangkaian dan Internet dalam tetingkap tetapan Windows 10 yang terbuka. 4. Kemudian cari item menu status di sebelah kiri tetingkap rangkaian yang dibuka dan klik padanya, dan teruskan klik pautan pintasan untuk menukar sifat sambungan dalam lajur kanan.
2024-09-14
komen 0
512
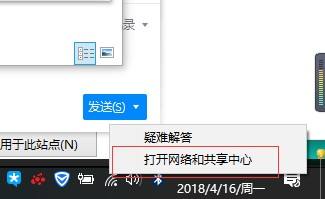
Apakah yang perlu saya lakukan jika Win10 terputus sambungan dan tidak dapat menyambung ke Internet selepas tidak menggunakan Internet untuk seketika?
Pengenalan Artikel:Apakah yang perlu saya lakukan jika Win10 terputus sambungan dan tidak dapat menyambung ke Internet selepas digunakan untuk masa yang lama? Kita boleh pergi ke Pusat Perkongsian Rangkaian dan klik pada Change Adapter Settings, dan kemudian klik pada Wireless Properties di bawah WLAN untuk menyelesaikan masalah. Seterusnya, mari lihat bagaimana tapak ini mengajar anda cara menyelesaikan masalah ini! Penjelasan terperinci untuk Win10 memutuskan sambungan selepas tidak menggunakan rangkaian untuk tempoh masa dan tidak dapat menyambung ke Internet 1. Klik kanan ikon WiFi di sudut kanan bawah desktop dan pilih [Buka Rangkaian dan Pusat Perkongsian]. 2. Kemudian klik [Tukar Tetapan Penyesuai] dalam lajur kiri. 3. Kemudian klik dua kali [WLAN] kami. 4. Selepas membuka tetingkap ini, klik [Wireless Properties]. 5. Selepas memasukkan tetapan, tandakan kotak seperti yang ditunjukkan dalam gambar di bawah.
2024-09-09
komen 0
317


Cara menyemak kata laluan rangkaian wayarles di win11 Tutorial cara menyemak kata laluan wifi di win11.
Pengenalan Artikel:Ramai orang kini menggunakan Wi-Fi untuk menyambung ke sistem Win11, dan sesetengah orang ingin menyemak kata laluan rangkaian wayarles yang disambungkan pada komputer mereka. Hari ini, editor laman web PHP Cina akan berkongsi dengan anda bagaimana untuk menyemaknya Rakan-rakan yang berminat boleh menyemak kandungan tutorial Win11 ini dengan editor! Tutorial Pengendalian Kata Laluan WiFi Win11 View 1. Klik kanan ikon rangkaian pada bar tugas Win11 dan pilih pilihan "Rangkaian dan Tetapan Internet" untuk memasuki antara muka yang berkaitan. 2. Klik "Tetapan Rangkaian Lanjutan". 3. Kemudian pilih pilihan "Lebih Banyak Penyesuai Rangkaian". 4. Dalam antara muka sambungan rangkaian, klik kanan WLAN, dan kemudian klik pilihan "Status". 5. Masukkan keadaan WLAN dan pilih pilihan "Wireless Properties". 6. Akhir sekali masukkan antara muka keselamatan dan semak
2024-09-12
komen 0
317

Bagaimana untuk menyelesaikan masalah komputer Win10 boleh mengakses WeChat tetapi tidak boleh membuka halaman web
Pengenalan Artikel:Hello semua, saya pembantu kecil anda. Hari ini saya ingin berkongsi dengan anda bagaimana untuk menyelesaikan masalah komputer Win10 boleh mengakses WeChat tetapi tidak membuka halaman web. Sebenarnya, masalah ini sangat biasa, tetapi jangan risau, kami boleh menyelesaikannya dengan menetapkan masa tempatan atau mengosongkan cache DNS. Izinkan saya memperkenalkan langkah-langkah khusus secara terperinci di bawah! Penyelesaian kepada masalah yang komputer Win10 boleh mengakses WeChat tetapi tidak boleh membuka halaman web Kaedah 1. Tetapkan masa kepada waktu tempatan dan jangan menukar masa secara membuta tuli, ia akan menyebabkan pelayar mengingatkan laman web bahawa sijil telah tamat tempoh. Secara amnya, sijil tapak web mempunyai tarikh pengeluaran dan tarikh tamat tempoh Jika masa komputer tidak berada dalam masa ini, akan terdapat masalah untuk mengakses halaman web. Selepas menukar sudut kanan bawah kepada waktu tempatan, secara amnya tiada masalah. Kaedah 2: Kosongkan cache DNS
2024-09-09
komen 0
508
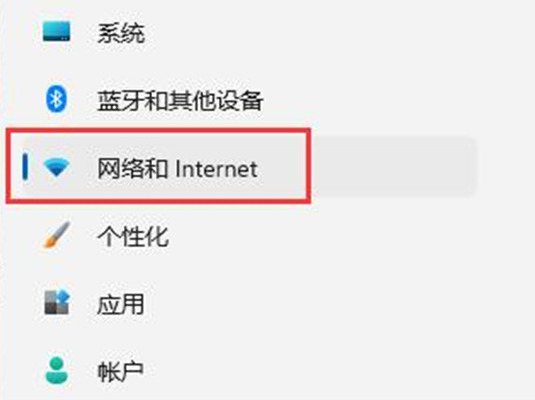
Bagaimana untuk menyelesaikan masalah bahawa ikon rangkaian pada bar tugas win11 tidak dapat membuka panel tetapan
Pengenalan Artikel:Gee, awak tahu apa? Saya baru-baru ini menghadapi masalah pada win11, iaitu, ikon rangkaian pada bar tugas tidak boleh diklik Saya boleh membuka panel tetapan yang sepadan, tetapi sekarang saya tidak boleh mengkliknya. Apa yang boleh kita lakukan? Saya mendengar bahawa mungkin perlu untuk menetapkan semula fungsi atau menyemak sama ada perkhidmatan telah dilumpuhkan. Hari ini, saya akan mengajar anda bagaimana untuk menyelesaikan masalah ini! Datang dan lihat! Penyelesaiannya adalah seperti berikut: Kaedah 1: 1. Kekunci pintasan "Win+i" untuk memasuki antara muka "Tetapan", di mana anda perlu mengklik pilihan "Rangkaian dan Internet" di lajur kiri. 2. Kemudian anda perlu mengklik "Tetapan Rangkaian Lanjutan" di sebelah kanan. 3. Kemudian klik pilihan "Set Semula Rangkaian" di sebelah kanan. 4. Kemudian klik butang "Set Semula Sekarang" di bawahnya
2024-09-09
komen 0
320
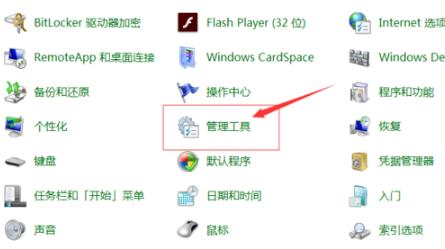
Apa yang perlu dilakukan jika rangkaian wayarles win7 memaparkan salib merah WiFi wayarles Win7 memaparkan Penyelesaian merah
Pengenalan Artikel:Pada masa kini, banyak komputer Win7 boleh menggunakan rangkaian wayarles Apabila beberapa rakan ingin menggunakannya, mereka mendapati bahawa palang merah pada ikon wifi wayarles terus berkelip dan mereka tidak dapat menyambung ke Internet. Ini mungkin kerana perkhidmatan rangkaian kami tidak berfungsi atau terdapat masalah dengan pemandu. Jadi apa yang perlu anda lakukan jika anda menghadapi situasi ini? Jangan risau, saya akan mengajar anda dua penyelesaian sekarang, memastikan penyelesaian itu mudah dan mudah difahami. Datang dan lihat bersama-sama. Wifi wayarles Win7 memaparkan kaedah penyelesaian silang merah satu 1. Klik sudut kiri bawah untuk membuka panel kawalan dan kemudian klik "Alat Pentadbiran". 2. Selepas memasukkan, klik pilihan "Perkhidmatan". 3. Kemudian cari "Wayarles dan Rangkaian", cari "BitLockerDriveEncryptionService", klik kanan dan klik "Mula". Kaedah 2: 1. Klik kanan imej komputer
2024-09-09
komen 0
850
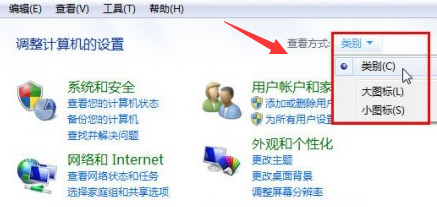
Bagaimana untuk menyelesaikan masalah bahawa berbilang ikon sambungan rangkaian dipaparkan di sudut kanan bawah bar tugas win7
Pengenalan Artikel:Adakah anda tahu? Sesetengah orang akan mempunyai beberapa ikon sambungan rangkaian dipaparkan di sudut kanan bawah bar tugas komputer mereka, dan kebanyakannya tidak pernah digunakan. Bagaimana untuk menyelesaikan masalah ini? Jangan risau, saya akan ajar anda cara menyelesaikannya sekarang. Jangan panik, selepas membaca tutorial win7 ini, saya jamin ia akan membantu lebih ramai orang! Penyelesaiannya adalah seperti berikut: Kaedah 1. Buka "Panel Kawalan". Selepas masuk, tukar mod paparan kepada "Kategori" dan klik "Rangkaian dan Internet". 2. Klik "Sambungan Kawasan Tempatan 2" untuk mengubah suai nama sambungan tempatan yang dikehendaki. 3. Tekan win+r pada papan kekunci untuk membuka fungsi run, masukkan cmd dalam fungsi run untuk membuka tetingkap command prompt. Kemudian masukkan: setdevmgr_show_nonpresent_devices=14, kembali
2024-09-09
komen 0
1057

Bagaimana untuk menyelesaikan masalah bahawa rangkaian sistem tempatan hos perkhidmatan win10 adalah terhad dan menduduki ruang cakera yang tinggi
Pengenalan Artikel:Apabila kami menggunakan komputer win10, kadangkala kami mendapati bahawa rangkaian sistem tempatan hos perkhidmatan adalah terhad dan penggunaan cakera adalah sangat tinggi. Apa yang perlu dilakukan? Ia sebenarnya sangat mudah. Kita hanya perlu membuka halaman pengurusan komputer, mencari perkhidmatan dan pilihan aplikasi, dan kemudian menyediakannya. Di bawah, saya akan mengajar anda bagaimana untuk menyelesaikan masalah ini secara terperinci. Bagaimana untuk menyelesaikan masalah bahawa rangkaian sistem tempatan hos perkhidmatan win10 adalah terhad dan cakera yang diduduki adalah tinggi? 1. Buka halaman "Pengurusan Komputer" dalam peranti. 2. Kembangkan "Perkhidmatan dan Aplikasi", "Perkhidmatan" dan cari perkhidmatan bernama "ConnectedUserExperiencesandTelemetry". 3. Klik kanan perkhidmatan dan klik "Properties". 4. Akhir sekali, "lumpuhkan" perkhidmatan.
2024-09-14
komen 0
781
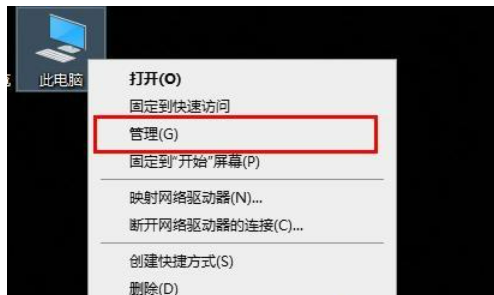
Bagaimana untuk menyelesaikan masalah bahawa ID rangkaian win10 dikelabukan dan tidak boleh digunakan?
Pengenalan Artikel:Salam semua, hari ini saya ingin berkongsi dengan anda sedikit helah tentang win10. Kadangkala kami ingin menukar ID rangkaian kami, tetapi kami mendapati bahawa kami tidak boleh menukarnya kerana butang kelabu tidak tersedia. Jangan risau, saya akan ajar anda cara menyelesaikan masalah ini. Cuma ikut langkah di bawah dan anda akan selesai dengan mudah! Jika anda juga ingin mengetahui kaedah tertentu, maka cepatlah dan lihat di laman web PHP Cina! Penyelesaiannya adalah seperti berikut: 1. Klik kanan "PC ini" pada desktop dan pilih "Urus" dalam senarai pilihan. 2. Selepas memasukkan antara muka baharu, klik pilihan "Perkhidmatan dan Aplikasi" di sebelah kanan. 3. Kemudian klik pada "Perkhidmatan". 4. Kemudian cari "stesen kerja", klik kanan dan pilih "Mula". 5. Kemudian cari “TCp/ipne
2024-09-12
komen 0
532
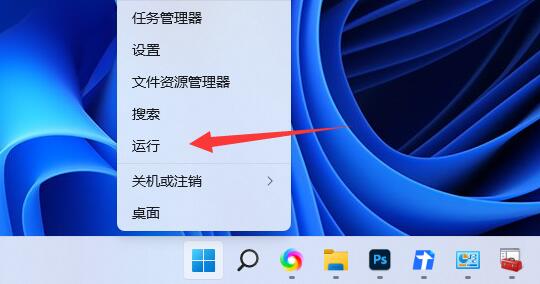
Bagaimana untuk menyelesaikan masalah memerlukan kelayakan rangkaian apabila berkongsi fail dalam Windows 11
Pengenalan Artikel:Hello semua! Ramai orang di pejabat menyediakan fail kongsi untuk melihat fail dengan mudah. Sesetengah rakan yang menggunakan Win11 sentiasa digesa untuk memasukkan kata laluan rangkaian apabila menggunakan fail kongsi. Jika kami membatalkan keperluan ini, ciri ini tidak akan tersedia lagi. Jadi bagaimana untuk menyelesaikan masalah ini? Hari ini kami akan mengajar anda cara mengendalikannya. Seterusnya, mari kita lihat langkah-langkah khusus! Penyelesaiannya adalah seperti berikut: 1. Klik kanan "Start" dalam bar tugas di sudut kiri bawah dan pilih "Run" dalam senarai pilihan. 2. Dalam tetingkap pop timbul, masukkan "compmgmt.msc" dan tekan Enter untuk membuka. 3. Selepas memasuki antara muka baharu, anda perlu mengklik "Pengguna" dalam lajur "Pengguna dan Kumpulan Tempatan" di sebelah kiri, dan kemudian cari "tetamu" berganda di sebelah kanan.
2024-09-10
komen 0
581

