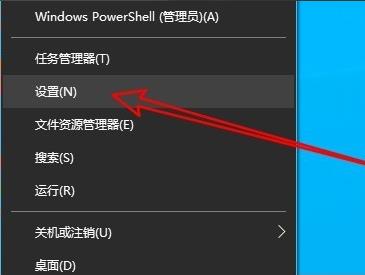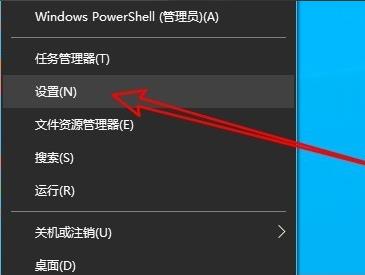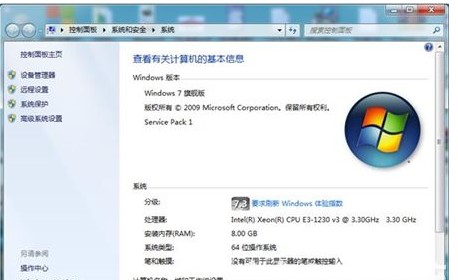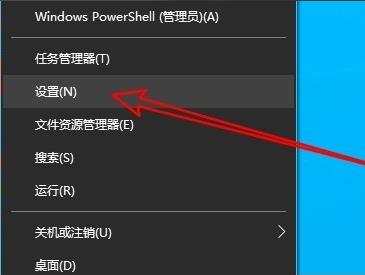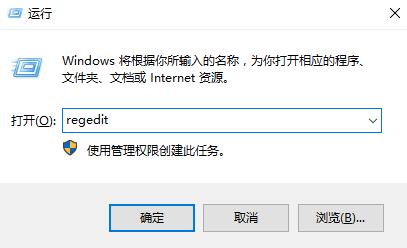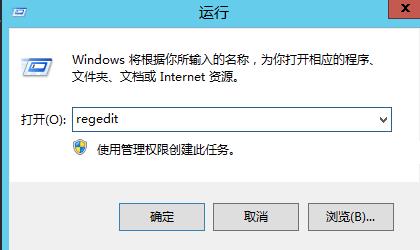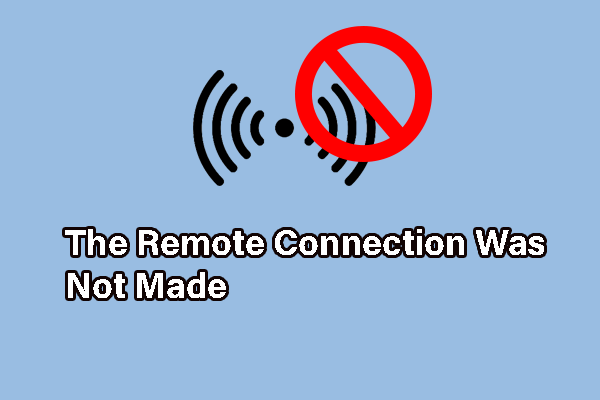Jumlah kandungan berkaitan 10000

Penyelesaian kepada masalah tidak dapat menyambung ke desktop jauh pelayan
Pengenalan Artikel:Banyak syarikat kini menggunakan sambungan desktop jauh untuk operasi pejabat, tetapi sistem win10 agak baharu, dan kadangkala mudah untuk tidak dapat menyambung ke pelayan Berikut adalah penyelesaian untuk semua orang, mari kita lihat. Penyelesaian kepada masalah yang desktop jauh pelayan tidak dapat disambungkan: 1. Pertama, klik "Mula" dan pilih "Tetapan". 2. Kemudian pilih "Sistem". 3. Klik "Desktop Jauh" di sebelah kiri. 4. Hidupkan suis "Dayakan Desktop Jauh". 5. Klik "OK" dalam kotak dialog.
2024-01-05
komen 0
1208
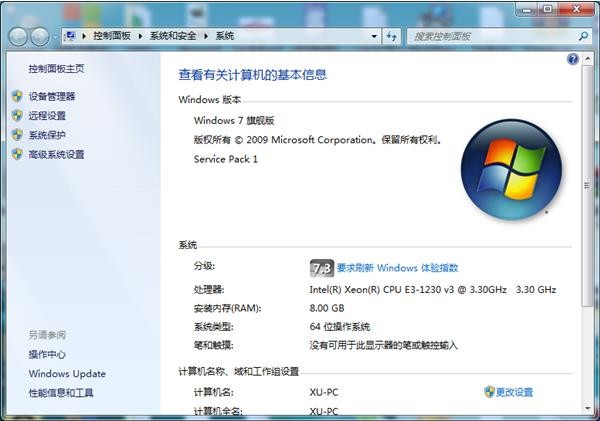
Apakah yang perlu saya lakukan jika win7 tidak dapat menyambung ke desktop jauh? Win7 tidak boleh menyambung ke penyelesaian desktop jauh
Pengenalan Artikel:Sistem Windows kami mempunyai fungsi sambungan desktop jauhnya sendiri Jika anda memilih pengguna, anda boleh menyambung secara langsung Baru-baru ini, beberapa pengguna sistem win7 telah melaporkan bahawa mereka tidak boleh menyambung ke desktop jauh Masalah ini berkemungkinan besar kerana fungsi ini dimatikan . Selagi Set semula dan mula, tambah akaun anda sendiri, dan anda boleh menyambung semula penggunaan Seterusnya, tutorial win7 ini akan berkongsi penyelesaiannya. Win7 tidak boleh menyambung ke penyelesaian desktop jauh 1. Klik kanan ikon komputer pada desktop dan pilih Properties. 2. Pilih dan buka pilihan tetapan jauh. Dalam Desktop Jauh, ingat untuk menyemak Benarkan sambungan daripada komputer yang menjalankan sebarang versi Desktop Jauh (kurang selamat). 3. Buka Pilih Pengguna. 4
2024-02-10
komen 0
707

Apakah yang perlu saya lakukan jika desktop jauh win10 tidak dapat disambungkan. Apakah yang perlu saya lakukan jika desktop jauh win10 tidak dapat disambungkan?
Pengenalan Artikel:Kadangkala kita perlu melakukan sambungan desktop jauh ke komputer kerana beberapa keperluan, tetapi apakah yang perlu kita lakukan jika desktop jauh win10 tidak dapat disambungkan? Atas sebab ini, System House membawakan anda penyelesaian terperinci kepada masalah Desktop Jauh Win10 tidak dapat menyambung Penyelesaian ke Desktop Jauh Win10 tidak dapat disambungkan komputer pertama, klik kanan pada komputer dan masukkan sifat ! 2. Kemudian cari tetapan jauh di sebelah kiri tetingkap yang terbuka, klik untuk masuk, kemudian pilih Benarkan operasi jauh dan simpan tetapan! 3. Cari "Windows Firewall dengan Keselamatan Lanjutan" dalam kotak carian pada bar menu 4. Kemudian cari peraturan masuk dan klik padanya Dalam kandungan yang dibuka, pilih Desktop Jauh dan Sambungan Jauh.
2024-09-05
komen 0
905

Bagaimana untuk menyelesaikan masalah desktop jauh tidak dapat disambungkan
Pengenalan Artikel:Fungsi sambungan desktop jauh sangat mudah, membolehkan dua orang yang tidak berada di tempat yang sama untuk menyambung ke komputer masing-masing untuk operasi Namun, ramai rakan telah menghadapi masalah tidak dapat menyambung, jadi bagaimana untuk menyelesaikan masalah ini? Mari lihat di bawah. Penyelesaian kepada kegagalan sambungan desktop jauh: 1. Matikan firewall 1. Mula-mula buka "Firewall" dalam panel kawalan. 2. Kemudian klik "Hidupkan atau Matikan Firewall" di sebelah kiri. 3. Pilih "Matikan Windows Firewall" dan simpan. 2. Sambungan Desktop Jauh Dibenarkan 1. Pertama, klik kanan "Komputer Ini" dan pilih "Properties". 2. Kemudian buka "Tetapan Sistem Lanjutan" di sudut kiri atas. 3. Masukkan pilihan "Jauh", tandakan "Benarkan sambungan daripada komputer yang menjalankan mana-mana versi Desktop Jauh", dan klik "OK".
2023-12-22
komen 0
1598
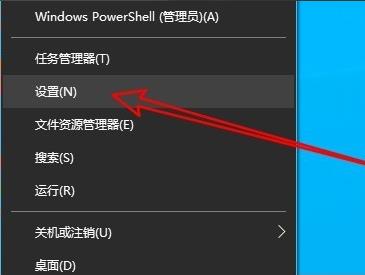
Bagaimana untuk menyelesaikan ralat dalaman Sambungan Desktop Jauh
Pengenalan Artikel:Ramai pengguna digesa dengan ralat sambungan dalaman apabila menyambung ke desktop jauh Jadi apakah yang perlu mereka lakukan jika ini berlaku? Sebenarnya, ia tidak sukar. Cuma tukar tetapan rangkaian Mari kita lihat penyelesaian terperinci kepada ralat dalaman dalam sambungan desktop jauh. Ralat dalaman berlaku dalam Sambungan Desktop Jauh: 1. Klik kanan dan klik "Tetapan". 2. Klik "Rangkaian dan Internet". 3. Pilih "Ethernet" di sebelah kiri. 4. Klik "Pusat Rangkaian dan Perkongsian" di sebelah kanan. 5. Klik "Tukar Tetapan Penyesuai". 6. Klik kanan "Ethernet" dan pilih "Lumpuhkan". 7. Klik kanan "Sambungan Rangkaian" dan pilih "Dayakan". 8. Buka larian semula dan masukkan "mstsc". 9. Buka tetingkap sambungan desktop jauh dan masukkan sambungan komputer jauh.
2023-12-26
komen 0
1483

Apakah yang perlu saya lakukan jika Win7 tidak boleh di desktop jauh? Penyelesaian kepada kegagalan desktop jauh Win7 untuk disambungkan
Pengenalan Artikel:Desktop jauh adalah operasi yang sangat biasa di pejabat Ia boleh membantu pengguna bekerja dengan cepat dan sangat mudah pada bila-bila masa dan di mana-mana Namun, baru-baru ini beberapa pengguna sistem Win7 telah melaporkan bahawa desktop jauh sentiasa menyebabkan kegagalan dan komputer Win7 tidak boleh dikawal dari jauh. . Apa yang sedang berlaku? Sebagai tindak balas kepada masalah ini, artikel ini telah menyusun dua penyelesaian untuk dikongsi dengan anda. Penyelesaian kegagalan desktop jauh Win7 untuk menyambung: Kaedah 1. 1. Klik kanan ikon komputer pada desktop dan pilih Properties. 2. Pilih dan buka pilihan tetapan jauh Dalam desktop jauh, ingat untuk menandakan kotak untuk membenarkan sambungan daripada komputer yang menjalankan mana-mana versi desktop jauh (kurang selamat). 3. Buka Pilih Pengguna. 4. Pilih Tambah dalam Tambah Pengguna Desktop Jauh, dan pilih Lanjutan dalam tetingkap yang baru dibuka. 5. Memilih
2024-02-12
komen 0
1224
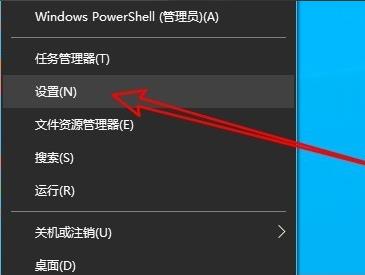
Bagaimana untuk menyelesaikan ralat dalaman dalam Sambungan Desktop Jauh Win10
Pengenalan Artikel:Fungsi sambungan desktop jauh sangat mudah dan sering digunakan dalam kehidupan dan kerja harian kita Baru-baru ini, beberapa rakan melaporkan bahawa apabila menyambung ke desktop jauh, ralat sambungan dalaman telah digesa ? , editor di bawah akan memberi anda pengenalan terperinci kepada penyelesaian kepada ralat dalaman dalam sambungan desktop jauh Win10 Jika anda berminat, anda boleh lihat. Penyelesaian kepada ralat dalaman dalam Sambungan Desktop Jauh Win10: 1. Klik kanan Mula dalam bar tugas dan pilih "Tetapan" dalam pilihan menu untuk dibuka. 2. Klik pilihan "Rangkaian dan Internet" dalam antara muka. 3. Kemudian klik pada pilihan "Ethernet". 4.
2024-07-19
komen 0
992
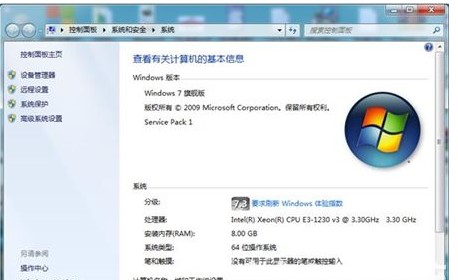
Windows 7 tidak boleh disambungkan dari jauh
Pengenalan Artikel:Apa yang perlu saya lakukan jika Windows 7 tidak boleh disambungkan dari jauh Sebenarnya, fungsi sambungan jauh adalah fungsi yang agak sedikit pengguna menggunakan fungsi ini secara relatifnya tidak berguna dan mempunyai keperluan yang agak tinggi pada rangkaian pengguna , kemudian beritahu semua orang tentang Windows 7. Penyelesaian sambungan jauh boleh dikonfigurasikan lagi dengan memasukkan sifat komputer, dan terdapat beberapa langkah mudah untuk menyelesaikan masalah tidak dapat menyambung. Perkara yang perlu dilakukan jika Windows 7 tidak boleh disambungkan dari jauh 1. Klik kanan ikon komputer pada desktop dan pilih Properties. Seperti yang ditunjukkan dalam rajah: 2. Pilih dan dayakan pilihan tetapan jauh Dalam desktop jauh, ingat untuk menandakan kotak untuk membenarkan sambungan daripada komputer yang menjalankan mana-mana versi desktop jauh (kurang selamat). Seperti yang ditunjukkan dalam rajah: 3. Hidupkan pilihan pengguna. suka
2023-07-12
komen 0
1826

Penjelasan terperinci tentang cara menggunakan Sambungan Desktop Jauh untuk operasi jauh
Pengenalan Artikel:Ramai pengguna menghadapi masalah apabila menggunakan komputer di rumah dan tidak dapat menyelesaikannya, jadi mereka memerlukan sambungan desktop jauh untuk membolehkan orang lain membantu mereka melakukan operasi jauh. Jadi, bagaimana mereka harus melakukan ini? Berikut adalah pengenalan terperinci untuk anda. Cara menggunakan Sambungan Desktop Jauh: 1. Masukkan "Sambungan Desktop Jauh" dalam bar carian mula. 2. Kemudian buka "Remote Desktop Connection" 3. Kemudian klik "Display Options" 4. Masukkan halaman dan masukkan "IP address, computer users" dan klik "Connect"
2024-01-02
komen 0
1083
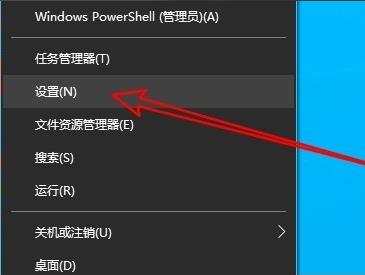
Bagaimana untuk menyelesaikan ralat dalaman dalam Sambungan Desktop Jauh Win10?
Pengenalan Artikel:Bagaimana untuk menyelesaikan ralat dalaman dalam Sambungan Desktop Jauh Win10? Pengguna boleh terus klik kanan Tetapan di bawah bar tugas, dan kemudian klik Ethernet di bawah pilihan Rangkaian dan Internet untuk beroperasi. Biarkan tapak ini dengan teliti memperkenalkan kepada pengguna penyelesaian kepada ralat dalaman dalam sambungan desktop jauh Win10. Penyelesaian kepada ralat dalaman dalam Sambungan Desktop Jauh Win10 1. Klik kanan Mula dalam bar tugas dan pilih "Tetapan" dalam pilihan menu untuk dibuka. 2. Klik pilihan "Rangkaian dan Internet" dalam antara muka. 3. Kemudian klik pada pilihan "Ethernet". 4. Cari "
2024-02-05
komen 0
2217

Cara mengendalikan pemotongan automatik sambungan desktop jauh
Pengenalan Artikel:Ramai pengguna suka menggunakan sambungan desktop jauh, yang mudah digunakan dan mudah Namun, kadangkala mereka menghadapi masalah bahawa sambungan terputus secara automatik selepas beberapa ketika, yang menjejaskan pengalaman pengendalian pengguna Mari lihat bagaimana sambungan desktop jauh secara automatik terputus selepas beberapa ketika. Mari cari penyelesaian. Perkara yang perlu dilakukan jika sambungan desktop jauh terputus secara automatik selepas beberapa ketika: 1. Tekan "Win+R" untuk membuka "Run". 2. Masukkan sysdm.cpl dan klik "OK". 3. Klik "Benarkan sambungan jauh ke komputer ini" dan klik "OK". 4. Hanya menyambung semula. Jika pemutusan sambungan masih berlaku, mungkin orang lain turut menyambung dari jauh, menyebabkan anda di luar talian Anda boleh menggunakan perisian lain untuk menyelesaikan masalah. Sebagai contoh, alat Radmin
2023-12-27
komen 0
1944

Bagaimana untuk menyelesaikan masalah sambungan desktop jauh dalam versi rumah win10
Pengenalan Artikel:Ramai rakan menggunakan fungsi sambungan jauh di rumah, dan semua sistem adalah versi rumah Walau bagaimanapun, baru-baru ini ramai rakan menghadapi masalah bahawa versi rumah tidak dapat disambungkan ke desktop jauh. Inilah penyelesaiannya. Desktop Jauh Edisi Utama Win10 tidak boleh menyambung: 1. Mula-mula klik Mula di sudut kiri bawah, dan kemudian buka "Panel Kawalan". 2. Kemudian klik "Sistem". 3. Kemudian pilih "Tetapan Jauh". 4. Klik "Jauh" dan tandakan "Benarkan sambungan jauh ke komputer ini" dan klik "OK". 5. Tekan "win+R" untuk membuka "Run" dan masukkan cmd. 6. Masukkan arahan "ipconfig" untuk mencari alamat IP komputer anda. 7. Tekan "Win+R" pada komputer lain dan masukkan "mstsc" untuk membuka sambungan jauh.
2024-01-01
komen 0
1397

Bagaimana untuk membuka Perkhidmatan Sambungan Desktop Jauh menggunakan arahan
Pengenalan Artikel:Sambungan desktop jauh telah membawa kemudahan kepada kehidupan harian ramai pengguna Sesetengah orang ingin menggunakan arahan untuk menyambung dari jauh, yang mana lebih mudah untuk dikendalikan. Perkhidmatan Sambungan Desktop Jauh boleh membantu anda menyelesaikan masalah ini dengan menggunakan arahan untuk membukanya. Cara menyediakan arahan sambungan desktop jauh: Kaedah 1. Sambung dari jauh dengan menjalankan arahan 1. Tekan "Win+R" untuk membuka "Run" dan masukkan mstsc2, kemudian klik "Show Options" 3. Masukkan alamat IP dan klik "Sambung". 4. Ia akan menunjukkan bahawa ia bersambung. Kaedah 2: Sambung dari jauh melalui command prompt 1. Tekan "Win+R" untuk membuka "Run" dan masukkan cmd2 Dalam "Command Prompt" masukkan mstsc/v:192.168.1.250/console.
2023-12-31
komen 0
1713

Bagaimana untuk menyediakan arahan sambungan desktop jauh dalam Win10 Bagaimana untuk menyediakan arahan sambungan desktop jauh dalam Win10
Pengenalan Artikel:Sesetengah pengguna perlu menyambung dari jauh ke desktop semasa operasi dalam Win10. Menggunakan arahan untuk menyambung dari jauh menjadikan operasi lebih mudah. Jadi bagaimana anda menyediakan arahan sambungan desktop jauh dalam Win10? Editor di bawah akan memberi anda pengenalan terperinci kepada kaedah menggunakan arahan untuk menyambung ke desktop jauh dalam Win10 Jika anda berminat, datang dan lihat. Kaedah arahan sambungan desktop jauh tetapan Win10 Kaedah 1: Sambungan jauh dengan menjalankan arahan 1. Tekan kekunci pintasan "win+R" dan masukkan "mstsc". 2. Klik "Pilihan Paparan" di sudut kiri bawah tetingkap. 3. Kemudian masukkan alamat IP di bawah pilihan "Umum" dan klik &q
2024-02-29
komen 0
1295
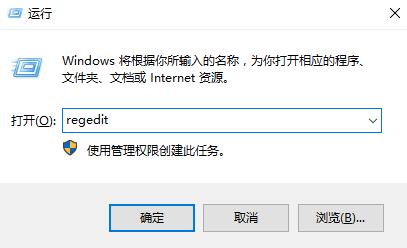
Selesaikan masalah pengesahan peringkat rangkaian dengan sambungan desktop jauh Windows 10
Pengenalan Artikel:Apabila menggunakan desktop jauh win10 untuk operasi sambungan jauh, ramai pengguna mengatakan bahawa pengesahan tahap rangkaian diperlukan semasa menyambung Bagaimana untuk menyelesaikan masalah ini Datang dan lihat tutorial penyelesaian terperinci ~ keperluan sambungan desktop jauh win10 pengesahan? Penyelesaian: 1. Tekan kombinasi kekunci "win+R" dan masukkan: regedit untuk membuka pendaftaran. 2. Kemudian kembangkan folder dalam urutan: HKEY_LOCAL_MACHINE\SYSTEM\CurrentControlSet\Control\Lsa dan klik dua kali untuk membuka SecurityPackages dalam bingkai kanan. 3. Selepas dibuka, masukkan aksara tspkg di ruang kosong.
2023-12-23
komen 0
1602
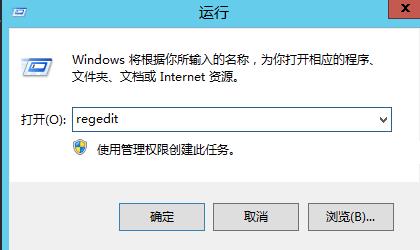
Cara menyelesaikan isu gangguan sambungan Desktop Jauh: Pelayan pelesenan tiada untuk memberikan lesen
Pengenalan Artikel:Saya percaya bahawa ramai pengguna telah menghadapi masalah bahawa Sambungan Desktop Jauh tidak membenarkan pelayan untuk menyediakan sesi lesen dan terganggu apabila menggunakan Sambungan Desktop Jauh Jadi bagaimana untuk menyelesaikannya? Mari kita lihat penyelesaian kepada masalah bahawa Sambungan Desktop Jauh tidak menyediakan sesi lesen dengan pelayan kebenaran. Sambungan Desktop Jauh tidak mempunyai pelayan kebenaran untuk menyediakan gangguan Sesi: 1. Mula-mula buka "Jalankan" dan masukkan regedit. 2. Buka "Registry Editor". 3. Buka HKEY_LOCAL_MACHINE\SYSTEM\CurrentControlSet\Control\TerminalServer\RCM\GracePeriod4 mengikut turutan dan padamkan "Grace" dalam registri.
2023-12-27
komen 0
1364
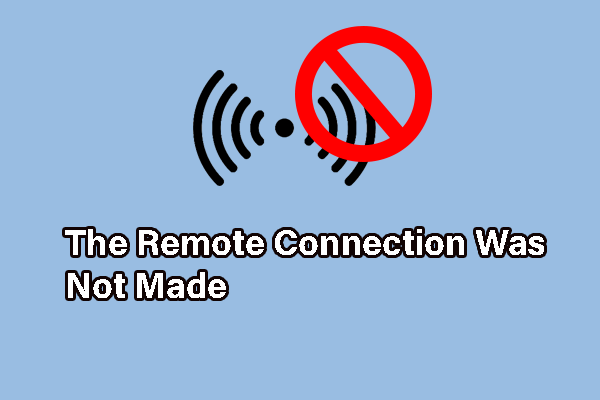
Sambungan Jauh Tidak Dibuat: 3 Penyelesaian Berguna
Pengenalan Artikel:Adakah anda mengalami ralat bahawa sambungan jauh tidak dibuat kebelakangan ini? Jika ya, siaran daripada MiniTool ini adalah tempat yang sesuai untuk anda. Kami akan membincangkan beberapa penyelesaian berguna untuk membantu anda menyelesaikan masalah. Sambungan Jauh Tidak Dibuat
2024-10-31
komen 0
1001

Bagaimana untuk menyelesaikan ralat fungsi pengesahan Sambungan Desktop Jauh
Pengenalan Artikel:Ramai pengguna menggunakan sambungan desktop jauh secara normal, tetapi tiba-tiba ralat fungsi identiti berlaku. Sebenarnya, penyelesaian kepada masalah ini tidak sukar. Mari kita lihat operasi terperinci di bawah. Penyelesaian kepada ralat fungsi identiti dalam Sambungan Desktop Jauh: Berikut mengambil win7 sebagai contoh: Kaedah 1. Nyahpasang patch KB41037181 Klik "Mula" untuk membuka "Panel Kawalan" 2. Pilih "Program dan Ciri" 3. Klik "Lihat yang dipasang. programs" di sebelah kiri Kemas Kini" 4. Memandangkan terdapat banyak kemas kini, anda boleh mencari KB41037185 di sudut kanan atas, klik kanan KB4103718 dan pilih "Nyahpasang" 6. Selepas penyahpasangan selesai, mulakan semula komputer. Sulitkan Oracle untuk membetulkan konfigurasi komputer -> Templat Pengurusan -> Sistem ->
2024-01-03
komen 0
1159
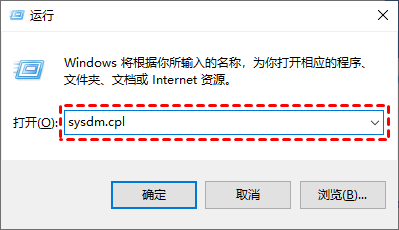
Bagaimana untuk menyelesaikan kod ralat desktop jauh 0x204? Penyelesaian untuk kod ralat desktop jauh win10 0x204
Pengenalan Artikel:Bagaimana untuk menyelesaikan kod ralat desktop jauh 0x204? Desktop jauh boleh membantu kami melaksanakan beberapa operasi dari jauh, tetapi terdapat juga ramai pengguna yang mempunyai kod ralat 0x204 apabila menggunakan desktop jauh Jadi apa yang perlu kami lakukan? Pengguna boleh menyemak desktop jauh atau cuba mematikan tembok api dengan berhati-hati. Biarkan tapak ini memperkenalkan kepada pengguna penyelesaian kepada kod ralat desktop jauh win10 0x204. Kaedah penyelesaian kod ralat desktop jauh Win10 0x204 1. Semak langkah desktop jauh 1. Tekan kekunci "Windows + R" pada komputer untuk membuka kotak dialog run, masukkan "sysdm.cpl" dan klik "
2024-02-14
komen 0
2069

Apakah kaedah untuk menyelesaikan had sambungan desktop jauh versi rumah win10?
Pengenalan Artikel:Jika pengguna Home Edition Win10 mendapati bahawa komputer mereka tidak menyokong fungsi desktop jauh, yang menjadikannya mustahil untuk melakukan kawalan jauh dengan lancar, maka jangan risau! Berikut adalah beberapa penyelesaian untuk dirujuk oleh pengguna. Apa yang perlu dilakukan jika Win10 Home Edition tidak membenarkan sambungan desktop jauh 1. Masukkan halaman panel kawalan pada komputer anda, cari dan klik ikon "Sistem". 2. Seterusnya, di sebelah kiri halaman baharu, cari dan klik pilihan "Tetapan Jauh" untuk beroperasi. 3. Apabila memasuki halaman "System Properties", klik pilihan "Remote" dan masukkan skrin tetapan jauh. 4. Semak pilihan "Benarkan sambungan jauh ke komputer ini" di bahagian bawah halaman dan klik butang "OK". 5. Selepas penetapan berjaya, buka tetingkap "Run", masukkan kombinasi huruf cmd dan tekan kekunci Enter.
2024-01-06
komen 0
2276