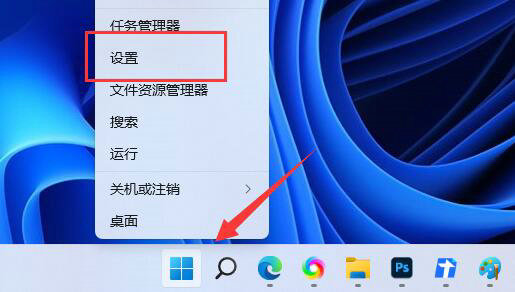Jumlah kandungan berkaitan 18
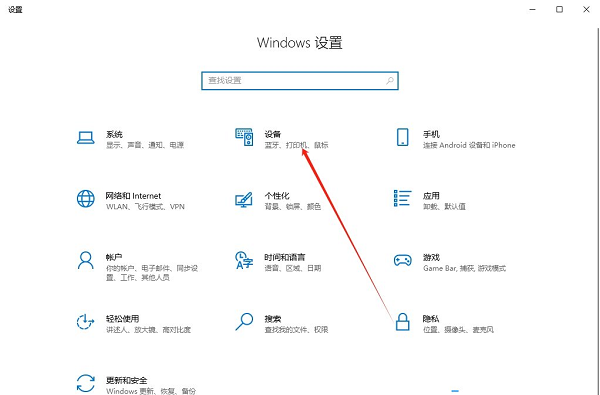
Bagaimana untuk menetapkan peranti lalai untuk pencetak Win10 Bagaimana untuk menetapkan pencetak lalai untuk Win10
Pengenalan Artikel:Hello semua, hari ini kami akan mengajar anda cara menetapkan pencetak lalai pada win10! Jika komputer anda disambungkan ke beberapa pencetak, ia akan menjadi terlalu menyusahkan untuk memilih pencetak secara manual setiap kali anda mencetak fail. Oleh itu, kita boleh menetapkan salah satu daripadanya sebagai lalai supaya kita tidak perlu memilihnya setiap kali pada masa hadapan. Di bawah ialah langkah khusus, ikut sahaja dan anda boleh pergi! Bagaimana untuk menetapkan pencetak lalai dalam win10: 1. Kekunci pintasan "win i" membuka antara muka "Tetapan" Selepas memasuki antara muka baharu, anda perlu mengklik pada pilihan "Peranti". 2. Dalam antara muka baharu yang terbuka, anda perlu mengklik pilihan "Pencetak dan Pengimbas" di lajur kiri. 3. Kemudian cari "Biarkan Windows menguruskan pencetak lalai" di sebelah kanan dan nyahtanda kotak kecil. 4. Kemudian masuk
2024-09-13
komen 0
613
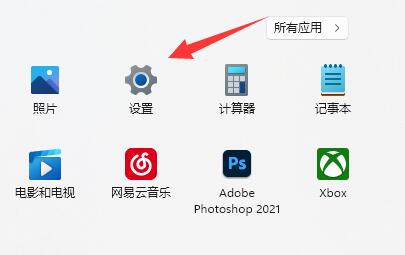
Bagaimana untuk menetapkan kelantangan fon kepala secara berasingan dalam win11 Bagaimana untuk menetapkan kelantangan fon kepala secara berasingan dalam win11
Pengenalan Artikel:Sesetengah orang yang menggunakan palam sistem Win11 dalam fon kepala semasa menggunakan komputer, tetapi apabila menetapkan bunyi, mereka juga menyediakan peranti lain . Saya harap sistem itu akan menjadi kecil hari ini. Cara menetapkan volum fon kepala secara berasingan dalam win11: 1. Klik "Mula" dalam bar tugas di sudut kiri bawah dan pilih "Tetapan" dalam senarai pilihan. 2. Selepas memasuki antara muka baharu, klik pilihan "Bunyi" di sebelah kanan. 3. Kemudian klik "Speaker" dalam "Output". 4. Kemudian cari "Volume", dan akhir sekali seret peluncur di sebelah kanan untuk melaraskan kelantangan fon kepala.
2024-09-09
komen 0
639

Di mana untuk menyediakan penutupan berjadual dalam Win 11 Di mana untuk menyediakan penutupan berjadual dalam Win 11?
Pengenalan Artikel:Hello semua, hari ini saya akan mengajar anda cara menetapkan penutupan berjadual pada win11. Ia sebenarnya sangat mudah, cuma masukkan shutdown-s-t7200 dalam kotak jalankan di sudut kiri bawah (7200 bermaksud tutup selepas dua jam), dan kemudian klik OK. Sekarang izinkan saya memberitahu anda secara terperinci tempat untuk menyediakan penutupan berjadual dalam win11! Di manakah saya boleh menetapkan penutupan berjadual pada komputer saya dalam Windows 11? 1. Mula-mula, klik kanan menu mula di sudut kiri bawah dan buka "Jalankan". 2. Masukkan "shutdown-s-t7200" dan tekan Enter untuk menjalankan. (7200 di sini ialah masa penutupan yang dijadualkan dalam saat, 7200 ialah penutupan selepas 2 jam) 3. Dengan cara ini, tetapan penutupan berjadual boleh diselesaikan. 4. Jika anda ingin membatalkan tempahan
2024-09-09
komen 0
827
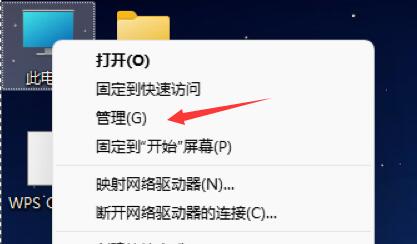
Bagaimana untuk menyediakan permulaan automatik dalam Win11 Bagaimana untuk menyediakan permulaan automatik dalam Win11
Pengenalan Artikel:Apabila bekerja di tempat kerja, kami boleh menetapkan fungsi permulaan berjadual pada komputer kami, yang boleh menjimatkan masa but kami dan meningkatkan kecekapan pejabat kami Jadi bagaimana untuk menyediakan permulaan automatik dalam Win11? Di sini, editor akan membawa anda cara menyediakan Win11 untuk dimulakan secara automatik Jika anda memerlukan, datang dan lihat! 1. Klik kanan komputer ini pada desktop dan pilih "Urus" daripada pilihan yang diberikan. 2. Dalam antara muka baharu, cari "Penjadual Tugas" di bawah "Alat Sistem" di sebelah kiri. 3. Pilih "Buat Tugasan Asas" di bawah Operasi. 4. Masukkan "Permulaan automatik" dalam medan nama tetingkap. 5. Kemudian mengikut
2024-09-19
komen 0
334
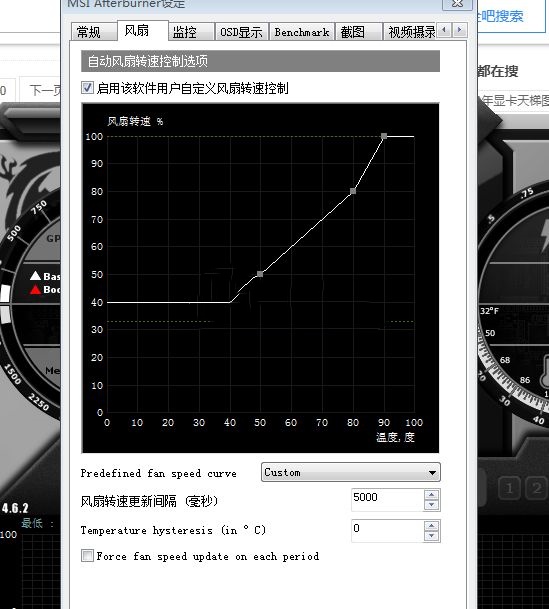
Bagaimana untuk melaraskan kelajuan kipas pesawat kecil MSI Bagaimana untuk menetapkan kelajuan kipas pesawat kecil MSI
Pengenalan Artikel:Kelajuan kipas secara langsung boleh menjejaskan kesan penyejukan dan kelajuan operasi komputer kita, tetapi ramai pengguna tidak tahu cara menetapkan kelajuan kipas Jadi bagaimana anda melaraskan kelajuan kipas MSI Aircraft? MSI Mini Plane mesti mempunyai kad grafik MSI untuk menetapkan kipas kepada manual, tetapi sesetengah kad grafik akan mengehadkan kelajuan minimum dalam BIOS. Sekarang, biar laman web ini dengan teliti memperkenalkan kepada pengguna kaedah menetapkan kelajuan kipas pesawat kecil MSI. Cara menetapkan kelajuan kipas MSI Airplane 1. MSI Airplane hanya menyokong kad grafik MSI untuk menetapkan mod manual kipas, tetapi sesetengah BIOS kad grafik mengehadkan kelajuan kipas minimum. Masukkan BIOS, tetapkan Tetapan Mod CPUFAN kepada AUTO di bawah pilihan POWER, dan mulakan semula. Pertama
2024-09-14
komen 0
396
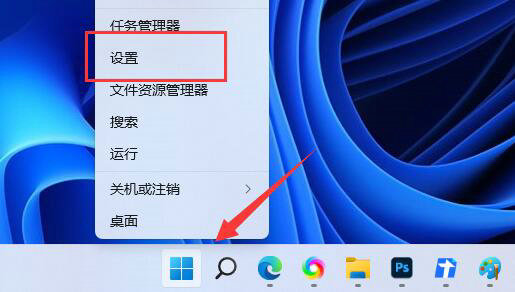
Apa yang perlu dilakukan jika win11 tidak dapat menyimpan tetapan pencetak 0x000006d9
Pengenalan Artikel:Kadangkala kita menghadapi masalah tidak dapat menyimpan tetapan apabila menggunakan pencetak Jadi apakah yang perlu kita lakukan jika win11 tidak dapat menyimpan tetapan pencetak 0x000006d9? Cuma klik pada tetapan penyelesaian masalah di bawah pencetak, atau cuba sambungkan semula pencetak. Seterusnya, izinkan saya mengajar anda cara menyelesaikan masalah yang win11 tidak dapat menyimpan tetapan pencetak 0x000006d9! Win11 tidak boleh menyimpan tetapan pencetak 0x000006d9 kaedah analisis masalah 1: Penyelesaian masalah pencetak 1. Mula-mula, tekan kombinasi kekunci Win+X pada papan kekunci, atau klik kanan logo Windows di bahagian bawah bar tugas, dan pilih [Settings] dalam yang tersembunyi item menu yang dibuka. 2. Dalam tetingkap tetapan Windows, pilih [System] di sebelah kiri dan pilih [System] di sebelah kanan.
2024-09-09
komen 0
490

Bagaimana untuk menyediakan item permulaan win11 Tiga tutorial tetapan untuk item permulaan win11.
Pengenalan Artikel:Hai kawan-kawan! Hari ini saya ingin berkongsi dengan anda satu soalan tentang Win11. Jika rakan anda telah menaik taraf kepada sistem Win11, mereka mungkin mendapati bahawa banyak perisian bermula secara automatik setiap kali mereka menghidupkan komputer, yang akan memperlahankan kelajuan but. Jadi, mari kongsikan tiga penyelesaian supaya anda boleh menetapkan item permulaan sendiri! Ikut saya dan lakukan sekarang! Tiga kaedah tutorial untuk menyediakan item permulaan win11 1. Pertama, klik menu mula di bawah. 2. Kemudian buka "Tetapan". 3. Kemudian klik pilihan "Guna" di lajur kiri. 4. Kemudian klik pada tetapan "Startup". 5. Anda boleh menambah item permulaan di lokasi yang ditunjukkan dalam ikon. Kaedah 2 1. Kita juga boleh klik kanan menu mula dan buka "Task Manager". 2. Kemudian masukkan bahagian atas "
2024-09-09
komen 0
694

Apakah yang perlu saya lakukan jika peranti masih hidup selepas win11 ditutup
Pengenalan Artikel:Hello semua, kadang-kadang apabila kita menggunakan sistem win11, kita akan mendapati bahawa komputer dimatikan tetapi peranti peranti masih dihidupkan. Ia sebenarnya sangat mudah Anda hanya perlu mencari tetapan "Jangan sekali-kali" di bawah "Skrin" dan "Tidur" di bawah Kuasa di bawah Sistem. Berikut adalah langkah terperinci! Peranti persisian masih dihidupkan selepas win11 dimatikan Kaedah penetapan satu: 1. Buka "Tetapan" win11 dan klik "Sistem". 2. Pilih "Kuasa". 3. Cari dan klik "Skrin dan Tidur". 4. Tetapkannya kepada "Jangan sekali-kali". Penyelesaian 2: 1. Mulakan semula komputer dan tekan "DEL" untuk memasukkan tetapan bios apabila logo jenama muncul. PS: Komputer yang berbeza mungkin mempunyai kunci yang berbeza untuk memasukkan bios Perhatikan gesaan pada halaman permulaan, atau semak sendiri.
2024-09-09
komen 0
771
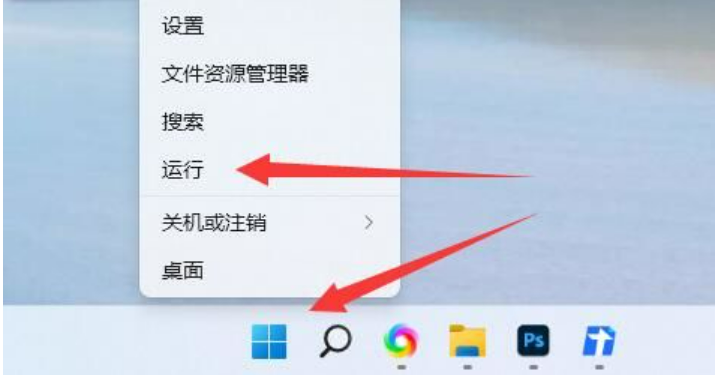
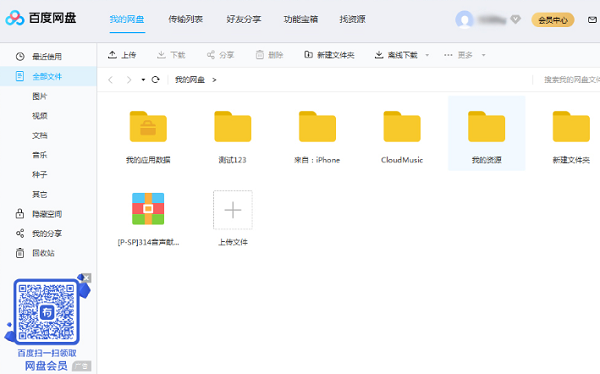
Bagaimana untuk menetapkan Baidu Netdisk untuk ditutup secara automatik selepas memuat turun Bagaimana untuk menetapkan Baidu Netdisk untuk ditutup secara automatik selepas memuat turun.
Pengenalan Artikel:Ramai rakan menggunakan Baidu Netdisk untuk mendapatkan pelbagai sumber untuk memuat turun Secara amnya, kami tidak akan menutup secara automatik selepas memuat turun Sesetengah pengguna ingin mendayakan fungsi ini, tetapi mereka tidak tahu di mana untuk menetapkannya Mengenai Masalah ini Laman web Cina akan berkongsi dengan anda kaedah tetapan Baidu Netdisk untuk ditutup secara automatik selepas memuat turun Saya berharap kandungan tutorial perisian ini dapat membantu lebih ramai orang menyelesaikan masalah. Cara menyediakan Cakera Awan Baidu untuk ditutup secara automatik selepas memuat turun 1. Buka Cakera Awan Baidu. 2. Klik pilihan Tetapan dan pilih pilihan untuk ditutup secara automatik selepas pemindahan ini apabila tetingkap baharu muncul. 3. Buka tetingkap tetapan sekali lagi dan anda boleh melihat bahawa pilihan untuk ditutup secara automatik selepas pemindahan ini telah disemak.
2024-09-10
komen 0
1027

Bagaimana untuk menyediakan pesawat kecil MSI untuk memaparkan skrin pemantauan pada desktop
Pengenalan Artikel:Bagaimana untuk menyediakan pesawat kecil MSI untuk memaparkan skrin pemantauan pada desktop? Ramai pengguna mempunyai perisian "Little Aircraft" yang dipasang pada komputer mereka, yang boleh membantu pengguna melihat maklumat kad grafik dalam masa nyata Ramai pengguna ingin menyediakan skrin pemantauan ini untuk dipaparkan pada desktop, tetapi tidak tahu bagaimana untuk melakukannya Dalam isu ini Tutorial perisian ada di sini untuk berkongsi kaedah tetapan dengan majoriti pengguna. Mari kita lihat langkah operasi yang lengkap. Cara menyediakan skrin pemantauan yang dipaparkan pada desktop pesawat MSI 1. Buka perisian pesawat MSI dan klik butang tetapan di sebelah kiri. 2. Selepas membuka tetingkap baharu, klik tab Pemantauan di bahagian atas. 3. Anda boleh melihat bahawa terdapat banyak data Anda boleh memilih data yang perlu dipaparkan dan menyemaknya mengikut keperluan peribadi anda. 4. Akhir sekali, semak bar sistem, OSD dan item lain supaya data pemantauan boleh dipaparkan pada desktop.
2024-09-13
komen 0
834

Pengurus Audio Definisi Tinggi Realtek Bagaimana untuk menyediakan fon kepala untuk mendengar tetapan Pengurus Audio Definisi Tinggi Realtek untuk tutorial bunyi fon kepala
Pengenalan Artikel:Pengurus audio definisi tinggi realtek boleh membantu kami membuat beberapa tetapan bunyi, tetapi ramai pengguna bertanya kepada pengurus audio definisi tinggi realtek bagaimana untuk menetapkan fon kepala dengan betul? Pengguna boleh terus membuka perkakasan dan bunyi di bawah panel kawalan, dan kemudian pilih antara muka Pengurus Audio Definisi Tinggi Realtek untuk membuat tetapan Biarkan tapak ini memperkenalkan kaedah operasi khusus untuk pengguna. Bagaimana untuk menetapkan fon kepala dengan betul dalam pengurus audio definisi tinggi realtek? 1. Cari pilihan Panel Kawalan dalam menu Mula di sudut kiri bawah komputer. 2. Dalam kotak dialog pop timbul, klik Pilihan Perkakasan dan Bunyi untuk memasuki halaman peringkat bawah. 3. Halaman muncul seperti yang ditunjukkan dalam rajah, dan kemudian pilih Pengurus Audio Definisi Tinggi Realtek
2024-09-09
komen 0
465

Cara menyediakan kuar kiri dan kanan dalam permainan mudah alih Call of Duty Cara menggunakan kuar kiri dan kanan
Pengenalan Artikel:Call of Duty Mobile adalah permainan yang sangat popular baru-baru ini, tetapan permainan juga sangat penting, jadi di bawah, editor akan memperkenalkan cara untuk menetapkan probe kiri dan kanan dalam Call of Duty Mobile. 1. Faedah-faedah menyediakan probe kiri dan kanan Mengapakah beberapa penambat begitu kuat sehingga ia boleh menekan cengkaman secara berterusan. Tetapan kepekaan adalah untuk menetapkan sensitiviti pembesar dan pistol anda ingin meningkatkan sensitiviti, ia adalah sangat penting hanya membuka probe kiri dan kanan, yang bukan sahaja akan meningkatkan keupayaan bersembunyi anda, tetapi juga menjadikan bentuk badan dan operasi anda lebih fleksibel. Oleh itu, editor masih mengesyorkan pemain untuk menghidupkan tetapan probe kiri dan kanan. 2. Bagaimana untuk menyediakannya Berdasarkan perkara di atas, tetapan probe kiri dan kanan sangat kuat, jadi mengapa ramai pemain tidak menemuinya? Tidak syak lagi bahawa siasatan persediaan ini
2024-09-26
komen 0
868

Bagaimana untuk menambah tetapan penutupan satu kekunci pada menu klik kanan Win10 menu klik kanan Win10
Pengenalan Artikel:Menghidupkan dan mematikan komputer adalah sangat penting bagi kami Anda boleh menggunakan kekunci pintasan untuk mematikan komputer, dan anda juga boleh menambah fungsi satu klik pada menu klik kanan! Jadi bagaimana untuk menambah penutupan satu klik pada menu klik kanan Win10? Pengguna boleh terus membuka folder Shell di bawah editor pendaftaran untuk menetapkannya Seterusnya, tapak ini akan mengajar anda cara menyediakan penutupan satu klik pada menu klik kanan Win10! Kaedah untuk menambah tetapan penutupan satu kekunci pada menu klik kanan Win10 1. Tekan kombinasi kekunci Win+X, atau klik kanan menu mula di sudut kiri bawah Dalam item menu tersembunyi yang terbuka, klik Jalankan (Win +R). Dalam tetingkap jalankan, masukkan perintah regedit , OK atau Enter untuk membuka Editor Pendaftaran dengan cepat. 2. Dalam tetingkap Registry Editor, kembangkan ke laluan berikut:
2024-09-10
komen 0
521

Bagaimana untuk menyediakan Win11 untuk membuka penyemak imbas secara automatik apabila ia but Bagaimana untuk menyediakan Win11 untuk melancarkan penyemak imbas secara automatik apabila ia but
Pengenalan Artikel:Halo semua, hari ini saya akan mengajar anda cara menyediakan penyemak imbas untuk dibuka secara automatik semasa permulaan dalam sistem Win11. Malah, kaedahnya sangat mudah! Hanya masukkan shell:startup dalam tetingkap jalankan untuk membuka folder permulaan dengan cepat. Kemudian, letakkan sahaja program yang perlu dijalankan semasa permulaan dalam folder permulaan. Seterusnya, izinkan saya memberi anda pengenalan terperinci tentang cara menyediakan penyemak imbas untuk bermula secara automatik semasa but dalam sistem Win11. Cara untuk memulakan penyemak imbas secara automatik apabila Win11 dimulakan: 1. Tekan kekunci pintasan [win R] untuk membuka tetingkap jalankan, kemudian masukkan [shell:startup] dan tekan Enter untuk mengesahkan. 2. Ini akan membuka folder permulaan dengan cepat Beberapa program yang perlu dimulakan boleh diletakkan dalam folder permulaan. 3. Sebagai contoh, kita akan meletakkan desktop
2024-09-13
komen 0
560
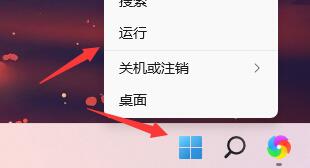
Bagaimana untuk mematikan fungsi ujian kendiri kuasa hidup dalam win11 Bagaimana untuk membatalkan fungsi ujian kendiri kuasa hidup dalam win11
Pengenalan Artikel:Sebilangan rakan yang menggunakan sistem Win11 terpaksa menunggu lama sebelum memasuki sistem setiap kali menghidupkan komputer, kerana komputer akan menyemak motherboard, hard disk, CPU dan perkakasan lain, yang sangat menjengkelkan. Malah, anda boleh mematikan ujian kendiri kuasa hidup ini, cuma ikut kaedah berikut untuk menetapkannya dalam pendaftaran. Hari ini saya akan berkongsi dengan anda langkah-langkah khusus, mari lihat! Bagaimana untuk mematikan fungsi ujian kendiri kuasa hidup dalam win11 1. Mula-mula, kita klik kanan menu mula di bawah, dan kemudian klik "Jalankan", atau tekan win r pada papan kekunci untuk membukanya. 2. Kemudian masukkan "regedit" dan tekan Enter untuk mengesahkan. 3. Kemudian navigasi ke lokasi berikut dalam pendaftaran: "Komputer HKEY_LOCAL_MACHINESYSTEMCurrentControlSet
2024-09-14
komen 0
956
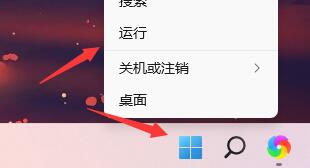
Bagaimana untuk mematikan fungsi ujian kendiri kuasa hidup dalam win11 Bagaimana untuk membatalkan fungsi ujian kendiri kuasa hidup dalam win11
Pengenalan Artikel:Sebilangan rakan yang menggunakan sistem Win11 terpaksa menunggu lama sebelum memasuki sistem setiap kali menghidupkan komputer, kerana komputer akan menyemak motherboard, hard disk, CPU dan perkakasan lain, yang sangat menjengkelkan. Malah, anda boleh mematikan ujian kendiri kuasa hidup ini, cuma ikut kaedah berikut untuk menetapkannya dalam pendaftaran. Hari ini saya akan berkongsi dengan anda langkah-langkah khusus, mari lihat! Bagaimana untuk mematikan fungsi ujian kendiri kuasa hidup dalam win11 1. Mula-mula, kita klik kanan menu mula di bawah, dan kemudian klik "Jalankan", atau tekan win r pada papan kekunci untuk membukanya. 2. Kemudian masukkan "regedit" dan tekan Enter untuk mengesahkan. 3. Kemudian navigasi ke lokasi berikut dalam pendaftaran: "Komputer HKEY_LOCAL_MACHINESYSTEMCurrentControlSet
2024-09-14
komen 0
252

Tutorial tentang cara menetapkan win11 untuk memaksa boot ke mod selamat
Pengenalan Artikel:Sesetengah komputer yang menggunakan Win11 mempunyai masalah dan tidak boleh memasuki desktop. Tidak mengapa, kita boleh cuba boot ke mod selamat untuk melihat sama ada masalah itu boleh diselesaikan. Walau bagaimanapun, ramai orang tidak tahu bagaimana untuk memaksa masuk ke mod selamat semasa but. Tutorial Win11 ini akan berkongsi dengan anda langkah-langkah khusus Rakan yang memerlukannya boleh mengikuti kandungan dalam teks dan mencubanya! Tutorial untuk memaksa win11 ke dalam mod selamat semasa but 1. Mula-mula, kami menekan butang kuasa secara berterusan untuk memulakan semula komputer dan ulangi 3-4 kali. Selepas itu, komputer akan memasuki antara muka pembaikan automatik, dan kemudian klik "Pilihan Lanjutan" di sebelah kanan. 2. Kemudian pilih untuk memasukkan "Penyelesaian Masalah". 3. Kemudian masukkan "Pilihan Lanjutan". 4. Cari "Tetapan Permulaan" dalam pilihan lanjutan. 5. Klik pada sudut kanan bawah Tetapan Permulaan
2024-09-09
komen 0
788