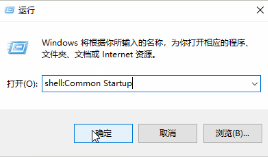Jumlah kandungan berkaitan 48

Bagaimana untuk menetapkan masa dalam tutorial set masa win11 win11
Pengenalan Artikel:Apabila ada masalah dengan masa komputer, kawan-kawan ingin membetulkannya tetapi tidak tahu bagaimana untuk menetapkan masa dalam win11 Hari ini saya akan memperkenalkan tutorial menetapkan masa dalam win11, mari kita lihat! 1. Buka menu dan cari tetapan Windows 11 dalam menu. 2. Kemudian cari masa dan bahasa dalam tetapan. 3. Buka tarikh dan masa dalam senarai di sebelah kiri, dan ikuti operasi di sebelah kanan untuk menetapkan masa.
2024-09-13
komen 0
1063

Bagaimana untuk menyelesaikan masalah ralat masa dalam win11 Analisis masalah ralat masa dalam win11
Pengenalan Artikel:Apabila kita menggunakan komputer win11, masa masih sangat penting bagi kita. Jika terdapat ralat dalam masa win11, bagaimana untuk menyelesaikannya? Anda boleh terus mengklik "Laraskan Tarikh dan Masa" di bawah masa bar tugas. Biar saya bercakap tentang penyelesaian kepada masalah ralat masa dalam win11 secara terperinci di bawah! Penyelesaian 1 untuk masalah ralat masa dalam win11: 1. Pertama, klik kanan masa pada bar tugas dan klik Laraskan Tarikh dan Masa. 2. Selepas memasukkan halaman pelarasan tarikh dan masa, cari tetapan lain dan klik Segerakkan Sekarang untuk menyegerakkan masa sistem. Kaedah 2: 1. Kami mematikan tetapan masa automatik, dan kemudian klik untuk menetapkan tarikh dan masa secara manual. 2. Akhir sekali, anda boleh melaraskan masa penyediaan.
2024-09-10
komen 0
853
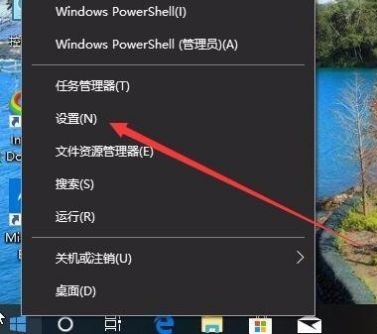
Bagaimana untuk melihat rekod garis masa dalam win10 Bagaimana untuk melihat rekod garis masa dalam win10
Pengenalan Artikel:Dalam sistem win10, terdapat fungsi rakaman garis masa yang boleh membantu kita melihat masa pelbagai operasi dan memudahkan pengurusan. Walau bagaimanapun, ramai orang tahu fungsi ini buat kali pertama dan tidak tahu cara melihat rekod garis masa. Hari ini saya akan mengajar anda cara mengendalikan tutorial win10! Seterusnya mari kita lihat langkah-langkah khusus! Cara melihat rekod garis masa dalam win10: 1. Klik kanan "Mula" dalam bar tugas di sudut kiri bawah dan pilih pilihan "Tetapan" dalam senarai menu. 2. Selepas memasuki halaman "Tetapan", anda perlu mengklik ikon "Privasi". 3. Dalam tetingkap "Privasi" yang terbuka, klik pilihan "Sejarah Aktiviti" dalam lajur kiri. 4. Kemudian cari pengguna yang memerlukan masa mula di sebelah kanan, dan hidupkan butang suis di sebelah kanan "Tunjukkan Aktiviti Akaun". 5. Yang paling
2024-09-12
komen 0
870
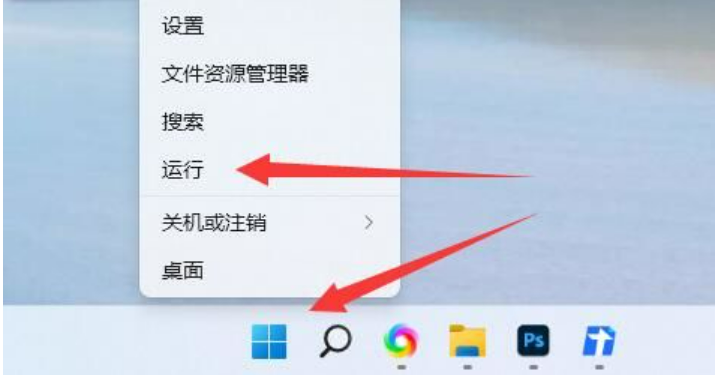

Di mana untuk menyediakan penutupan berjadual dalam Win 11 Di mana untuk menyediakan penutupan berjadual dalam Win 11?
Pengenalan Artikel:Hello semua, hari ini saya akan mengajar anda cara menetapkan penutupan berjadual pada win11. Ia sebenarnya sangat mudah, cuma masukkan shutdown-s-t7200 dalam kotak jalankan di sudut kiri bawah (7200 bermaksud tutup selepas dua jam), dan kemudian klik OK. Sekarang izinkan saya memberitahu anda secara terperinci tempat untuk menyediakan penutupan berjadual dalam win11! Di manakah saya boleh menetapkan penutupan berjadual pada komputer saya dalam Windows 11? 1. Mula-mula, klik kanan menu mula di sudut kiri bawah dan buka "Jalankan". 2. Masukkan "shutdown-s-t7200" dan tekan Enter untuk menjalankan. (7200 di sini ialah masa penutupan yang dijadualkan dalam saat, 7200 ialah penutupan selepas 2 jam) 3. Dengan cara ini, tetapan penutupan berjadual boleh diselesaikan. 4. Jika anda ingin membatalkan tempahan
2024-09-09
komen 0
827

Apakah yang perlu saya lakukan jika tetapan masa mati skrin dalam Windows 11 tidak sah?
Pengenalan Artikel:Apabila kita menggunakan komputer, kita boleh menetapkan masa penutupan automatik, dan kita boleh melakukannya mengikut kehendak kita Walau bagaimanapun, sesetengah rakan mungkin menghadapi situasi di mana tiada tindak balas selepas menetapkannya. Apa yang perlu dilakukan? Cuma klik pada Tetapan Sistem dan kemudian klik pada Pengurusan Kuasa. Sekarang saya akan memberitahu anda secara terperinci bagaimana untuk menyelesaikan masalah tetapan masa penutupan automatik skrin tidak sah dalam win11. Penyelesaian kepada tetapan masa mati skrin tidak sah dalam win11 Kaedah 1: 1. Klik "Mula" dan pilih "Tetapan". 2. Pilih "Sistem" dan hidupkan "Kuasa". 3. Klik "Skrin dan Tidur". 4. Pada halaman ini, anda boleh mengubah suai masa mati skrin komputer win11 anda. Kaedah 2: 1. Kaedah ini adalah yang paling mudah Klik kanan "Mula" dan pilih "Pilihan Kuasa". 2. Selepas membukanya, anda boleh menetapkan
2024-09-09
komen 0
1016

Bagaimana untuk menetapkan masa pencetus dalam Win10 Bagaimana untuk menetapkan masa pencetus dalam Win10
Pengenalan Artikel:Sesetengah rakan ingin menetapkan masa pencetus apabila menggunakan Win10, tetapi mereka tidak tahu cara menetapkan masa pencetus dalam Win10 Editor berikut akan memberi anda pengenalan terperinci kepada kaedah menetapkan masa pencetus dalam Win10 itu Kawan, datang dan lihat. 1. Klik Mula dalam bar tugas di bawah, cari "Alat Pengurusan Windows" dalam bar menu, dan kemudian klik pilihan "Penjadual Tugas" untuk membukanya. 2. Selepas memasuki antara muka baharu, klik "Pustaka Penjadual Tugas—Microsoft—Windows" di sebelah kiri. 3. Kemudian klik "Windows Defen
2024-09-19
komen 0
417
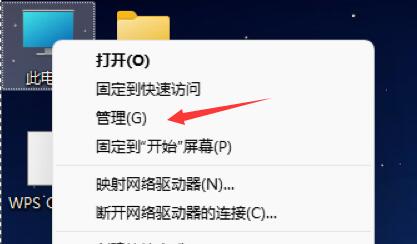
Bagaimana untuk menyediakan permulaan automatik dalam Win11 Bagaimana untuk menyediakan permulaan automatik dalam Win11
Pengenalan Artikel:Apabila bekerja di tempat kerja, kami boleh menetapkan fungsi permulaan berjadual pada komputer kami, yang boleh menjimatkan masa but kami dan meningkatkan kecekapan pejabat kami Jadi bagaimana untuk menyediakan permulaan automatik dalam Win11? Di sini, editor akan membawa anda cara menyediakan Win11 untuk dimulakan secara automatik Jika anda memerlukan, datang dan lihat! 1. Klik kanan komputer ini pada desktop dan pilih "Urus" daripada pilihan yang diberikan. 2. Dalam antara muka baharu, cari "Penjadual Tugas" di bawah "Alat Sistem" di sebelah kiri. 3. Pilih "Buat Tugasan Asas" di bawah Operasi. 4. Masukkan "Permulaan automatik" dalam medan nama tetingkap. 5. Kemudian mengikut
2024-09-19
komen 0
334
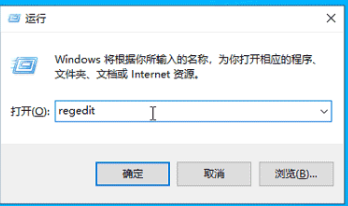
Bagaimana untuk menetapkan saat yang dipaparkan pada masa bar tugas Win10 Bagaimana untuk menetapkan saat yang dipaparkan pada masa bar tugas Win10.
Pengenalan Artikel:Sesetengah rakan ingin memaparkan masa dalam bar tugas komputer Win10 mereka kepada beberapa saat, tetapi mereka tidak tahu bagaimana untuk menetapkan paparan masa dalam beberapa saat dalam bar tugas Win10 Editor berikut akan memberi anda pengenalan terperinci kepada kaedah tetapan paparan masa dalam beberapa saat dalam bar tugas Win10 Apa pendapat anda Jika anda berminat, anda boleh datang dan lihat. 1. Gunakan kekunci pintasan "win R" untuk mula berjalan, masukkan "regedit" dan tekan Enter untuk membukanya. 2. Selepas memasuki editor pendaftaran, salin dan tampal "HKEY_CURRENT_USERSOFTWAREMicrosoftWindowsCurrentVersionExplorerAdvanced"
2024-09-19
komen 0
345

Berapa lama masa yang diperlukan untuk membakar FurMark tanpa merosakkan kad grafik. Analisis masa penyalinan FurMark tanpa merosakkan kad grafik?
Pengenalan Artikel:Furmark ialah perisian yang digunakan untuk menanda aras dan ujian tekanan GPU (unit pemprosesan grafik). Saya percaya ramai pengguna bertanya berapa lama masa yang diperlukan untuk membakar furmark tanpa merosakkan kad grafik? Editor mengesyorkan tidak lebih daripada 30 minit. Jadi biarkan laman web ini memberi pengguna pengenalan terperinci kepada analisis masa penyalinan FurMark yang tidak akan merosakkan kad grafik. FurMark tidak akan merosakkan kad grafik Analisis masa penyalinan: Adalah disyorkan untuk tidak melebihi 30 minit. Secara amnya, ujian salin berlangsung selama 15 minit Untuk ujian yang lebih ketat, setengah jam sudah memadai. FurMark ialah perisian penaik yang digunakan untuk mengesan kad grafik komputer. Walau bagaimanapun, kad grafik akan sentiasa berada pada suhu tinggi semasa digunakan Pada masa ini, semua orang akan bimbang sama ada kad grafik kami akan hangus. fenyFur
2024-09-14
komen 0
289

Apakah yang perlu saya lakukan jika masa pada komputer Windows 11 saya sentiasa salah Bagaimana untuk melaraskan masa pada komputer Win11 saya?
Pengenalan Artikel:Hello semua, izinkan saya mengajar anda bagaimana untuk menyelesaikan masalah bahawa masa pada komputer win11 anda sentiasa salah. Kadangkala kita akan tetapkan masa atau kalendar dalam sistem win11, tetapi sesetengah rakan akan mendapati bahawa masa komputer sentiasa salah. Jangan risau, ikuti kaedah di bawah untuk menyelesaikannya. Mula-mula, klik taskbarcorneroverflow di bawah bar tugas, dan kemudian anda boleh menyediakannya. Seterusnya, saya akan memberitahu anda secara terperinci bagaimana untuk menyesuaikan ralat masa komputer Win11. Cara melaraskan ralat masa komputer dalam Windows 11. Kaedah 1: 1. Mula-mula kita klik kanan pada ruang kosong bar tugas di bawah dan pilih Tetapan Bar Tugas. 2. Cari taskbarcornerove di sebelah kanan dalam tetapan bar tugas.
2024-09-12
komen 0
348

Apa yang perlu dilakukan jika masa sistem win11 selalu tidak tepat?
Pengenalan Artikel:Selepas beberapa rakan menaik taraf komputer mereka kepada sistem win11, mereka mendapati bahawa masa sentiasa tidak tepat dan mereka perlu melaraskannya secara manual setiap kali. Tutorial win11 ini akan berkongsi dengan anda dua penyelesaian khusus Rakan yang mengalami masalah ini boleh datang ke laman web PHP Cina untuk mencari langkah penyelesaian! Masa komputer Win11 selalunya tidak tepat Penyelesaian satu: 1. Mula-mula kita klik kanan pada ruang kosong bar tugas di bawah dan pilih Tetapan Bar Tugas. 2. Cari taskbarcorneroverflow di sebelah kanan dalam tetapan bar tugas. 3. Kemudian cari jam atau jam di atasnya dan pilih untuk menghidupkannya. Kaedah 2: 1. Tekan pintasan papan kekunci win+r untuk memanggil run, masukkan regedit dan tekan Enter untuk mengesahkan. 2. Buka editor pendaftaran
2024-09-09
komen 0
456

Bagaimana untuk menambah item permulaan dalam Win11 Bagaimana untuk menambah item permulaan dalam Win11
Pengenalan Artikel:Hello semua! Hari ini saya akan mengajar anda cara menambah item permulaan pada Win11! Kadangkala sesetengah perisian perlu dimulakan secara automatik, kemudian kita perlu menambahkannya pada item permulaan! Saya akan menerangkan cara untuk beroperasi secara terperinci di bawah, ikuti saya dan lakukannya bersama-sama! Kaedah 1 untuk menambah item permulaan dalam Win11 1. Mula-mula klik pada menu mula di bawah, seperti yang ditunjukkan dalam rajah. 2. Kemudian buka "Tetapan". 3. Kemudian klik pilihan "Guna" di lajur kiri. 4. Kemudian klik pada tetapan "Startup". 5. Anda boleh menambah item permulaan di lokasi yang ditunjukkan dalam ikon. Kaedah 2 1. Kita juga boleh klik kanan menu mula dan buka "Task Manager". 2. Kemudian masukkan tab "Startup" di atas. 3. Akhir sekali, klik kanan item permulaan yang diingini dan klik "Dayakan"
2024-09-09
komen 0
387

Bagaimana untuk menyesuaikan gesaan but dalam win11 Bagaimana untuk menyesuaikan gesaan but dalam win11
Pengenalan Artikel:Apabila kita boot sistem Win11, kita akan mendengar gesaan but yang disertakan dengan sistem Sesetengah rakan ingin menukarnya kepada gesaan yang mereka mahu, jadi bagaimana untuk menukarnya? Hari ini saya akan mengajar anda cara mengendalikannya supaya anda boleh menetapkan gesaan but sendiri. Harap tutorial ini dapat membantu semua orang menyelesaikan masalah! Bagaimana untuk menyesuaikan win11 boot prompt 1. kekunci pintasan "win+R" untuk mula berjalan, masukkan "regedit" dan tekan Enter untuk membuka. 2. Selepas memasukkan antara muka editor pendaftaran, salin dan tampal "Computer HKEY_LOCAL_MACHINE\SOFTWARE\Microsoft\WindowsNT\CurrentVersion\Winlogon" ke dalam bar alamat di atas dan tekan Enter untuk menetapkannya.
2024-09-09
komen 0
270
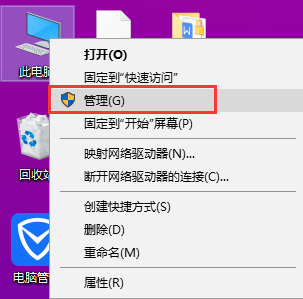
Bagaimana untuk melihat kuasa komputer hidup dan mati log dalam win10 Bagaimana untuk melihat kuasa komputer hidup dan mati log pada win10
Pengenalan Artikel:Apabila kita menggunakan sistem win10, kita mungkin perlu membaca log permulaan dan penutupan Jadi bagaimana untuk membaca rekod permulaan dan penutupan komputer pada win10? Cuma klik pada "Urus" di bawah "PC ini", kemudian buka "Sistem" dalam tetingkap "Komputer" dan itu sahaja! Mari kita bincangkan secara terperinci tentang cara melihat rekod permulaan dan penutupan komputer pada win10. Cara melihat log hidup dan matikan komputer dalam win10 1. Klik kanan komputer ini dan pilih Urus. 2. Buka tetingkap Pengurusan Komputer dan kembangkan Alat Sistem-Pemerhati Acara-Sistem Log Windows. 3. Selepas mengklik Sistem, antara muka seperti yang ditunjukkan dalam rajah akan muncul di sebelah kanan Kami klik pada bahagian paling kanan untuk menapis log semasa. 4. Antara muka seperti yang ditunjukkan dalam rajah muncul, kami menukar "Semua ID Acara" kepada 600
2024-09-09
komen 0
389
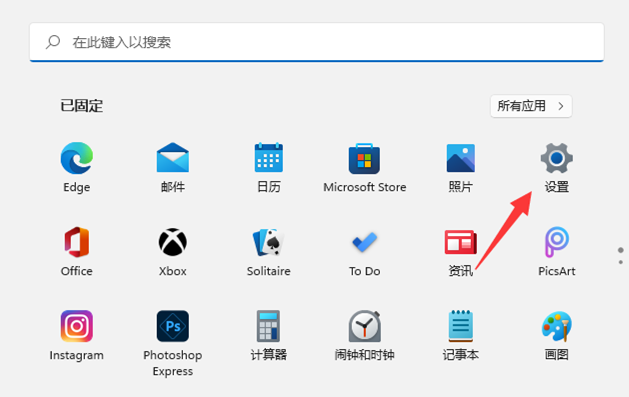
Bagaimana untuk membolehkan kesan bunyi spatial dalam win11 Bagaimana untuk membolehkan kesan bunyi spatial dalam win11
Pengenalan Artikel:Dalam sistem win11, terdapat fungsi yang dipanggil kesan bunyi spatial, yang boleh membuat kita berbunyi lebih menyeronokkan dan berasa seperti kita tenggelam dalam adegan. Walau bagaimanapun, fungsi ini dimatikan pada mulanya Ramai pengguna ingin menghidupkannya tetapi tidak tahu caranya. Hari ini saya akan mengajar anda cara menyediakannya, mari lihat langkah-langkah khusus! Cara mendayakan tetapan kesan bunyi spatial dalam Windows 11: 1. Tekan kekunci Win, atau klik ikon Mula pada bar tugas, dan kemudian klik Tetapan di bawah aplikasi yang disematkan. 2. Dalam tetingkap tetapan sistem, cari dan klik Bunyi (Tahap Kelantangan, Output, Input, Peranti Bunyi). 3. Laluan semasa ialah: Sistem>Bunyi, pilih peranti pembesar suara, dan masukkan antara muka sifat. 4. Di bawah kesan bunyi spatial, pilih jenis (pilih audio imersif yang menyerupai persekitaran sebenar
2024-09-10
komen 0
813
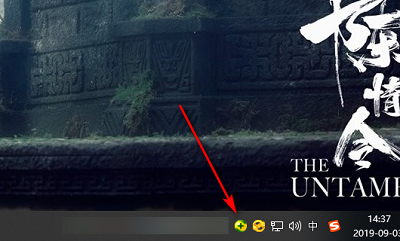
Bagaimana untuk mematikan permulaan Pengawal Keselamatan 360 Bagaimana untuk membatalkan permulaan Pengawal Keselamatan 360?
Pengenalan Artikel:360 Security Guard ialah perisian perlindungan keselamatan yang digunakan oleh ramai orang Biasanya aplikasi akan dimulakan secara lalai untuk sesetengah komputer dengan konfigurasi yang lebih rendah, permulaan perisian akan mengurangkan kelajuan berjalan peranti matikan Pengawal Keselamatan 360? Untuk memulakan, sebagai tindak balas kepada masalah ini, tutorial perisian hari ini akan berkongsi penyelesaian dengan majoriti pengguna Mari kita lihat langkah operasi yang lengkap. Cara untuk mematikan dan memulakan 360 Security Guard 1. Klik ikon untuk membuka perisian. 2. Klik Tetapan sekali lagi. 3. Kemudian teruskan klik Tetapan Item Permulaan. 4. Nyahpilih pilihan untuk menghidupkan pusat perlindungan keselamatan secara automatik semasa but, kemudian klik OK untuk mematikan Pengawal Keselamatan 360.
2024-09-09
komen 0
626
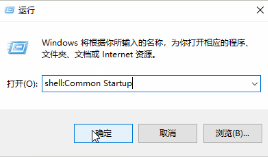
Di manakah lokasi laluan folder permulaan Win10?
Pengenalan Artikel:Semasa proses Win10, saya ingin membuat beberapa aplikasi dimulakan secara automatik semasa boot. Saya perlu meletakkannya dalam folder permulaan, tetapi saya tidak tahu di mana folder permulaan Win10. Sekarang saya akan memberikan pengenalan terperinci kepada Win10 mulakan lokasi laluan folder Rakan yang memerlukan boleh melihat! 1. Gunakan kekunci pintasan "win R" untuk mula berjalan, masukkan "shell:CommonStartup", dan tekan Enter untuk membuka. 2. Antara muka tetingkap folder yang dibuka ialah lokasi fail permulaan Anda boleh terus menyeret dan melepaskan program yang ingin anda mulakan pada permulaan.
2024-09-19
komen 0
881

Adakah terdapat had masa untuk kontrak kekal mata wang digital?
Pengenalan Artikel:Kontrak kekal mata wang digital tidak mempunyai had masa dan boleh dipegang selama-lamanya. Kontrak tersebut adalah berdasarkan harga indeks dan tidak mempunyai bulan penghantaran tertentu. 1. Aset asas ialah indeks mata wang digital, bukan harga spot. 2. Tiada tarikh luput tetap, perdagangan berterusan. 3. Yuran pembiayaan dibayar atau dikutip secara tetap untuk mengekalkan konsistensi antara indeks dan harga spot. 4. Dagangan margin memerlukan margin untuk membuka kedudukan.
2024-09-28
komen 0
769

Bagaimana untuk menyediakan Win11 untuk membuka penyemak imbas secara automatik apabila ia but Bagaimana untuk menyediakan Win11 untuk melancarkan penyemak imbas secara automatik apabila ia but
Pengenalan Artikel:Halo semua, hari ini saya akan mengajar anda cara menyediakan penyemak imbas untuk dibuka secara automatik semasa permulaan dalam sistem Win11. Malah, kaedahnya sangat mudah! Hanya masukkan shell:startup dalam tetingkap jalankan untuk membuka folder permulaan dengan cepat. Kemudian, letakkan sahaja program yang perlu dijalankan semasa permulaan dalam folder permulaan. Seterusnya, izinkan saya memberi anda pengenalan terperinci tentang cara menyediakan penyemak imbas untuk bermula secara automatik semasa but dalam sistem Win11. Cara untuk memulakan penyemak imbas secara automatik apabila Win11 dimulakan: 1. Tekan kekunci pintasan [win R] untuk membuka tetingkap jalankan, kemudian masukkan [shell:startup] dan tekan Enter untuk mengesahkan. 2. Ini akan membuka folder permulaan dengan cepat Beberapa program yang perlu dimulakan boleh diletakkan dalam folder permulaan. 3. Sebagai contoh, kita akan meletakkan desktop
2024-09-13
komen 0
560