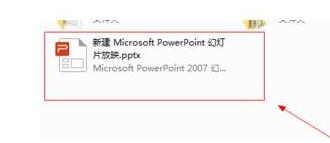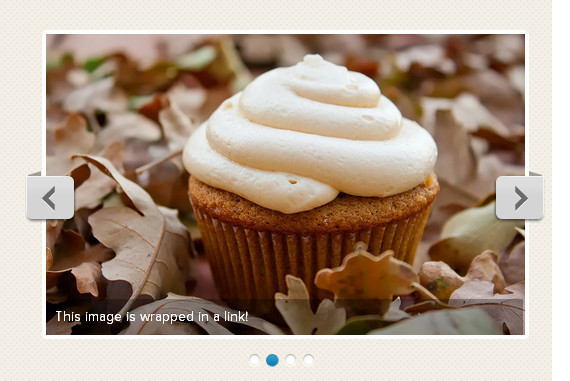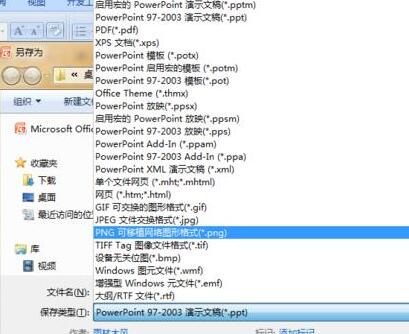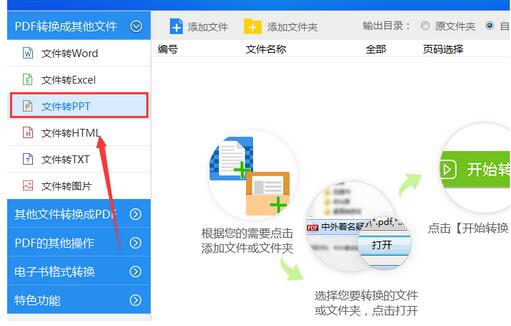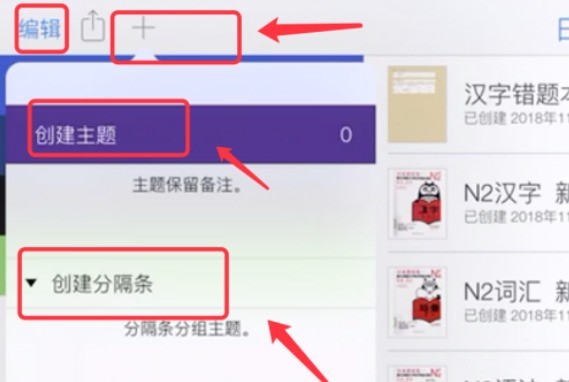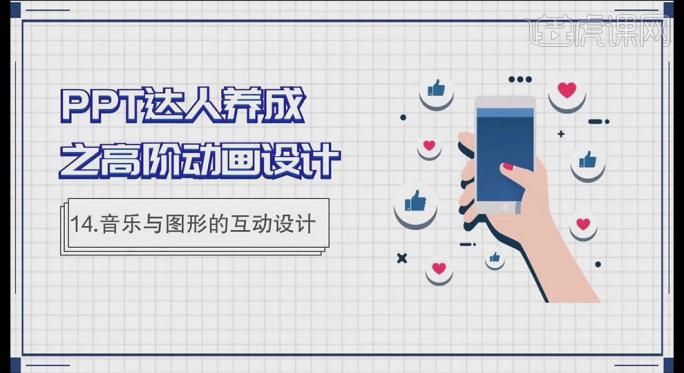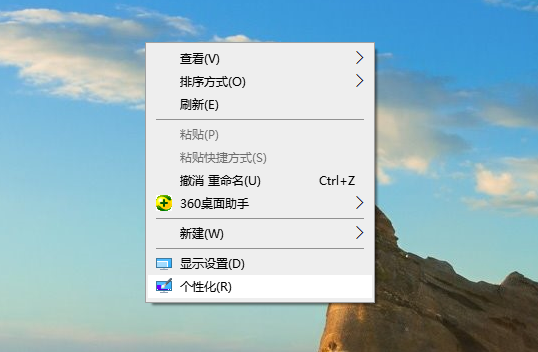Jumlah kandungan berkaitan 10000

Kaedah grafik untuk merakam video penerangan dalam ppt2013
Pengenalan Artikel:Buka pembentangan yang anda gunakan, tukar tab pada reben atas ke tab Tayangan Slaid, klik Rakam Tayangan Slaid dalam kumpulan Tetapan, buka kotak lungsur, klik Rakam dari Permulaan, dan klik dalam dialog pop timbul kotak Mulakan rakaman, masukkan antara muka main balik tayangan slaid, dan kotak dialog pemasaan akan muncul di sudut kiri atas Gunakan mikrofon untuk mula bercakap dan merakam penjelasan. Hanya gunakan butang seterusnya di sudut kiri atas untuk menukar slaid dan kesan animasi daripada slaid Selepas rakaman selesai, Ia secara automatik akan keluar dari antara muka rancangan dan memasuki paparan garis besar Pada masa ini, masa rakaman akan muncul di sudut kiri bawah setiap slaid, pilih tab Butang Simpan dan Hantar di sebelah kiri, pilih Cipta Video di sebelah kanan, dan klik butang Cipta Video di lajur paling kanan muncul kotak dialog simpan dan pilih lokasi simpan video.
2024-04-17
komen 0
367
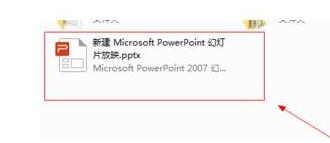
Cara mudah untuk memasukkan kesan pemadaman yang betul dalam ppt2013
Pengenalan Artikel:Klik untuk membuka dokumen ppt yang ditunjuk oleh anak panah. Klik item [Lihat] yang ditunjukkan oleh anak panah. Klik pada item [Paparan Slaid] yang ditunjukkan oleh anak panah. Klik butang [Tukar] yang ditunjukkan oleh anak panah. Klik item [Padam ke kanan] yang ditunjukkan oleh anak panah. Klik butang "Gunakan pada semua slaid" yang ditunjukkan oleh anak panah. Klik butang [Tayangan Slaid] yang ditunjukkan oleh anak panah untuk memainkan tayangan slaid. Seperti yang ditunjukkan dalam gambar, pada ketika ini anda boleh melihat kesan pemadaman slaid ke kanan.
2024-04-17
komen 0
783

Tutorial khusus tentang menambah kesan penukaran animasi pada slaid PPT
Pengenalan Artikel:1. Untuk office 2007 dan ke atas, anda boleh mencari peralihan slaid dalam menu animasi Untuk office 2003, anda boleh mencari persembahan slaid dalam menu persembahan slaid. 2. Pensuisan slaid disatukan ke dalam menu animasi Mula-mula, pilih slaid untuk ditetapkan, dan ia akan bertukar warna selepas pemilihan. 3. Pilih fungsi yang sepadan secara langsung dalam bar alat di atas Bahagian kiri ialah kesan pensuisan, dan bahagian kanan ialah pilihan pensuisan. Contohnya: suis kelajuan, suis bunyi. 4. Jika anda ingin menetapkan kesan untuk semua slaid, ia sangat mudah Tetapkan kesan untuk satu slaid dan klik Terapkan kepada Semua di atas. 5. Untuk menukar slaid, klik tetikus. Cuma klik Tetapan. 6. Kesan penukaran slaid hanya memaparkan satu baris dalam gambar di atas sebenarnya, terdapat kesan kaya Klik butang dalam gambar di bawah, bahagian merah.
2024-03-26
komen 0
1318

Langkah-langkah untuk menetapkan format latar belakang dalam ppt2013
Pengenalan Artikel:Buat slaid kosong baharu, klik kanan pada kedudukan kosong dan pilih [Format Background] dalam menu pop timbul Pilih arahan [Picture or Texture Fill] dalam tetingkap [Format Background]. Pada masa ini, klik butang Sisipkan Gambar daripada [Fail] di bawah. Dalam tetingkap [Insert Picture], anda boleh memilih gambar yang anda ingin gunakan sebagai latar belakang. Jika anda ingin menetapkan imej sedia ada dalam slaid sebagai latar belakang, anda boleh menyalin imej tersebut. Memasukkan gambar datang daripada memilih arahan [Papan Klip]. Selepas pengesahan, anda akan mendapati bahawa hanya latar belakang satu slaid telah berubah Bagaimana untuk menukar latar belakang semua slaid? Klik pada papan keratan dan klik pada butang Guna Semua. Pada masa ini, anda akan mendapati bahawa latar belakang semua slaid telah berubah.
2024-04-17
komen 0
962
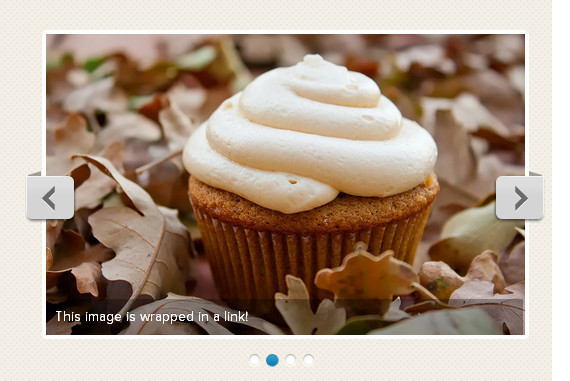

Langkah-langkah untuk menetapkan animasi apabila memasuki PPT
Pengenalan Artikel:1. Mula-mula buka slaid PPT dan masukkan halaman penyuntingan. 2. Kemudian klik kotak teks pada halaman slaid untuk memasukkan tajuk dan teks yang dikehendaki. 3. Kemudian klik Open Switch dan pilih kesan penukaran halaman slaid yang dikehendaki. 4. Kemudian klik Open Animation dan pilih gaya animasi objek yang dikehendaki. 5. Selepas penyuntingan selesai, klik butang ikon simpan di sudut kanan atas untuk menyimpan.
2024-03-26
komen 0
1189

Cara menggunakan HTML, CSS dan jQuery untuk melaksanakan fungsi penukaran imej lanjutan
Pengenalan Artikel:Cara menggunakan HTML, CSS dan jQuery untuk melaksanakan fungsi lanjutan penukaran imej Pengenalan: Dalam reka bentuk web moden, penukaran imej adalah keperluan biasa. Dengan menggunakan HTML, CSS dan jQuery, kita boleh mencapai pelbagai bentuk kesan penukaran imej. Artikel ini akan memperkenalkan anda kepada cara menggunakan teknologi ini untuk melaksanakan fungsi lanjutan penukaran imej dan memberikan contoh kod khusus. 1. Susun atur HTML dan CSS: Pertama, kita perlu mencipta struktur HTML untuk menampung imej dan menukar butang kawalan. Boleh guna satu
2023-10-25
komen 0
906
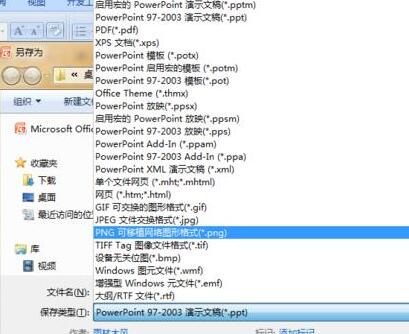
Tutorial tentang cara menyimpan PPT berbilang halaman ke dalam fail PDF satu halaman
Pengenalan Artikel:Langkah 1: Simpan PPT untuk ditukar sebagai gambar Operasi: Butang pejabat--Simpan sebagai--Simpan jenis PNG--Setiap slaid---Sahkan Langkah 2: Buka PPT baharu dan tambahkan yang baharu. masukkan semua gambar tadi. Operasi: Sisip--Gambar--Cari folder tempat gambar disimpan tadi--Pilih semua gambar (ctrl+a)--Sisipkan langkah 3: Pilih semua gambar (Ctrl+a), kemudian ubah suai saiz gambar dalam sudut kanan atas, di sini Mari kita ambil penukaran PPT tiga muka surat kepada PDF satu halaman sebagai contoh Tingginya ialah 7.5 dan lebarnya ialah 10. Langkah 4: Buka perkataan baharu, salin semua gambar dalam PPT. dan tampalkannya ke dalam perkataan Langkah 5 akan muncul seperti yang ditunjukkan dalam rajah : Simpan sebagai operasi PDF
2024-04-17
komen 0
494

Bagaimana untuk memasukkan muzik latar belakang ke dalam PPT
Pengenalan Artikel:1. Langkah-langkah untuk menambah muzik latar belakang pada PPT Untuk menambah muzik latar belakang pada PPT, anda boleh mengikuti langkah berikut: 1. Buka PowerPoint: Mulakan Microsoft PowerPoint dan buka pembentangan anda. 2. Pilih slaid yang anda ingin tambahkan muzik: Pilih slaid yang anda ingin tambahkan muzik dalam anak tetingkap "Navigasi Slaid" di sebelah kiri. 3. Tukar ke tab "Sisipkan": Pilih tab "Sisipkan" dalam bar menu. 4. Klik butang "Audio": Dalam tab "Sisipkan", cari butang "Audio" dan klik padanya. 5. Pilih fail audio: Pilih fail audio yang anda ingin masukkan dan klik "Sisipkan". 6. Tetapkan parameter muzik: klik kanan ikon audio yang dimasukkan dan pilih "
2024-01-15
komen 0
1764

HTML, CSS dan jQuery: Teknik untuk mencapai kesan penukaran ketelusan imej
Pengenalan Artikel:HTML, CSS dan jQuery: Petua untuk merealisasikan kesan penukaran ketelusan imej Dalam reka bentuk web moden, kesan penukaran ketelusan imej telah menjadi elemen reka bentuk yang sangat biasa. Dengan mengawal perubahan ketelusan imej, anda boleh menambah kesan dinamik pada halaman web dan meningkatkan pengalaman pengguna. Untuk mencapai kesan khas tersebut, kita boleh menggunakan HTML, CSS dan jQuery Teknik khusus akan diperkenalkan di bawah, dengan contoh kod dilampirkan. Bahagian HTML Pertama, kita perlu mencipta gambar dan butang kawalan yang sepadan dalam HTML
2023-10-25
komen 0
1421
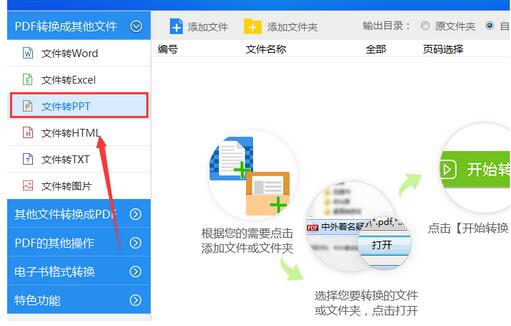
Tutorial terperinci tentang menukar fail PDF kepada slaid PPT menggunakan Swift PDF Converter
Pengenalan Artikel:1. Buka Swift PDF Converter dan klik pilihan [Tukar PDF kepada fail lain] di sebelah kiri antara muka Kerana anda perlu menukar fail PDF kepada slaid PPT, pilih fungsi [Fail ke PPT] di dalam untuk menukar. 2. Jika anda ingin mengubah suai lokasi storan fail, anda boleh mengklik ikon folder di penjuru kanan sebelah atas perisian untuk mengubah suai lokasi storan fail. 3. Klik butang [Tambah Fail] untuk membuka fail PDF yang perlu ditambah. 4. Selepas menambah fail PDF pada antara muka perisian, klik butang [Mulakan Penukaran], dan perisian akan menukar fail PDF dengan pantas kepada tayangan slaid PPT.
2024-06-12
komen 0
1219

Cara menyediakan susun atur tayangan slaid WPS hanya dalam beberapa langkah mudah
Pengenalan Artikel:Terdapat banyak susun atur slaid pratetap dalam WPSPPT Reka letak yang berbeza boleh diisi dengan kandungan yang berbeza, membolehkan pengguna membuat halaman PPT yang kemas Namun, kadangkala anda tidak berpuas hati dengan pratetap susun atur, maka anda boleh membuat pelarasan tersuai bagaimana untuk menetapkan susun atur slaid. [Kaedah persediaan] Mula-mula, kami memasuki halaman PPT, klik [Mula] di bahagian atas, dan kemudian klik butang kembangkan di sudut kanan bawah [Layout]. Kemudian pilih susun atur yang dikehendaki pada antara muka yang diperluaskan. Jika anda ingin menyesuaikan reka letak susun atur, maka anda perlu mengklik pilihan [Lihat] dan tukar bar sifat kepada mod lihat pilih ikon [Slide Master] daripada senarai; Anda kemudiannya boleh melihat lakaran kecil induk slaid dan reka letak dalam senarai garis besar. dalam lajur lakaran kecil garis besar
2024-02-13
komen 0
1514

Susunan kertas dinding komputer riba
Pengenalan Artikel:1. Susunan kertas dinding komputer riba: Pertama, gunakan penyemak imbas untuk memuat turun kertas dinding komputer kegemaran anda dan simpan dalam folder pada komputer anda 2. Kemudian klik kanan pada ruang kosong pada desktop dan pilih pilihan "Peribadikan" dalam pop -up menu; 3. Klik butang "Semak imbas" pada halaman tetapan latar belakang dan pilih kertas dinding yang disimpan atau kertas dinding yang disertakan dengan komputer anda. Selain menetapkan kertas dinding statik, komputer riba juga boleh menetapkan kertas dinding dinamik Kaedah khusus adalah seperti berikut: klik kanan pada kawasan kosong desktop komputer dan klik "Pemperibadian" untuk menukar pilihan "Latar Belakang". "Slaid Show"; kemudian klik "Semak imbas", pilih album yang anda ingin tunjukkan, dan selepas memilihnya, klik butang "Pilih folder ini" di bawah kemudian klik untuk menetapkan kekerapan penukaran gambar, dan gambar dalam folder akan; dipesan dengan teratur.
2024-08-06
komen 0
935

Cara menggunakan Honor 50Pro untuk merakam depan dan belakang serentak_Cara menggunakan Honor 50Pro untuk merakam depan dan belakang serentak
Pengenalan Artikel:1. Buka kamera yang disertakan dengan telefon anda pada desktop. 2. Kemudian leret ke kanan pada halaman foto untuk memilih mod rakaman berbilang cermin untuk menghidupkan fungsi rakaman serentak hadapan dan belakang. 3. Kesan paparan halaman adalah seperti yang ditunjukkan dalam rajah di bawah. Sebelah kiri adalah gambar jauh dan sebelah kanan adalah gambar dekat depan. 4. Klik butang bingkai di sebelah kiri untuk bertukar antara mod penangkapan dan paparan yang berbeza seperti gambar dalam gambar. 5. Klik pada kotak di atas untuk melakukan pemprosesan kelajuan berubah-ubah, yang mengurangkan langkah penyuntingan untuk pengguna dan membolehkan mereka membuat video pendek dengan satu klik. 6. Klik pada filem mikro untuk mencari banyak templat penggambaran, membenarkan penggambaran video dan pengeditan orang baru dengan mudah mencipta kesan video pendek yang mereka perlukan.
2024-04-30
komen 0
1006

Bagaimana untuk menyediakan ppt supaya anda boleh melihat nota tetapi orang lain tidak boleh?
Pengenalan Artikel:Apabila pengguna membuat ppt, mereka akan mahu menambah beberapa nota dalam ppt, yang boleh menerangkan kandungan dengan lebih baik kepada semua orang semasa ucapan dan mengelakkan lupa perkataan. Tetapi jika nota ini dilihat oleh orang lain, ia tidak begitu baik Jadi bagaimana saya boleh melihat nota semasa memainkan ppt tetapi tidak yang lain? Mari lihat tutorial persediaan khusus. Bagaimana untuk menyediakan PPT supaya anda boleh melihat nota tetapi orang lain tidak boleh? 1. Klik untuk membuka PPT yang memerlukan nota tetapan. 2. Klik butang Nota dalam tab Lihat untuk memaparkan lajur Nota. 3. Kemudian tukar ke halaman PPT di mana anda perlu menambah nota, dan tambah maklumat yang dikehendaki dalam lajur nota. 4. Klik untuk menyemak Use Presenter View dalam tab Slide Show, atau klik butang Set Slide Show untuk membuka tetingkap dan menyemaknya, dan kemudian
2024-08-27
komen 0
499

Tutorial menambah kesan animasi zum masuk dan zum keluar pada imej perdana
Pengenalan Artikel:1. Buka perisian PR, klik dua kali tetingkap timbul dalam kawasan jujukan, dan pilih gambar. Anda juga boleh memilihnya daripada Fail->Import. 2. Letakkan gambar yang diimport ke dalam trek video, seperti yang ditunjukkan dalam rajah. Jika anda rasa panjang gambar terlalu kecil, gerakkan peluncur masa di bawah untuk memanjangkan garis masa. Atau panjangkan sahaja imej. (Versi ini ialah cs6, peluncur di bawah.). 3. Klik dua kali pada gambar dan anda akan melihat gambar di atas Pilih konsol kesan khas di sini. 4. Pilih pergerakan dalam kesan khas dan terdapat nisbah skala. Gerakkan tetikus ke atasnya dan tahan untuk mengezum ke kiri atau kanan. Atau klik dua kali pada gambar urutan program untuk mengezum. 5. Selepas imej diskalakan kepada nisbah yang sesuai. Hidupkan segi tiga kecil di sebelah nisbah zum untuk tetapan terperinci. Ikon seperti jam penggera di sebelah segitiga kecil ialah animasi pensuisan. 6. dalam
2024-05-08
komen 0
953

PPT menggunakan kotak teks tatal satu halaman untuk menunjukkan kaedah operasi teks panjang
Pengenalan Artikel:Kaedah memanggil kotak teks tatal adalah seperti yang ditunjukkan dalam rajah Microsoft telah melumpuhkannya secara lalai. Beralih ke tab [Alat Pembangunan] dan pilih yang kedua dalam [Kumpulan Kawalan] - Kotak Teks. Lukis kotak teks pada slaid. Butang tetikus kanan - helaian sifat, tukar ScrollBars kepada 2-fmScrollBarsVertical, iaitu bar skrol menegak ketiga. Petua: Setiap item dalam bar skrol Bar Skrol perlu dijelaskan. 0-fmScrollBarsTiada tiada scrollbar 1-fmScrollBarsHorizontal horizontal scrollbars 2-fmScrollBarsVertical scrollbars vertical 3-fmScrollBars mendatar dan menegak
2024-04-17
komen 0
1125
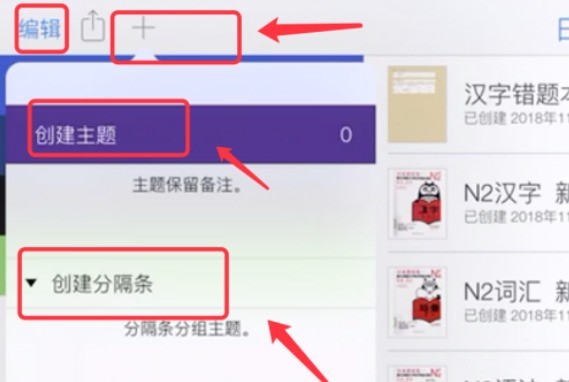
Cara menggunakan langkah khusus notability_notability
Pengenalan Artikel:Mula-mula buka perisian Notability, klik tanda tambah di penjuru kiri sebelah atas untuk menambah nota dan pemisah. Klik pada nota yang baru dibuat dan anda boleh menggunakan bar alat di atas dengan stylus untuk mencatat nota. Perisian ini juga mempunyai fungsi merakam nota Jika anda menghidupkan fungsi main semula, anda juga boleh memainkan semula skrin semasa rakaman. Jika anda perlu melihat nota dan fail dalam skrin berpecah, anda boleh meluncur keluar penukar dari kiri ke kanan dan klik pada fail yang anda ingin belah skrin, seperti yang ditunjukkan dalam rajah di bawah. Klik tanda tambah di sebelah kanan menu, klik Foto dan anda juga boleh memasukkan gambar untuk nota anda. Klik untuk memilih gambar yang disisipkan untuk memangkas dan mengedit gambar. Klik butang tetapan di penjuru kiri sebelah bawah untuk memaparkan kotak dialog tetapan di mana anda boleh menetapkan kata laluan untuk nota. Fungsi seperti sandaran dan tulisan tangan juga boleh ditetapkan dalam tetapan. Nota yang telah siap juga boleh dicari secara dalaman atau dilihat pada halaman
2024-06-13
komen 0
1084
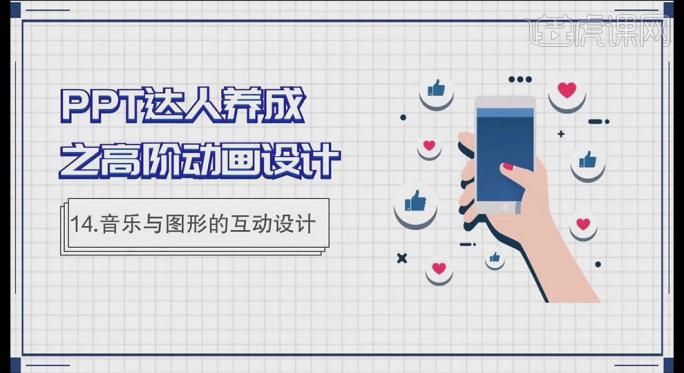
Bagaimana untuk menambah muzik ke PPT
Pengenalan Artikel:Dalam proses membuat PPT, kita mungkin menambah beberapa muzik di tempat yang sesuai untuk menjadikan PPT lebih menarik, tetapi jika muzik terlalu mendadak, kesannya akan menjadi tidak produktif. Jadi hari ini editor akan membawakan anda isu tentang cara menambah muzik ke PPT dan menggabungkannya dengan grafik. 1. Kelas ini memberi tumpuan kepada reka bentuk interaktif muzik dan grafik. 2. Salin slaid dan padam maklumat yang tidak diperlukan; gunakan [Sisipkan] [Shape] untuk melukis segi empat tepat, [Color Fill] kelabu, [Shape Outline] tiada garis besar. 3. Gunakan CTRLD untuk menyalin segi empat tepat untuk melaraskan kedudukan secara halus Kemudian tekan CTRLD untuk menyalin beberapa kali dan klik [Other Fill Color] dalam [Shape Fill] kepada kira-kira 60 %. 4. Pilih semua segi empat tepat,
2024-03-20
komen 0
1120
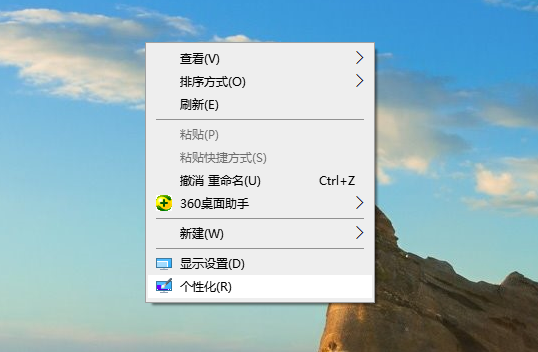
Bagaimana untuk menyediakan kertas dinding langsung pada komputer Windows 10 anda
Pengenalan Artikel:Saya ingin mencipta kertas dinding dinamik komputer Windows 10 yang hebat dan melakukan sesuatu yang baharu, tetapi saya tidak tahu cara menyediakan kertas dinding dinamik komputer Windows 10? Jangan risau, operasinya tidak sukar Di bawah, editor akan membawakan anda tutorial tentang cara menyediakan kertas dinding dinamik pada komputer Windows 10. 1. Klik kanan ruang kosong pada desktop dan klik "Peribadikan" untuk masuk. 2. Cari "Pilihan Latar Belakang" di sebelah kiri. 3. Kemudian tetapkan pilihan menu lungsur latar belakang di sebelah kanan kepada Tayangan Slaid. 4. Klik butang "Semak imbas" di bawah untuk mencari folder kertas dinding yang dimuat turun, dan kemudian klik untuk memilih "Folder Ini". 5. Kemudian tetapkan selang masa penukaran kertas dinding. 6. Tetapkan urutan main balik dan jalankan dalam mod bateri.
2024-01-12
komen 0
1507