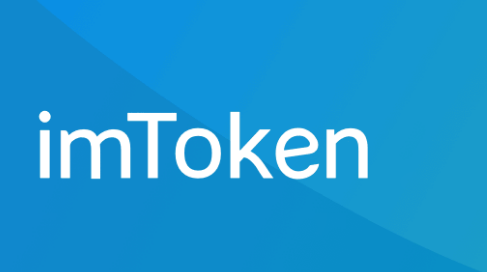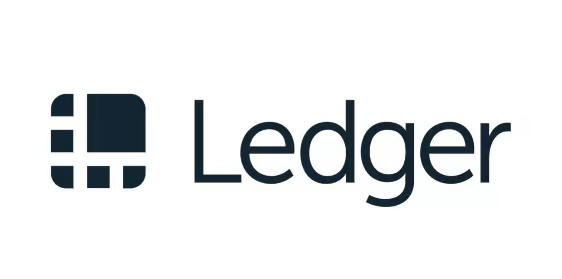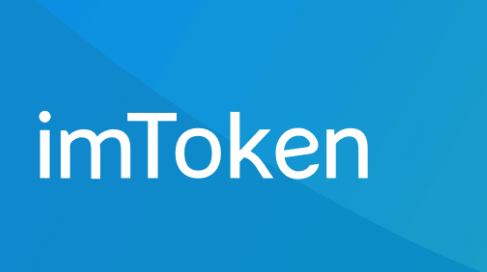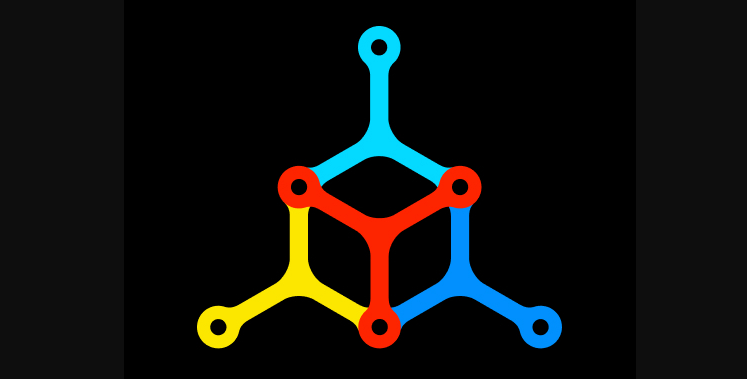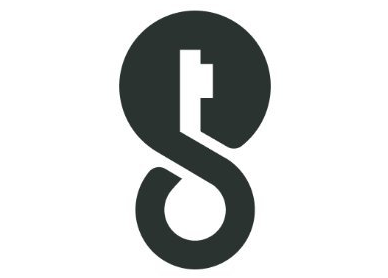Jumlah kandungan berkaitan 319

Apakah yang perlu saya lakukan jika MSI Airplane tidak mengesan peranti yang tersedia?
Pengenalan Artikel:MSI Plane ialah alat overclocking kad grafik yang sangat baik, tetapi ramai pengguna bertanya apa yang perlu dilakukan jika MSI Plane mempunyai peranti yang tidak dapat dikesan? Biarkan laman web ini dengan teliti memperkenalkan kepada pengguna analisis masalah pesawat kecil MSI tidak mengesan peralatan yang tersedia. Penyelesaian kepada masalah MSI Airplane tidak mengesan peranti yang tersedia adalah seperti berikut: Klik Tetapan, Keserasian, matikan pemacu IO kedua dan pastikan ia dimulakan semula secara automatik. Nota: Laluan Cina tidak boleh digunakan semasa pemasangan!
2024-09-14
komen 0
910

Bagaimana untuk menyambungkan pemacu Logitech ke peranti Bagaimana untuk menyambungkan pemacu Logitech ke peranti
Pengenalan Artikel:Bagaimana untuk menyambungkan pemacu Logitech ke peranti? Apabila kami menggunakan pemacu Logitech, kami boleh menambah peranti untuk manipulasi Jadi bagaimanakah pemacu Logitech menyambung ke peranti? Kami hanya perlu memasangkan peranti ke dalam komputer dan menunggu pemacu mengenalinya secara automatik Biarkan tapak ini memperkenalkan dengan teliti kepada pengguna cara menyambungkan pemacu Logitech ke peranti. Cara menyambungkan pemacu Logitech ke peranti 1. Mula-mula, kami membuka pemacu Logitech. 2. Kemudian klik Tambah Peranti. 3. Kemudian palamkan peranti ke dalam komputer, dan pemandu akan mengecam peranti tersebut secara automatik. 4. Jika tidak dapat dikenali, kita boleh pilih jenis dan model. 5. Kemudian klik Sambung dan ia akan menunggu secara automatik.
2024-09-12
komen 0
457
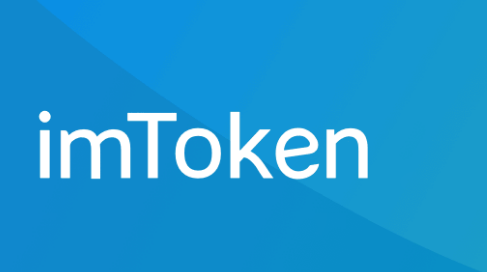
Cara memasang imToken pada peranti iOS
Pengenalan Artikel:Untuk memasang imToken pada peranti iOS anda, ikuti langkah berikut: Muat turun aplikasi imToken rasmi daripada AppStore. Pasang apl dan masukkan kata laluan AppleID anda atau gunakan pengesahan biometrik. Buat dompet baharu atau import dompet sedia ada. Sediakan sandaran untuk keselamatan tambahan. Mula menggunakan apl untuk menyimpan dan mengurus mata wang kripto, menghantar dan menerima dana dan banyak lagi.
2024-09-20
komen 0
503
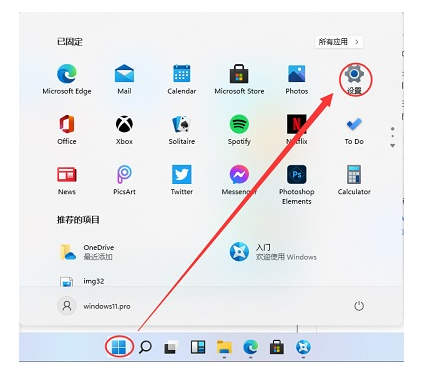
Bagaimana untuk memulihkan sistem melalui sandaran dalam sandaran win11 win11 dan memulihkan langkah operasi
Pengenalan Artikel:Sesetengah orang yang menggunakan sistem Win11 akan membuat sandaran fail supaya jika terdapat masalah dengan komputer, mereka boleh memulihkan sistem melalui fail sandaran. Walau bagaimanapun, ramai orang tidak tahu cara mengendalikannya Hari ini saya akan berkongsi dengan anda langkah-langkah tutorial Win11 Saya harap artikel ini dapat membantu lebih ramai orang menyelesaikan masalah. Langkah operasi sandaran dan pemulihan Win11 1. Mula-mula, kita dapati "Tetapan" dalam menu mula. 2. Kemudian masukkan Windows "Kemas Kini dan Keselamatan", dan kemudian cari "Sandaran" di bar sisi kiri. 3. Kemudian pilih "Lagi pilihan" di sebelah kanan dan klik "Pulihkan fail daripada sandaran semasa".
2024-09-12
komen 0
988
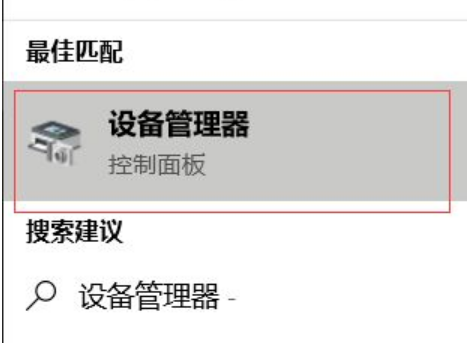
Bagaimana untuk mencari peranti melalui Bluetooth dalam win10 Bagaimana untuk mencari peranti melalui Bluetooth dalam sistem win10
Pengenalan Artikel:Pada masa kini, banyak perkara boleh disambungkan menggunakan Bluetooth, seperti tetikus, papan kekunci, fon kepala, dll. Sesetengah orang yang menggunakan sistem win10 telah menghidupkan fungsi Bluetooth, tetapi tidak tahu cara mencari pasangan peranti. Malah, selagi anda menukar tetapan, anda boleh terus mencari perkara yang perlu anda sambungkan. Mari lihat bagaimana untuk melakukannya sekarang! Cara mengendalikan peranti carian Bluetooth dalam sistem win10 1. Masukkan "Pengurus Peranti" dalam kotak carian di sudut kiri bawah dan bukanya. 2. Klik "Bluetooth" dalam antara muka yang diberikan, pilih pemacu Bluetooth "QualcommQCA61x4ABluetooth" daripada pilihan yang dikembangkan di bawah, klik kanan dan pilih "Kemas Kini Pemacu". 3. Kemudian buka bar menu komputer dan klik Tetapan. 4. Klik "Peranti" di bawah "Tetapan" untuk memasuki antara muka baharu.
2024-09-13
komen 0
541
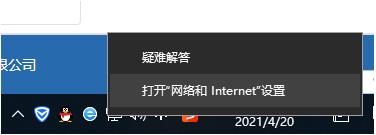
Apakah yang perlu saya lakukan jika peranti tidak ditemui dalam perkongsian berdekatan win10 Penjelasan terperinci tentang win10 tidak dapat menemui peranti dalam perkongsian berdekatan?
Pengenalan Artikel:Apabila semua orang menggunakan komputer, kadangkala mereka perlu berkongsi fail, tetapi sesetengah pengguna tidak tahu cara melakukannya. Mereka bertanya kepada kami apa yang perlu kami lakukan jika perkongsian berdekatan win10 tidak dapat mencari peranti itu? Ia sebenarnya sangat mudah, cuma buka Rangkaian dan Internet, kemudian klik "Tukar tetapan perkongsian lanjutan" di bawah Ethernet. Seterusnya, mari kita bercakap secara terperinci tentang masalah yang win10 perkongsian berdekatan tidak dapat mencari peranti. Penjelasan terperinci tentang peranti yang tidak ditemui dalam Perkongsian Berdekatan Win10 1. Klik kanan sudut kiri bawah dan klik Open Network Internet. Seperti yang ditunjukkan dalam rajah: 2. Klik Ethernet dan klik Tukar tetapan perkongsian lanjutan. Seperti yang ditunjukkan dalam rajah: 3. Pilih Semak Dayakan Penemuan Rangkaian dan Dayakan Perkongsian Fail dan Pencetak untuk menyelesaikan masalah. Seperti yang ditunjukkan dalam gambar:
2024-09-09
komen 0
537
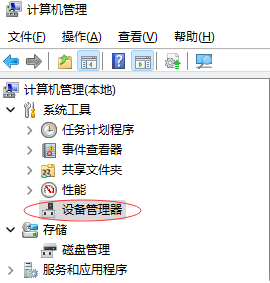
Di manakah pelabuhan pengurus peranti win11 Penjelasan terperinci tentang di manakah pelabuhan pengurus peranti win11?
Pengenalan Artikel:Apabila kita menggunakan sistem win11, kadangkala kita perlu membuka pengurus peranti untuk menguruskan peralatan komputer kita sendiri. Walau bagaimanapun, beberapa rakan bertanya di mana port pengurus peranti win11. Ia sebenarnya sangat mudah hanya buka pengurus peranti dan anda boleh melihat sama ada port itu tersembunyi. Seterusnya, laman web ini akan memberi anda pengenalan terperinci kepada lokasi port pengurus peranti win11. Penjelasan terperinci tentang di mana port Pengurus Peranti Win11 1. Klik kanan komputer ini untuk mengurus dan memasuki Pengurusan Komputer dan pilih Pengurus Peranti. 2. Jika port tidak dapat ditemui, periksa dahulu sama ada port tersembunyi Secara amnya, ia tidak akan disembunyikan. 3. Anda perlu memilih bahagian kanan dan klik Tambah Perkakasan Lapuk. 4. Klik untuk menambah perkakasan lapuk Saya tidak akan pergi ke proses tertentu. Hanya klik Seterusnya di sepanjang jalan.
2024-09-09
komen 0
544
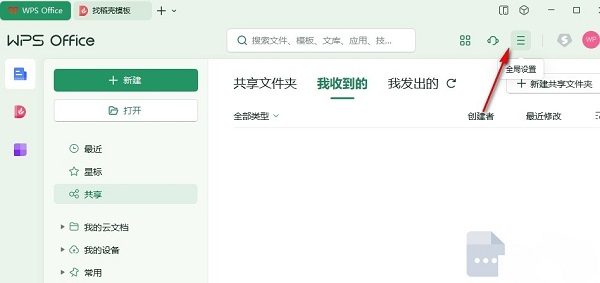
Cara mengosongkan semua fail sandaran dalam WPS dengan satu klik WPS mengosongkan fail sandaran dalam satu klik
Pengenalan Artikel:WPS ialah perisian penyuntingan dokumen yang kita semua gunakan dalam kerja harian kita Sesetengah pengguna menyandarkan fail semasa mengedit dokumen atau jadual untuk mengelakkan komputer daripada mati secara tiba-tiba atau perisian itu ranap dan menyebabkan kandungannya akan hilang sehingga banyak ruang. Ramai pengguna ingin tahu cara membersihkan semua fail sandaran dalam WPS dengan satu klik? Sebagai tindak balas kepada masalah ini, tutorial perisian hari ini akan berkongsi kaedah operasi khusus dengan majoriti pengguna, dengan harapan dapat membantu majoriti pengguna menyelesaikan masalah tersebut. Kaedah operasi fail sandaran pembersihan satu klik WPS: 1. Klik dua kali untuk membuka perisian dan klik ikon tetapan global tiga baris mendatar di penjuru kanan sebelah atas. 2. Kemudian klik Configuration and Repair Tools dalam senarai pilihan di bawah. 3. Dalam tetingkap yang terbuka, klik butang Lanjutan. 4. Kemudian
2024-09-09
komen 0
533

Apakah yang perlu saya lakukan jika tiada kamera dalam Pengurus Peranti Win11 Penjelasan terperinci mengenai Tiada kamera dalam Pengurus Peranti Win11?
Pengenalan Artikel:Oops, mengapa pengurus peranti win11 saya tidak mempunyai kamera? Bagaimana untuk membetulkannya? Bagaimana saya boleh mencarinya? Jangan risau, saya akan memberitahu anda kaedah mudah, cuma cari "kamera" dalam kotak carian Windows! Seterusnya, saya akan memberitahu anda secara terperinci mengapa tiada kamera dalam Pengurus Peranti Win11. Penjelasan terperinci tentang tiada kamera dalam pengurus peranti win11 1. Tekan kombinasi kekunci Win+S, atau klik ikon carian di sebelah permulaan bar tugas bawah Dalam tetingkap carian Windows yang dibuka, masukkan kamera dalam kotak carian, dan kemudian klik untuk membuka kamera padanan terbaik yang diberikan oleh aplikasi. 2. Selepas membuka aplikasi kamera, anda boleh mengambil gambar atau video (jika anda tidak boleh membuka kamera, anda perlu menyemak pemandu yang berkaitan untuk melihat jika terdapat sebarang kelainan). Lampiran: Buka paip peranti
2024-09-12
komen 0
734

Bagaimana untuk mengunci peralatan dalam permainan mudah alih Dungeons & Fighters Bagaimana untuk mengunci peralatan dalam permainan mudah alih DNF
Pengenalan Artikel:Dungeon and Fighter Origins, juga dikenali sebagai permainan mudah alih DNF, DNF Origin, Dungeon and Fighter permainan mudah alih, Dungeon and Fighter permainan mudah alih, Dungeon and Fighter asal permainan mudah alih, Dungeon and Fighter asal permainan mudah alih, Dungeon and Fighter M. Kaedah mengunci peralatan permainan mudah alih DNF diselesaikan melalui operasi tertentu dalam permainan. Pertama, pemain perlu membuka permainan mudah alih DNF dan memasuki antara muka permainan. Dalam antara muka, cari dan klik pilihan "Beg galas" Ini ialah tempat untuk melihat dan mengurus peralatan anda. Dalam antara muka beg galas, pemain boleh melihat semua peralatan yang mereka miliki, termasuk item yang lengkap dan tidak lengkap. Seterusnya, pemain perlu mencari peralatan yang ingin dikunci. Secara amnya, fungsi penguncian adalah terutamanya untuk mengelakkan peralatan berharga atau penting daripada dijual atau dibuka akibat penyalahgunaan. Oleh itu, apabila pemain memilih untuk mengunci peralatan,
2024-09-21
komen 0
960
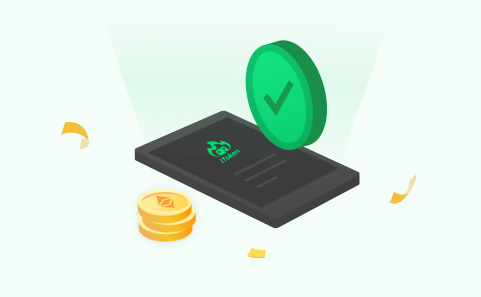
Tutorial penggunaan dompet sejuk iToken: Bagaimana cara menggunakan dompet sejuk iToken dengan cara paling selamat?
Pengenalan Artikel:Wallet sejuk iToken ialah peranti storan mata wang kripto luar talian yang menyimpan pelbagai aset kripto dengan selamat, melindunginya daripada serangan siber. Langkah-langkah untuk digunakan termasuk: Beli dompet sejuk iToken tulen Sediakan dan aktifkan peranti melalui aplikasi Cipta dan urus akaun mata wang kripto Hantar dan terima mata wang kripto Sandaran tetap Memulihkan perkataan benih Untuk memaksimumkan keselamatan, perkara berikut disyorkan: Dayakan dengan PIN yang kukuh Dua -pengesahan faktorSediakan had pemindahanLindungi benih pemulihanGunakan perisian tegar terkiniElakkan penipuan pancingan dataLindungi peranti anda
2024-09-26
komen 0
339

Perkara yang perlu dilakukan jika pemadaman peranti Bluetooth pada komputer Win11 gagal
Pengenalan Artikel:Hello semua, hari ini kita akan bercakap tentang perkara yang perlu dilakukan jika peranti Bluetooth pada komputer Win11 gagal dipadamkan. Kadangkala kita menghadapi kegagalan apabila memadamkan peranti Bluetooth, jadi apakah yang perlu kita lakukan jika kita menghadapi situasi ini? Ia sebenarnya sangat mudah Anda hanya perlu mengklik Pengurus Peranti di bawah logo permulaan Windows, dan kemudian pilih Tunjukkan peranti tersembunyi untuk beroperasi. Seterusnya, izinkan saya memperkenalkan kepada anda secara terperinci penyelesaian kepada masalah kegagalan pemadaman peranti Bluetooth pada komputer Win11! Penjelasan terperinci tentang kegagalan pemadaman peranti Bluetooth pada komputer Win11 1. Mula-mula, tekan kombinasi kekunci [Win+X] pada papan kekunci, atau klik kanan [Logo Mula Windows] pada bar tugas, dan pilih [Pengurus Peranti] dari sebelah kanan -klik item menu yang terbuka. 2. Pengurus Peranti
2024-09-10
komen 0
382

Tutorial penggunaan Mycelium cold wallet yang betul
Pengenalan Artikel:Langkah-langkah untuk menggunakan dompet sejuk Mycelium dengan betul adalah seperti berikut: Persediaan: Muat turun aplikasi, sediakan dompet baharu, sambungkan peranti Hantar mata wang kripto: Masukkan alamat penerima, jumlah, sahkan transaksi pada peranti: Sediakan; alamat anda kepada pihak lain atau kod QR dan tunggu sehingga urus niaga selesai. pada Wi-Fi awam.
2024-09-27
komen 0
475
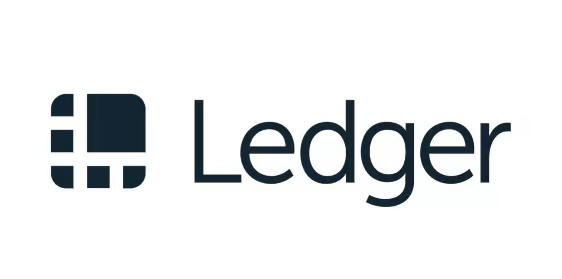
Bagaimana untuk menggunakan Ledger selepas memuat turunnya daripada Apple?
Pengenalan Artikel:LedgerNanoX serasi dengan peranti Apple dan langkah untuk digunakan adalah seperti berikut: Muat turun aplikasi LedgerLive. Sambung ke LedgerNanoX. Buat PIN. Pulihkan atau buat dompet. Hantar dan terima mata wang kripto, urus dompet dan pastikan peranti anda selamat.
2024-09-25
komen 0
864
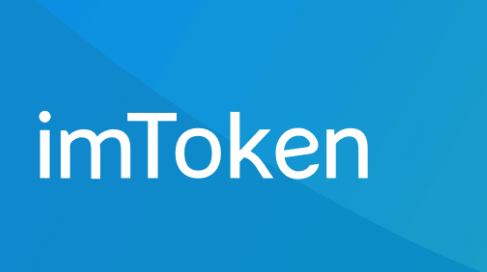
Tutorial tentang penggunaan dompet sejuk imToken yang betul
Pengenalan Artikel:dompet sejuk imToken ialah dompet perkakasan luar talian yang menyediakan keselamatan aset digital yang lebih tinggi. Langkah penggunaan termasuk: Sediakan peranti, mulakan peranti, terima aset digital, hantar aset digital, urus aset
2024-09-20
komen 0
371
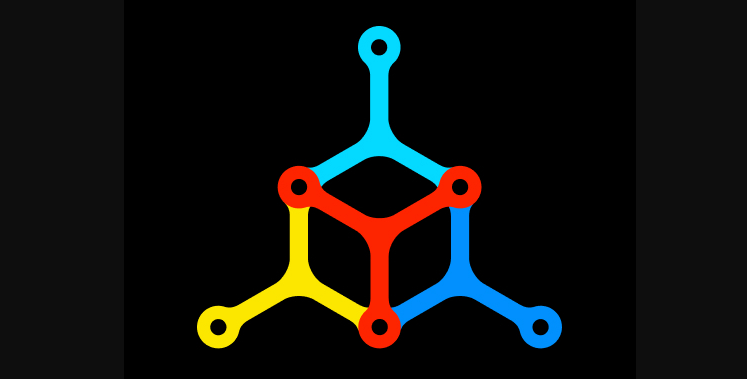
Bagaimana untuk memuat turun dan menggunakan dompet sejuk Mycelium rasmi
Pengenalan Artikel:Cara memuat turun panduan muat turun dan penggunaan dompet sejuk Mycelium: Lawati laman web rasmi Mycelium: https://mycelium.com/ dan klik "Dapatkan Mycelium" dalam bar navigasi. Jika anda menggunakan peranti Android, sila muat turunnya daripada Gedung Google Play. Jika anda menggunakan peranti iOS, sila muat turunnya daripada AppleAppStore. Langkah-langkah untuk menggunakan: 1. Cipta dompet: Buka aplikasi Mycelium. Pilih "Buat Dompet Baharu". Tetapkan kata laluan yang kukuh. 2. Sandarkan dompet: Sangat penting untuk menyandarkan dompet anda, sila ikuti langkah di bawah: Dengan ringan
2024-09-27
komen 0
674
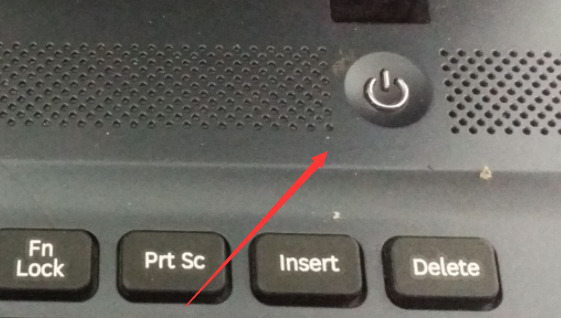
Apa yang perlu dilakukan jika komputer win7 gagal mengenali peranti usb win7 tidak dapat mengecam penyelesaian peranti usb
Pengenalan Artikel:Baru-baru ini, ramai orang telah memasang semula sistem win7 Akibatnya, apabila komputer dihidupkan, tiada peranti USB yang dikenali dan tidak boleh digunakan apabila dipasang. Ramai orang tidak tahu bagaimana untuk menyelesaikan masalah ini Hari ini saya akan memperkenalkan dua penyelesaian kepada anda Lihat sahaja langkah saya di bawah. Win7 tidak dapat mengenali penyelesaian peranti USB Penyelesaian 1: 1. Apabila tetikus dan papan kekunci tidak boleh digunakan selepas sistem win7 dipasang, mula-mula mulakan semula komputer dan tekan butang tutup untuk menutup seperti biasa. 2. Kemudian hidupkan komputer dan tekan kekunci F8 untuk memasuki pilihan permulaan lanjutan, cari pilihan "Safe Mode with Networking" dan masukkannya. 3. Selepas memasuki mod selamat, tetikus dan papan kekunci biasanya tersedia Pada masa ini, anda hanya perlu mengemas kini pemacu USB. Muat turun dan pasang 360 Driver Master dan kemudian semak dan kemas kini pemacu USB Selepas selesai, but semula ke mod biasa.
2024-09-13
komen 0
868

Apa yang perlu dilakukan jika komputer win7 gagal mengenali peranti usb win7 tidak dapat mengecam penyelesaian peranti usb
Pengenalan Artikel:Baru-baru ini, ramai orang telah memasang semula sistem win7 Akibatnya, apabila komputer dihidupkan, tiada peranti USB yang dikenali dan tidak boleh digunakan apabila dipasang. Ramai orang tidak tahu bagaimana untuk menyelesaikan masalah ini Hari ini saya akan memperkenalkan dua penyelesaian kepada anda Lihat sahaja langkah saya di bawah. Win7 tidak dapat mengenali penyelesaian peranti USB Penyelesaian 1: 1. Apabila tetikus dan papan kekunci tidak boleh digunakan selepas sistem win7 dipasang, mula-mula mulakan semula komputer dan tekan butang tutup untuk menutup seperti biasa. 2. Kemudian hidupkan komputer dan tekan kekunci F8 untuk memasuki pilihan permulaan lanjutan, cari pilihan "Safe Mode with Networking" dan masukkannya. 3. Selepas memasuki mod selamat, tetikus dan papan kekunci biasanya tersedia Pada masa ini, anda hanya perlu mengemas kini pemacu USB. Muat turun dan pasang 360 Driver Master dan kemudian semak dan kemas kini pemacu USB Selepas selesai, but semula ke mod biasa.
2024-09-13
komen 0
255

Tutorial penggunaan dompet sejuk TokenPocket: Bagaimana cara menggunakan dompet sejuk TokenPocket dengan cara paling selamat?
Pengenalan Artikel:Panduan paling selamat untuk menggunakan dompet sejuk TokenPocket Apakah itu dompet sejuk TokenPocket? TokenPocket cold wallet ialah peranti pengurusan aset digital luar talian yang diasingkan daripada Internet dan boleh menyimpan kunci peribadi dan maklumat sensitif lain dengan selamat. Bagaimana untuk menggunakan dompet sejuk TokenPocket untuk mencapai pengalaman paling selamat? 1. Cipta dan dayakan peranti: Muat turun dan pasang apl TokenPocket. Buat dompet baharu atau import dompet sedia ada. Dayakan mod dompet sejuk. 2. Sediakan dompet sejuk: Sambungkan peranti dompet sejuk dan masukkan kod PIN. Hasilkan perkataan benih dan simpan dengan selamat. Gandingkan dompet sejuk dengan apl dengan mengimbas kod QR. 3. Urus aset: terima dan hantar mata wang kripto melalui dompet sejuk
2024-09-27
komen 0
982
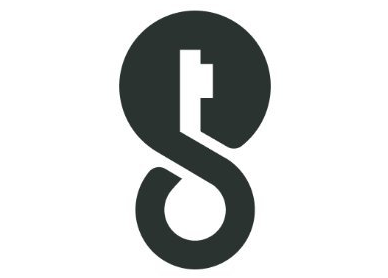
Tutorial tentang cara menggunakan dompet imKey untuk telefon Android
Pengenalan Artikel:Cara menggunakan imKey wallet Tutorial telefon Android 1. Muat turun dan pasang dompet Cari dan muat turun aplikasi imKeyPro di gedung Google Play. Pasang aplikasi dan bukanya. 2. Buat dompet baharu dan klik "Buat Dompet Baharu". Tetapkan kata laluan yang kukuh dan pastikan anda menulisnya atau menyandarkannya. Pilih "Buat Dompet Tunggal". 3. Sandarkan dompet anda Sandarkan dompet anda ke lokasi yang selamat, seperti kertas atau peranti lain. Klik "Dompet Sandaran" dan ikut gesaan. 4. Pulihkan dompet Jika anda kehilangan atau menukar peranti anda, anda boleh menggunakan fail sandaran untuk memulihkan dompet anda. Klik "Pulihkan Dompet" dan ikut gesaan. 5. Untuk menambah aset, klik "Aset", kemudian klik "Tambah Aset". Cari mata wang kripto yang anda mahu tambah. Masukkan apa yang anda mahu
2024-09-28
komen 0
815