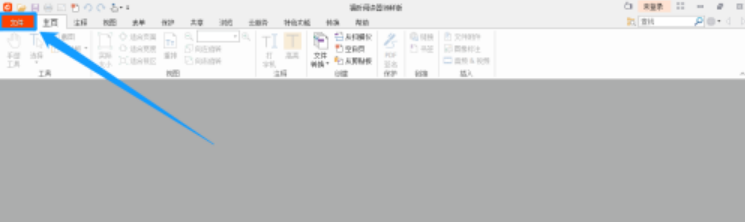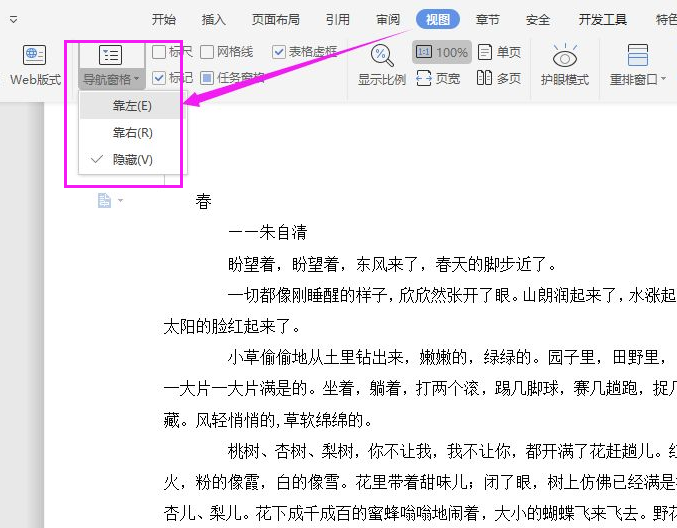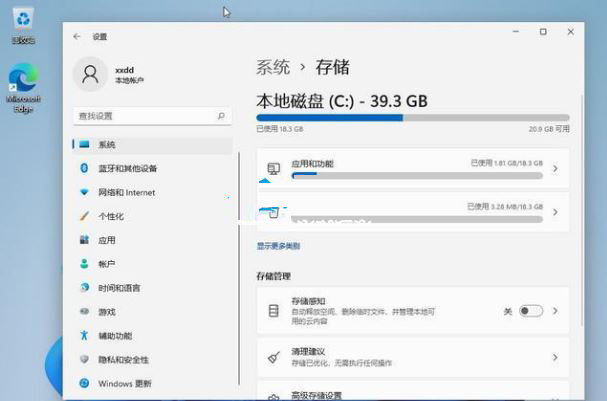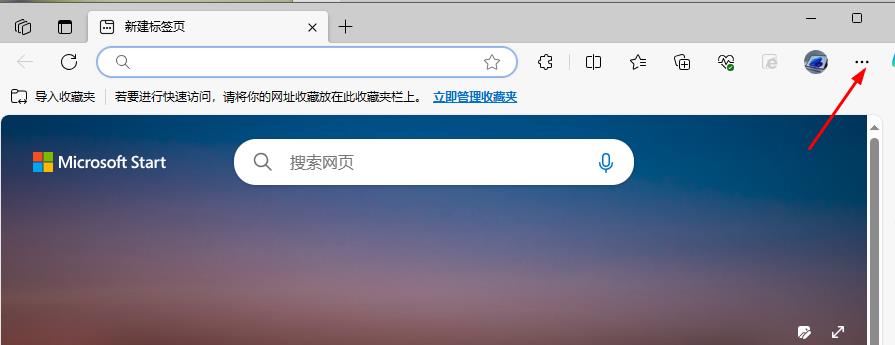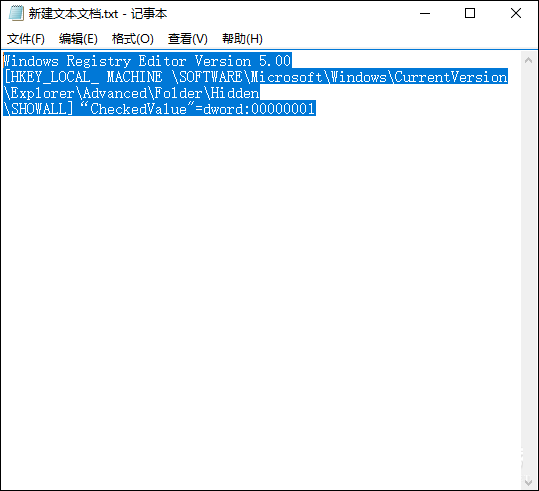Jumlah kandungan berkaitan 10000

Bagaimana untuk melaksanakan susun atur bar navigasi sisi tetap menggunakan HTML dan CSS
Pengenalan Artikel:Cara menggunakan HTML dan CSS untuk melaksanakan reka letak bar navigasi sisi tetap Bar navigasi merupakan bahagian yang sangat penting dalam reka letak bar navigasi sisi tetap adalah corak reka bentuk yang biasa. Artikel ini akan memperkenalkan cara menggunakan HTML dan CSS untuk melaksanakan reka letak bar navigasi sisi tetap yang ringkas dan memberikan contoh kod khusus. Struktur HTML Mula-mula, kita perlu mencipta struktur asas dalam fail HTML. Berikut ialah contoh mudah: <!DOCTYPEhtml><htm
2023-10-28
komen 0
993

PageSlide pemalam jQuery melaksanakan menu_jquery navigasi bar sisi kiri dan kanan
Pengenalan Artikel:jQuery pageSlide ialah pemalam jQuery yang boleh menjadikan halaman web mempunyai kesan tatal Ia boleh mengawal paparan dan penutupan halaman tersembunyi. Khususnya, halaman semasa menduduki halaman yang lengkap, dan halaman tersembunyi tidak dapat dilihat Anda menetapkan tempat kawalan Apabila kawalan diklik, peristiwa dicetuskan, dan halaman tersembunyi akan keluar Tutup sahaja lagi
2016-05-16
komen 0
1214

Fullpage.js kemahiran navigasi bar_javascript penetapan kedudukan tetap bar navigasi
Pengenalan Artikel:FullPage.js ialah pemalam yang ringkas dan mudah digunakan untuk mencipta tapak web skrol skrin penuh (juga dikenali sebagai tapak web satu halaman). Seterusnya, melalui artikel ini, saya akan memperkenalkan kepada anda bar navigasi tetap Fullpage.js-melaksanakan bar navigasi kedudukan Rakan yang berminat dengan pengetahuan berkaitan bar navigasi fullpage.js boleh belajar bersama.
2016-05-16
komen 0
1666
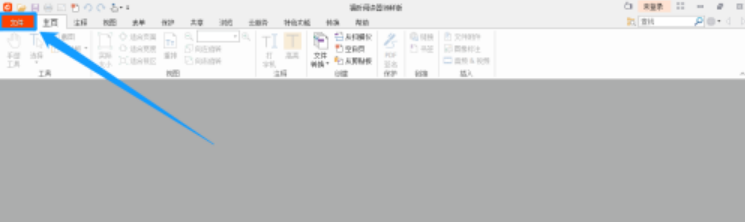
Bagaimana untuk menyediakan navigasi skrin penuh Foxit Reader untuk memaparkan bar tab
Pengenalan Artikel:Ramai netizen tidak tahu cara menyediakan navigasi skrin penuh untuk memaparkan bar tab dalam Foxit Reader Mari kita lihat. 1. Dalam antara muka utama "Foxit Reader Fresh Edition", klik item menu "Fail" di penjuru kiri sebelah atas. 2. Dalam item menu "Fail", pilih pilihan "Keutamaan" di sebelah kiri. 3. Dalam antara muka "Keutamaan", klik pilihan "Skrin Penuh" di sebelah kiri. 4. Dalam pilihan "Skrin Penuh", pilih suis semak pilihan "Tunjukkan Bar Tab (B)". 5. Selepas pilihan "Tunjukkan bar tab (B)" dipaparkan dalam status "√", klik butang "OK" di bawah Ini akan berjaya menetapkan bar tab untuk dipaparkan dalam navigasi skrin penuh.
2024-06-19
komen 0
870

Ketahui cara menggunakan kedudukan tetap: Kuasai penggunaan dan teknik kedudukan tetap
Pengenalan Artikel:Bagaimana untuk menggunakan kedudukan tetap? Ketahui penggunaan dan teknik khusus bagi kedudukan tetap ialah kaedah penentududukan dalam CSS yang boleh membetulkan elemen pada kedudukan tertentu dalam tetingkap penyemak imbas dan tidak akan mengubah kedudukannya semasa bar skrol ditatal. Dalam pembangunan web, kedudukan tetap sering digunakan untuk mencipta komponen biasa seperti bar navigasi, bar sisi dan iklan terapung. Artikel ini akan memperkenalkan penggunaan dan teknik khusus kedudukan tetap untuk membantu pembaca menguasai teknologi reka letak ini dengan lebih baik. 1. Sintaks asas untuk menggunakan kedudukan tetap adalah menggunakan tetap
2024-01-20
komen 0
1095
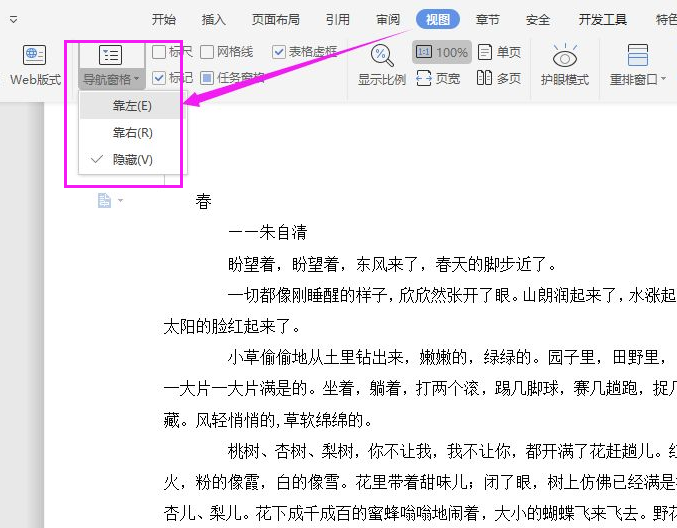
Bagaimana untuk memadam halaman tetap dalam tutorial pemadaman halaman tetap WPS WPS
Pengenalan Artikel:Apabila ramai rakan menggunakan WPS untuk mengedit artikel, mereka mendapati bahawa halaman tetap muncul dalam dokumen, tetapi tidak tahu bagaimana untuk melakukannya. Dalam kes ini, mereka biasanya beroperasi melalui paparan majoriti pengguna Kami menyelesaikan masalah Editor tutorial perisian ini akan menerangkan langkah terperinci untuk anda Jika anda memerlukannya, sila datang ke laman web PHP Cina untuk melihat kaedah. Cara memadam halaman tetap dalam WPS: 1. Buka dokumen wps, dan kemudian klik Lihat-Kiri pada bar navigasi. 2. Kotak paparan muncul di sebelah kiri, dan kemudian pilih operasi ikon bab. 3. Dalam bab di sebelah kiri, pilih halaman yang ingin anda padamkan (contohnya: halaman ketiga Pada masa ini, dokumen ditetapkan ke halaman ketiga). 4. Klik Padam (halaman ketiga) untuk mencapai kesan halaman yang berasingan.
2024-08-29
komen 0
525

Bagaimana untuk memuat turun permainan LOL?
Pengenalan Artikel:Bagaimana untuk memuat turun LOL dalam win11? Kaedah/langkah demi langkah: 1. Buka perisian dan pilih kedai, klik pada bar carian. 2Masukkan nama permainan dalam bar carian dan klik Cari. 3Klik di bawah hasil carian untuk memasuki antara muka butiran permainan. 4Klik untuk memuat turun sekarang. 5Pilih dan tetapkan laluan muat turun dan laluan pemasangan, dan klik Teruskan. 6. Tunggu sehingga permainan dimuat turun dan kemudian ikut arahan untuk memasangnya. Pastikan anda memuat turunnya dari laman web rasmi. Bagaimana untuk melihat perpustakaan sistem dalam Windows 11? Dalam Windows 11, anda boleh mengikuti langkah di bawah untuk melihat pustaka sistem: 1. Buka Explorer: Klik ikon folder pada bar tugas atau gunakan kekunci pintasan Win+E untuk membuka Explorer. 2. Navigasi ke "PC ini": Dalam bar navigasi kiri, cari dan klik pilihan "PC ini". 3
2024-01-15
komen 0
1507

Bagaimana untuk menaik taraf bios papan induk Meijie?
Pengenalan Artikel:Bagaimana untuk menaik taraf bios papan induk Meijie? Menaik taraf BIOS papan induk Meijie memerlukan operasi yang teliti kerana operasi yang salah boleh menyebabkan kegagalan sistem. Berikut adalah langkah umum untuk rujukan anda: 1. Tentukan versi BIOS semasa: Dalam sistem pengendalian Windows, anda boleh menekan kekunci Win+R, masukkan "msinfo32" dan tekan kekunci Enter untuk membuka tetingkap maklumat sistem. Dalam bar navigasi di sebelah kiri tetingkap, cari "System Summary" dan kemudian "BIOS Version/Date" di sebelah kanan. Rekod nombor versi BIOS semasa. 2. Muat turun perisian tegar BIOS terkini: Lawati tapak web rasmi papan induk Meijie dan cari halaman sokongan yang sepadan dengan model papan induk anda. Pada halaman ini,
2024-02-01
komen 0
1742

Bagaimana untuk memasukkan muzik latar belakang ke dalam PPT
Pengenalan Artikel:1. Langkah-langkah untuk menambah muzik latar belakang pada PPT Untuk menambah muzik latar belakang pada PPT, anda boleh mengikuti langkah berikut: 1. Buka PowerPoint: Mulakan Microsoft PowerPoint dan buka pembentangan anda. 2. Pilih slaid yang anda ingin tambahkan muzik: Pilih slaid yang anda ingin tambahkan muzik dalam anak tetingkap "Navigasi Slaid" di sebelah kiri. 3. Tukar ke tab "Sisipkan": Pilih tab "Sisipkan" dalam bar menu. 4. Klik butang "Audio": Dalam tab "Sisipkan", cari butang "Audio" dan klik padanya. 5. Pilih fail audio: Pilih fail audio yang anda ingin masukkan dan klik "Sisipkan". 6. Tetapkan parameter muzik: klik kanan ikon audio yang dimasukkan dan pilih "
2024-01-15
komen 0
1711
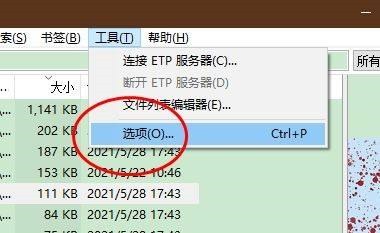
Bagaimana untuk mematikan pemilihan keseluruhan baris apabila mengklik dalam Semuanya Bagaimana untuk mematikan pemilihan keseluruhan baris apabila mengklik dalam Semuanya
Pengenalan Artikel:Langkah 1: Gunakan komputer anda untuk membuka perisian Semuanya dan masukkan antara muka utama (seperti yang ditunjukkan dalam gambar). Langkah 2: Dalam bar navigasi di bahagian atas halaman, klik butang [Alat] (seperti yang ditunjukkan dalam gambar). Langkah 3: Dalam senarai juntai bawah [Tools] yang diperluas, klik [Options] (seperti yang ditunjukkan dalam gambar). Langkah 4: Panggil kotak pop timbul tetapan [Pilihan] dan klik fungsi [Umum] dalam bar fungsi kiri (seperti yang ditunjukkan dalam gambar). Langkah 5: Klik untuk menyahtanda pilihan [Pilih Semua Baris], dan klik butang [OK] untuk menutup kotak timbul (seperti yang ditunjukkan dalam gambar).
2024-05-30
komen 0
409
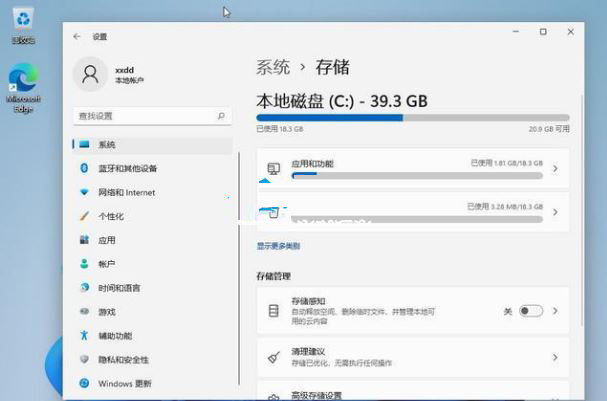
Bagaimana untuk mengembangkan ruang cakera keras dalam Win11?
Pengenalan Artikel:Apakah yang perlu saya lakukan jika ruang cakera keras tidak mencukupi dalam Win11? Apabila memasang sistem Win11 untuk digunakan, pengguna mendapati bahawa sistem ini memerlukan banyak ruang sistem, menyebabkan ruang cakera sistem tidak mencukupi. Jadi dalam keadaan ini, bagaimanakah kita melaraskan ruang cakera keras dan mengitar semula ruang cakera lain? Seterusnya, mari kita lihat kaedah operasi berikut. Tutorial pengendalian 1. Buka menu "Tetapan", yang ditetapkan pada menu "Mula" dalam Windows 11. 2. Selepas membuka menu tetapan, pilih tab Sistem dari bar navigasi kiri. 3. Tatal ke bawah menu tetapan di sebelah kanan dan pilih Storan daripada senarai. Sistem akan melakukan imbasan pantas untuk menentukan fail sementara dan lain-lain
2023-12-31
komen 0
1202

Cara membuat jadual dalam dokumen wps
Pengenalan Artikel:Cipta jadual dalam dokumen wps: Masukkan bar alat---jadual---klik OK. Apakah kaedah untuk membuat jadual wps? Apakah teknik khusus untuk membuat jadual WPS? Saya percaya bahawa ramai rakan tidak begitu biasa dengannya. Editor akan menerangkannya kepada anda di bawah: Muat turun perisian wps pada desktop komputer dan pasangkannya, klik pada perisian dan masukkannya bar navigasi. , anda akan melihat banyak fungsi dan perwakilan teks di atas bar alat Cari perkataan "Sisipkan" dan klik dengan tetikus: apabila anda menggerakkan tetikus, anda akan melihat "jadual" di sudut kiri atas "Sisipkan. ". Masukkan jadual dan klik dengan tangan kanan anda. Gunakan tetikus untuk menyeret baris dan lajur yang anda mahu pilih, seperti empat baris dan empat lajur. Selepas memilih, jadual akan muncul dengan sisipan di bawah jadual.
2024-03-20
komen 0
860
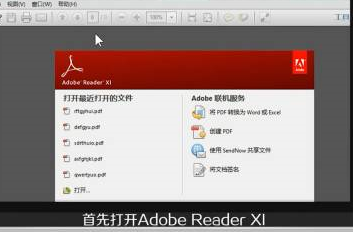
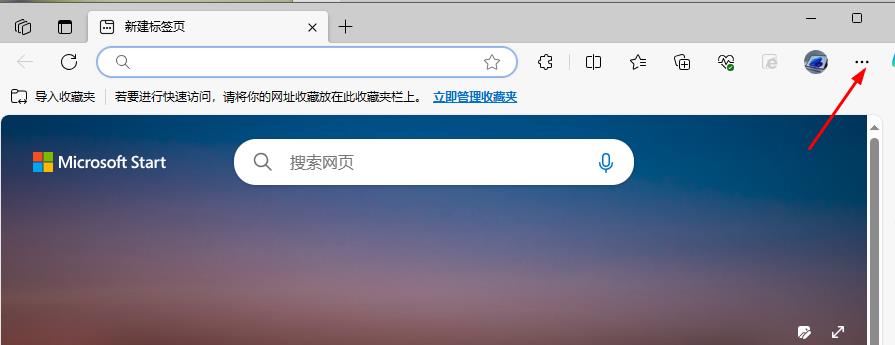
Bagaimana untuk menyediakan fail pejabat untuk dibuka dalam pelayar tepi
Pengenalan Artikel:Pelayar Edge ialah salah satu penyemak imbas yang paling popular Orang menggunakan penyemak imbas ini untuk menyemak imbas web dengan pantas dan memuat turun beberapa pemalam tambahan untuk mengendalikan penyemak imbas dengan lebih baik. Mereka juga boleh membuka fail di pejabat, tetapi bagaimana untuk mendayakan fungsi pejabat. Hari ini saya akan berkongsi bagaimana untuk membuka fail pejabat dalam pelayar tepi. Kaedah tetapan 1. Klik dua kali pada pelayar tepi pada komputer anda untuk membukanya, dan klik ikon […] di bahagian atas sebelah kanan. 2. Pilih [Tetapan] dalam pilihan menu. 3. Dalam bar navigasi di sebelah kiri, anda boleh melihat tab [Muat Turun] dan klik padanya. 4. Apabila anda melihat pilihan [Buka fail pejabat dalam penyemak imbas], butang suis di belakang pilihan ini sedang dimatikan. 5. Butang buka
2024-09-05
komen 0
971
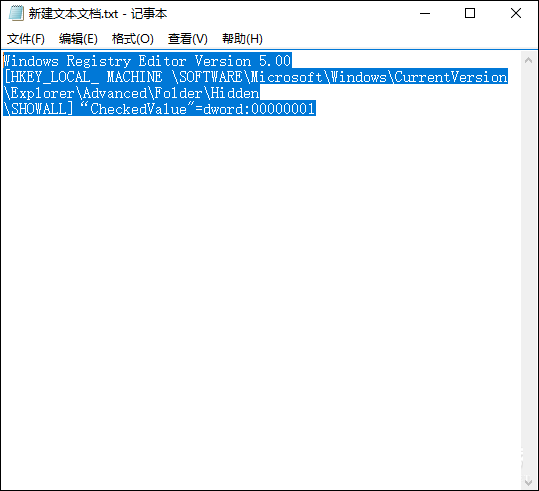
Semua fail pada cakera USB ditukar kepada format fail exe
Pengenalan Artikel:Apakah yang perlu saya lakukan jika folder cakera U menjadi exe? Masalah seperti ini berlaku kerana virus Autorun berada dalam pemacu kilat USB pengguna dan secara tidak sengaja diaktifkan oleh pengguna Pada masa kini, banyak perisian anti-virus menyokong keupayaan untuk mengesan dan membunuh virus Autorun fail exe. Sila ambil perhatian! Mulakan dengan memasukkan pemacu kilat USB ke dalam komputer anda dan elakkan membuka sebarang tetingkap pemacu kilat USB pop timbul. Ia juga penting untuk mengelakkan mengklik dua kali untuk memasuki pemacu USB Sebaliknya, gunakan bar navigasi kiri untuk memasuki direktori pemacu USB. Melakukannya boleh menghalang komputer anda daripada dijangkiti virus dengan berkesan. Apakah yang perlu saya lakukan jika folder cakera U menjadi exe? 1. Buat fail Notepad baharu dan masukkan dalam Notepad: WindowsRegistryEditorVersion5.0002[
2024-02-12
komen 0
1142

Bagaimana untuk mematikan keseluruhan pemilihan baris apabila Semuanya diklik - Bagaimana untuk mematikan keseluruhan pemilihan baris apabila Semuanya diklik
Pengenalan Artikel:Ramai orang tidak tahu bagaimana untuk mematikan pemilihan semua baris apabila mengklik Semuanya? belajar dengan editor. Langkah 1: Gunakan komputer anda untuk membuka perisian Semuanya dan masukkan antara muka utama (seperti yang ditunjukkan dalam gambar). Langkah 2: Dalam bar navigasi di bahagian atas halaman, klik butang "Alat" (seperti yang ditunjukkan dalam gambar). Langkah 3: Dalam senarai lungsur turun "Alat" yang dikembangkan, klik "Pilihan" (seperti yang ditunjukkan dalam gambar). Langkah 4: Buka kotak pop timbul tetapan "Pilihan", dan klik fungsi "Umum" dalam bar fungsi kiri (seperti yang ditunjukkan dalam gambar). Langkah 5: Klik untuk menyahtanda pilihan "Pilih semua baris", dan klik butang "OK" untuk menutup kotak timbul (
2024-03-05
komen 0
991

Jumlah cakera U tidak boleh diakses secara langsung, bagaimana untuk menyelesaikannya?
Pengenalan Artikel:Pernahkah anda menghadapi situasi sedemikian: apabila anda memasukkan pemacu denyar USB, anda mendapati bahawa anda tidak boleh mengakses terus fail di atasnya? Ini adalah masalah biasa, tetapi penyelesaiannya tidak mudah. Artikel ini akan memperkenalkan anda kepada beberapa kaedah untuk menyelesaikan masalah bahawa volum cakera U tidak boleh diakses secara langsung, dan menyediakan beberapa alat dan teknik praktikal. Bahan alatan: Dalam artikel ini, kami akan menggunakan model jenama komputer dan telefon mudah alih berikut, versi sistem pengendalian dan versi perisian: Model jenama komputer: DellXPS13 Versi sistem pengendalian: Windows10 Versi perisian: Windows Explorer 1. Gunakan alat pengurusan cakera 1. Buka Dalam Windows Explorer, klik kanan "PC ini" dan pilih "Urus". 2. Dalam bar navigasi kiri, cari pilihan "Pengurusan Cakera".
2024-03-01
komen 0
736

Bagaimana untuk membahagikan cakera keras dalam win10
Pengenalan Artikel:1. Bagaimana untuk membahagikan cakera keras dalam sistem Win10? Dalam Windows 10, anda boleh menggunakan alat Pengurusan Cakera untuk membahagikan cakera keras anda. Berikut adalah langkah terperinci: Buka Pengurusan Cakera: Klik kanan "PC ini" (atau "Komputer"), pilih "Urus", dan cari "Pengurusan Cakera" dalam bar navigasi kiri. Pilih pemacu keras: Dalam Pengurusan Cakera, cari cakera keras yang anda mahu partisi dan klik kanan cakera keras. Pilih jenis partition: Jika cakera keras tidak dipisahkan, pilih "Volume Mudah Baru" jika sudah ada partition, anda boleh memilih "Volume Mudah Baharu" atau "Volume Lanjutan Baharu". Tetapkan saiz partition: Dalam wizard, masukkan saiz partition, anda boleh memilih untuk menggunakan semua ruang atau menentukan saiz. Tetapkan huruf pemacu dan sistem fail: Selepas memilih partition, tetapkan huruf pemacu dan pilih sistem fail
2024-01-22
komen 0
1720

Bagaimana untuk menukar lokasi di mana kandungan baharu disimpan dalam Windows 7
Pengenalan Artikel:Bagaimana untuk menukar lokasi di mana kandungan baharu disimpan dalam sistem Win7 Apabila menggunakan sistem pengendalian Windows7, kita sering menghadapi situasi di mana kita perlu menyimpan kandungan baharu. Secara lalai, Windows 7 akan menyimpan kandungan baharu dalam folder tertentu, tetapi kadangkala kami mungkin mahu menyimpan kandungan baharu ke lokasi lain untuk mengatur dan mengurus fail dengan lebih baik. Artikel ini menerangkan cara menukar tempat kandungan baharu disimpan dan perkara yang perlu dilakukan. Kaedah 1: Tukar lokasi simpan lalai Windows 7 membenarkan pengguna menukar lokasi simpan lalai supaya setiap kali kandungan baharu disimpan, ia akan disimpan secara automatik ke folder yang ditentukan. Berikut adalah langkah-langkah khusus: 1. Buka menu "Mula" dan klik "Komputer". 2. Dalam bar navigasi kiri, cari dan klik kanan "Dokumen
2024-02-23
komen 0
989