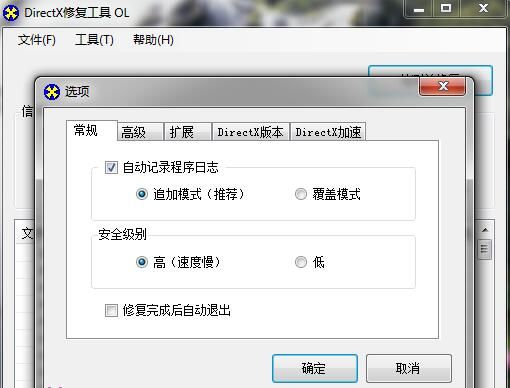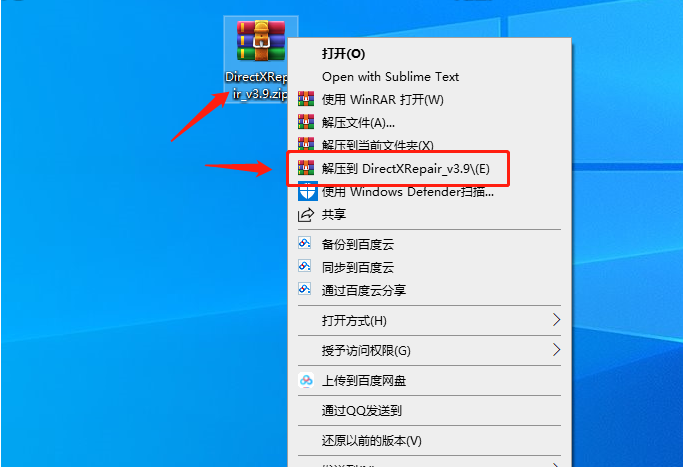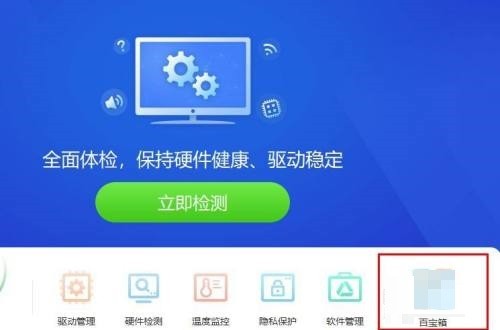Jumlah kandungan berkaitan 10000

Bagaimana untuk membaiki pemacu D dengan alat pembaikan directx Bagaimana untuk membaiki pemacu D dengan alat pembaikan directx
Pengenalan Artikel:Alat pembaikan directx boleh membantu pengguna mengesan status DirectX sistem semasa Ia direka terutamanya untuk masalah 0xc000007b Baru-baru ini, ramai pengguna bertanya kepada saya bagaimana untuk membaiki pemacu D dengan alat pembaikan directx. Pengguna boleh memulakan perisian ini dan terus memilih fail dalam menu, kemudian mencari lokasi yang anda ingin baiki dan terus mencari pemacu D untuk melaksanakan operasi. Biarkan tapak ini memperkenalkan dengan teliti kepada pengguna cara menggunakan alat pembaikan directx untuk membaiki pemacu D. Bagaimana untuk membaiki pemacu D dengan alat pembaikan directx 1. Mula-mula kita perlu memuat turun alat pembaikan yang berguna, klik pada pautan di bawah dan masukkan halaman muat turun. [alat pembaikan directX] 2.
2024-09-09
komen 0
405
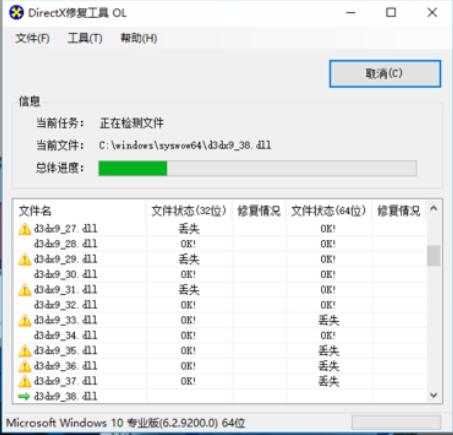
Cara menggunakan alat pembaikan DirectX Cara menggunakan alat pembaikan DirectX untuk membaiki fail yang hilang
Pengenalan Artikel:Mula-mula, buka tetingkap DirectX Repair Tool dan klik butang Detect and Repair dalam tetingkap. Pada masa ini, fail Directx yang hilang dalam komputer secara automatik dikesan dan dibaiki secara automatik. Selepas pengesanan dan pembaikan selesai, hasil laporan pengesanan dan pembaikan akan muncul secara automatik untuk dipaparkan Klik butang OK dan kemudian klik butang OK untuk kembali ke alat pembaikan Directx.
2024-06-02
komen 0
826

Bagaimana untuk Membaiki Fail yang Hilang dengan Alat Pembaikan DirectX Bagaimana untuk Membaiki Fail yang Hilang dengan Alat Pembaikan DirectX
Pengenalan Artikel:1. Mula-mula muat turun alat pembaikan DirectX Jika anda tidak mahu menyimpan, klik butang Buka (seperti yang ditunjukkan dalam gambar). 2. Tetingkap alat pembaikan DirectX akan dibuka secara automatik pada masa ini (seperti yang ditunjukkan dalam rajah). 3. Klik butang Kesan dan Baiki dalam tetingkap (seperti yang ditunjukkan dalam gambar). 4. Pada masa ini, fail Directx yang hilang dalam komputer dikesan secara automatik dan dibaiki secara automatik (seperti yang ditunjukkan dalam rajah). 5. Selepas pengesanan dan pembaikan selesai, hasil laporan pengesanan dan pembaikan akan muncul secara automatik untuk dipaparkan Klik butang OK dan kemudian klik butang OK untuk kembali ke alat pembaikan Directx (seperti yang ditunjukkan dalam rajah).
2024-06-08
komen 0
482

Bagaimana untuk menggunakan alat pembaikan DirectX? Penggunaan terperinci alat pembaikan DirectX
Pengenalan Artikel:Alat pembaikan DirectX ialah alat sistem profesional Fungsi utamanya adalah untuk mengesan status DirectX sistem semasa Jika keabnormalan ditemui, ia boleh dibaiki secara langsung. Mungkin terdapat ramai pengguna yang tidak tahu cara menggunakan alat pembaikan DirectX Mari kita lihat tutorial terperinci di bawah. 1. Gunakan perisian alat pembaikan untuk melakukan pengesanan pembaikan. 2. Jika ia menggesa bahawa terdapat masalah tidak normal dalam komponen C++ selepas pembaikan selesai, sila klik butang Batal dan kemudian klik bar menu Alat. 3. Klik butang Pilihan, pilih sambungan, dan klik butang Mulakan Sambungan. 4. Selepas pengembangan selesai, mengesan semula dan membaikinya. 5. Jika masalah masih tidak diselesaikan selepas operasi alat pembaikan selesai, anda boleh cuba menyahpasang dan memasang semula program yang melaporkan ralat.
2024-03-15
komen 0
1530

Apakah yang perlu saya lakukan jika alat pembaikan DirectX gagal dibaiki Apakah yang perlu saya lakukan jika alat pembaikan DirectX gagal?
Pengenalan Artikel:1. Mula-mula jalankan dan buka alat pembaikan DirectX, kemudian cari butang [Tools] dan klik padanya, pilih [General] dan cari [Security Level]. Operasi khusus adalah seperti berikut: 2. Secara umumnya, [Tahap Keselamatan] alat pembaikan DirectX ditetapkan kepada pilihan [Tinggi (Perlahan)] secara lalai. Petua: Berikut ialah penjelasan tentang maksud dua pilihan [Tahap Keselamatan]: 1 Jika anda memilih pilihan [Tinggi (perlahan)], sistem akan memanggil komponen teras sistem untuk pengesahan keselamatan. Sebaik sahaja komponen teras sistem komputer anda tidak normal, pembaikan akan gagal. 2). Jika anda memilih pilihan [Rendah], alat pembaikan DirectX akan menggunakan algoritma pengesahan terbina dalam untuk pengesahan keselamatan. Pilihan ini dipintas secara automatik apabila menyemak
2024-06-04
komen 0
665
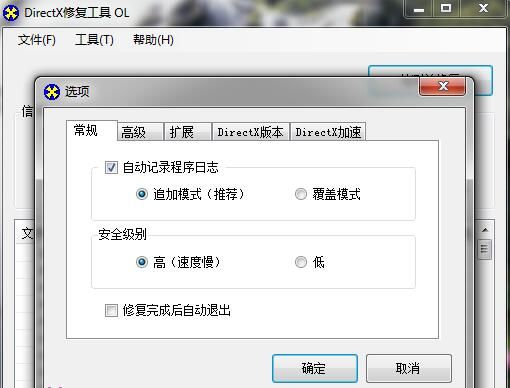
Bagaimana untuk menyelesaikan masalah kegagalan pembaikan fail alat pembaikan DirectX
Pengenalan Artikel:Alat pembaikan DirectX ialah perisian yang dipasang pada komputer ramai orang Apabila kami mempunyai masalah fail sistem, kami boleh membaikinya Namun, baru-baru ini beberapa pengguna telah menghadapi situasi di mana fail alat pembaikan DirectX gagal dibaiki mengetahui sebab atau penyelesaian , sebagai tindak balas kepada masalah ini, tutorial perisian hari ini akan berkongsi penyelesaian dengan semua orang, mari kita belajar tentangnya bersama-sama. 1. Mula-mula jalankan dan buka Alat Pembaikan DirectX, kemudian cari butang [Tools], klik padanya, pilih [General] dan cari Tahap Keselamatan. Operasi khusus adalah seperti berikut: 2. Secara umumnya, tahap keselamatan alat pembaikan DirectX ditetapkan kepada tinggi (kelajuan perlahan) secara lalai. Petua: Berikut ialah penjelasan tentang maksud dua pilihan untuk tahap keselamatan:
2024-08-29
komen 0
327

Apa yang perlu dilakukan jika fail DirectX Repair Tool gagal dibaiki Apa yang perlu dilakukan jika fail DirectX Repair Tool gagal dibaiki
Pengenalan Artikel:1. Mula-mula jalankan dan buka alat pembaikan DirectX, kemudian cari butang [Tools] dan klik padanya, pilih [General] dan cari [Security Level]. Operasi khusus adalah seperti berikut: 2. Secara umumnya, [Tahap Keselamatan] alat pembaikan DirectX ditetapkan kepada pilihan [Tinggi (Perlahan)] secara lalai. Petua: Berikut ialah penjelasan tentang maksud dua pilihan [Tahap Keselamatan]: 1 Jika anda memilih pilihan [Tinggi (perlahan)], sistem akan memanggil komponen teras sistem untuk pengesahan keselamatan. Sebaik sahaja komponen teras sistem komputer anda tidak normal, pembaikan akan gagal. 2). Jika anda memilih pilihan [Rendah], alat pembaikan DirectX akan menggunakan algoritma pengesahan terbina dalam untuk pengesahan keselamatan. Pilihan ini dipintas secara automatik apabila menyemak
2024-06-09
komen 0
362
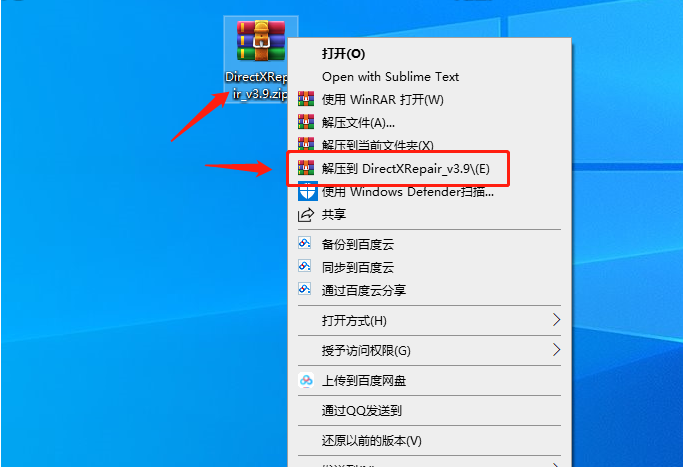
Tutorial cara menggunakan directx repair tool win10
Pengenalan Artikel:Apabila kami menggunakan sistem win10 untuk menjalankan program, kami pasti akan menemui beberapa gesaan yang tidak dapat dimulakan secara normal Pada masa ini, kami boleh memilih untuk menggunakan alat pembaikan directx untuk menyelesaikan masalah tersebut alat pembaikan directx, mereka tidak tahu apa yang perlu dilakukan, hari ini saya akan memberitahu anda tentang tutorial cara menggunakan alat pembaikan directx win10, mari kita lihat. 1. Mula-mula muat turun [DirectX Repair Tool Offline Enhanced Version] dan nyahmampat pakej yang dimampatkan 2. Selepas penyahmampatan, terdapat dua program yang sedang dijalankan [DirectXRepair.exe] dan [DirectX_Repair_win8_win10.exe]. pengguna windows7 dijalankan【
2023-07-19
komen 0
3066
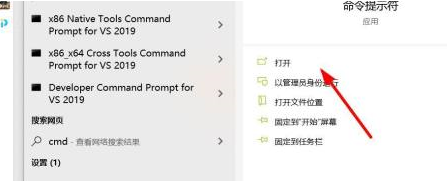
Cara Alat Pembaikan DirectX Menyemak Pemacu Paparan Maklumat - Cara Alat Pembaikan DirectX Semak Pemacu Paparan Maklumat
Pengenalan Artikel:Adakah anda juga menggunakan perisian alat pembaikan DirectX Adakah anda tahu bagaimana alat pembaikan DirectX menyemak pemacu paparan maklumat Editor telah membawakan anda kaedah alat pembaikan DirectX untuk menyemak pemacu paparan maklumat. Tengoklah. Apabila kita membuka tetingkap cmd, kita masukkan dxdiag---------Semak maklumat DirectX dan kita boleh muncul tetingkap maklumat Semak DirectX Pada bar tugas, kita boleh melihat maklumat Semak DirectX dan kami boleh melihatnya
2024-03-04
komen 0
807
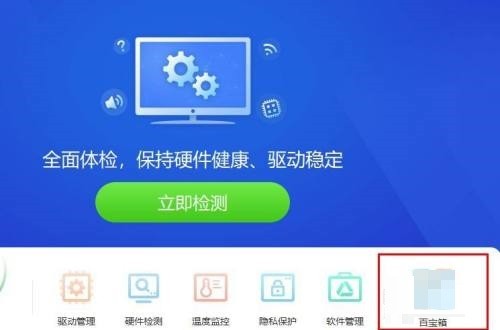
Cara membaiki DirectX dengan Driver Wizard_Tutorial tentang cara membaiki DirectX dengan Driver Wizard
Pengenalan Artikel:1. Mula-mula buka wizard pemacu dan klik [Kotak Harta Karun] (seperti yang ditunjukkan dalam gambar). 2. Kemudian klik [Pengurusan Perisian] di sebelah kanan bawah (seperti yang ditunjukkan dalam gambar). 3. Kemudian masukkan [Directx] dalam bar carian (seperti yang ditunjukkan dalam gambar). 4. Akhir sekali cari [Directx Repair Tool] dan klik [Install] (seperti yang ditunjukkan dalam gambar).
2024-04-10
komen 0
1344

Bagaimana untuk membetulkan ralat dalaman semasa pemasangan DirectX
Pengenalan Artikel:DirectX ialah antara muka pengaturcaraan multimedia yang dicipta oleh Microsoft Corporation dan merupakan antara muka pengaturcaraan aplikasi (API). Anda boleh mendapatkan kualiti paparan imej yang lebih baik dengan memasang DirectX, tetapi sesetengah pengguna mendapat ralat dalaman apabila memasang DirectX Bagaimana untuk menangani perkara ini? Mari kita lihat langkah terperinci di bawah. 1. Klik dua kali Alat Pembaikan DirectX untuk membuka alat pembaikan. 2. Tunggu pembaikan selesai dan klik OK. 3. Nota akan muncul, klik OK. 4. Buka panel pilihan dalam alat. 5. Pilih sambungan dan klik untuk memulakan sambungan. 6. Mengembangkan. 7. Kotak dialog kejayaan pengembangan muncul, klik OK.
2024-08-26
komen 0
669

Cara membuka Win11 DirectX Repair Tool Analisis cara membuka Win11 DirectX Repair Tool
Pengenalan Artikel:Hello semua! Hari ini saya akan mengajar anda cara membuka alat pembaikan Win11 DirectX. Ia sebenarnya sangat mudah. Anda hanya perlu mencari "Fungsi Pilihan" dalam tetapan menu, dan kemudian menambah "Alat Grafik". Seterusnya, izinkan saya menerangkan kaedah ini kepada anda secara terperinci! Analisis cara membuka alat pembaikan Win11 DirectX 1. Untuk memasang alat diagnostik DirectX dalam Win11, kaedahnya tidak sukar. Mula-mula klik pada menu Mula untuk membuka Tetapan. 2. Dalam panel tetapan, cari apl dan hidupkan ciri pilihan. 3. Pada halaman fungsi pilihan, pilih Tambah fungsi pilihan. 4. Kemudian cari Alat Grafik Selepas pemasangan, Win11 boleh membuka alat diagnostik DirectX. 5. Di daripada Win11
2024-09-13
komen 0
1149