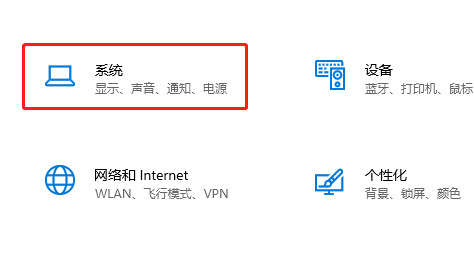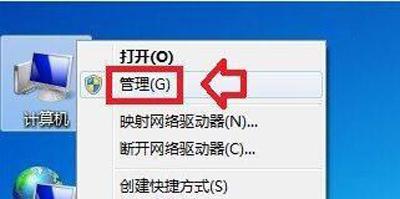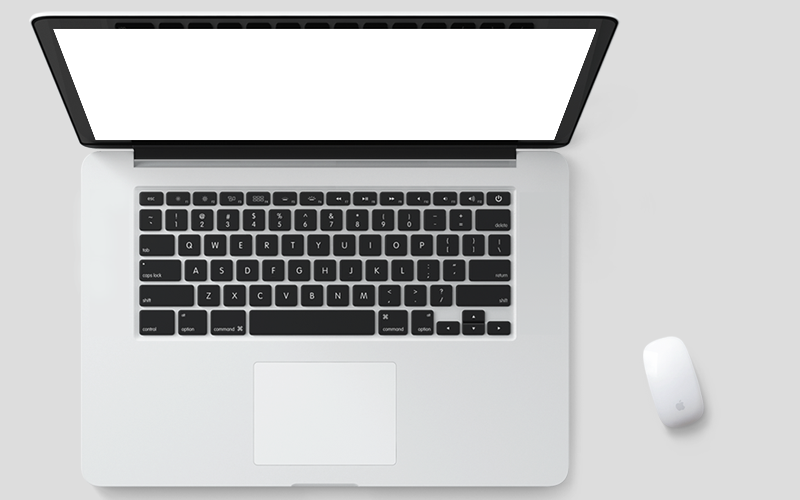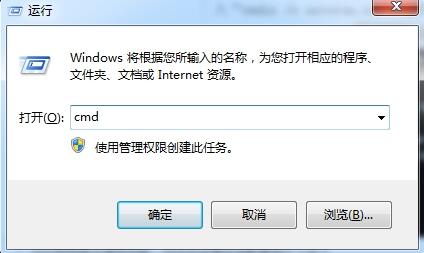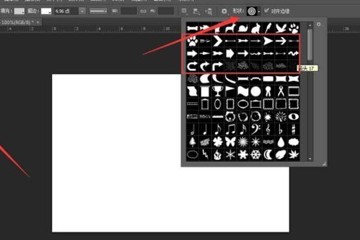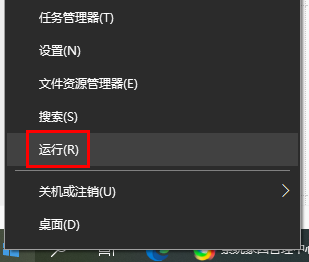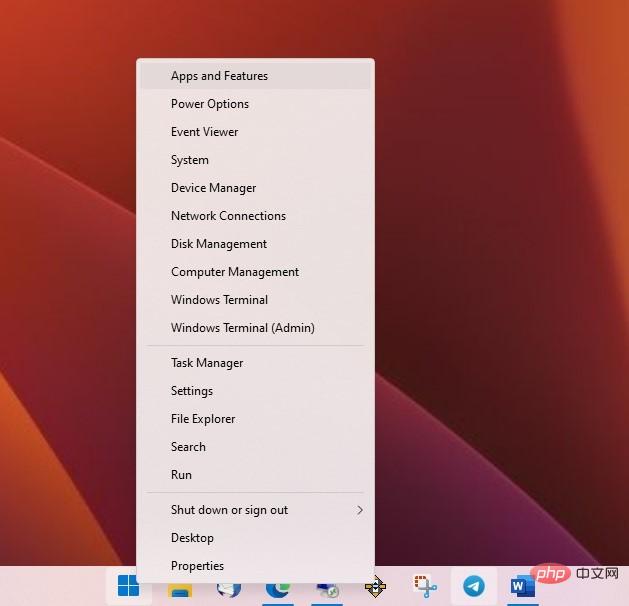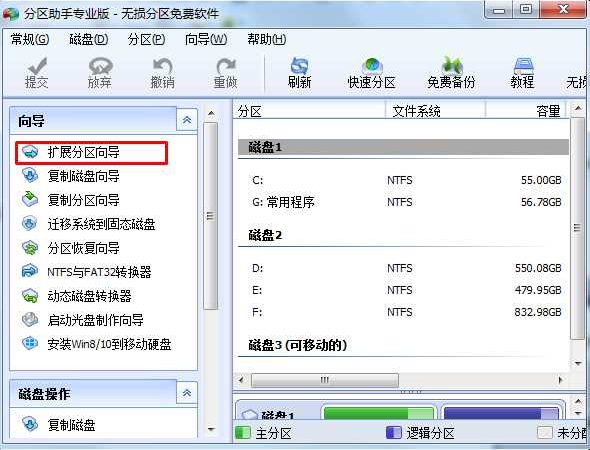Jumlah kandungan berkaitan 10000

Bagaimana untuk memaparkan ruang cakera dalam pelayar fail ES Bagaimana untuk memaparkan ruang cakera
Pengenalan Artikel:"ES File Browser" memaparkan kaedah operasi ruang cakera, jadi pengguna boleh melihat keadaan ruang storan mereka dengan lebih mudah. Jadi bagaimanakah pelayar fail es memaparkan ruang cakera? Paparkan ruang cakera 1. Buka pelayar fail ES dan klik pada tiga simbol mendatar di sudut kiri atas (seperti yang ditunjukkan dalam gambar). 2. Klik Tetapan (seperti yang ditunjukkan dalam gambar). 3. Klik Tetapan Paparan (seperti yang ditunjukkan dalam gambar). 4. Klik butang Tunjukkan Ruang Cakera (seperti yang ditunjukkan dalam gambar).
2024-06-07
komen 0
541

Bagaimana untuk membersihkan cakera dengan SpaceSniffer
Pengenalan Artikel:SpaceSniffer ialah perisian yang boleh menyemak penggunaan cakera komputer dengan jelas dan intuitif, dan juga boleh menapis dan memaparkan berdasarkan jenis fail yang berbeza. Adakah sesiapa tahu cara membersihkan cakera dengan SpaceSniffer Di sini saya akan memberi anda pengenalan terperinci tentang kaedah membersihkan cakera dengan SpaceSniffer. Rakan yang memerlukannya boleh melihatnya. Kaedah operasi: 1. Klik dua kali untuk membuka perisian, pilih cakera yang anda ingin bersihkan, dan klik butang "mula". 2. Jika anda ingin membersihkan folder tertentu, anda boleh mengklik "path", cari folder yang ingin anda bersihkan dalam tetingkap yang terbuka, dan bukanya. 3. Kemudian perisian akan
2024-06-19
komen 0
611

Apakah yang perlu saya lakukan jika cakera terus menunjukkan bahawa ia sedang dinyahsulit?
Pengenalan Artikel:Selepas beberapa pengguna menyulitkan cakera komputer mereka, satu hari selepas mereka menghidupkan komputer, mereka mendapati bahawa komputer mereka menunjukkan bahawa cakera itu sedang dinyahsulitkan ia terus menunjukkan ini, dan mereka ingin tahu apa yang perlu dilakukan jika masalah ini berlaku, jadi mari Tengoklah. Apakah yang perlu saya lakukan jika cakera terus menunjukkan bahawa ia sedang dinyahsulit 1. Selepas pengguna menghidupkan komputer, klik butang Windows di sudut kiri bawah. 2. Kemudian klik butang gear di sebelah kiri Ini adalah tetapan. 3. Cari bar carian Windows pada halaman tetapan dan masukkan bitlocker. 4. Anda boleh melihat bitlocker pengurusan dan mencari serta menutup bitlocker pada halaman ini. 5. Pilih pilihan dan klik, dan penyahsulitan akan selesai selepas menunggu untuk tempoh masa.
2024-03-02
komen 0
567
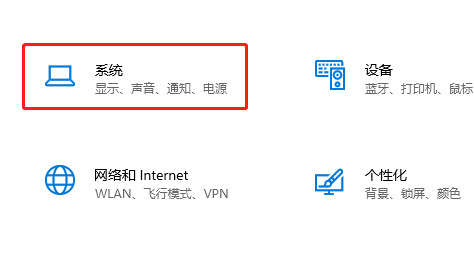
Tanda seru muncul pada pemacu keras win10
Pengenalan Artikel:Apabila anda menemui ikon dengan tanda seru pada simbol cakera keras, ia biasanya menunjukkan bahawa sistem pengendalian anda telah mendayakan pilihan penyulitan cakera yang dipanggil "Penyulitan Pemacu BitLocker". Jika anda ingin menyulitkan cakera, anda hanya perlu membatalkan status penyulitan semasa dahulu, dan kemudian tetapkan tetapan penyulitan sekali lagi untuk menghapuskan tanda seru ini. Cakera keras Win10 memaparkan tanda seru 1. Klik Tetapan dan masukkan "Sistem" 2. Tatal ke bawah untuk mencari "Perihal" 3. Klik 4. Klik pada cakera yang sepadan dan klik butang Tutup BitLocker di sebelah kanan
2024-01-23
komen 0
1943
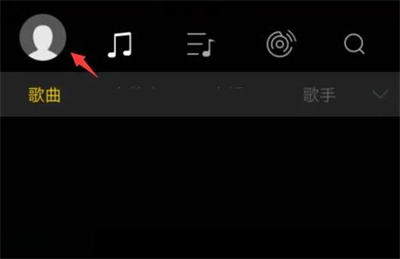
Bagaimana untuk melangkau lagu dalam folder HiBei Music Bagaimana untuk melangkau lagu dalam folder HiBei Music
Pengenalan Artikel:Terdapat banyak fungsi praktikal dalam Muzik Haibei, antaranya terdapat folder untuk melangkau lagu Sesetengah rakan tidak tahu di mana untuk menghidupkan tetapan fungsi ini. 1. Pertama, klik untuk membuka perisian HiBy Music pada telefon mudah alih anda dan kemudian klik pada avatar peribadi anda di penjuru kiri sebelah atas halaman untuk masuk. 2. Selepas memasuki halaman peribadi, pilih butang "Tetapan" dengan ikon gear antara pilihan fungsi. 3. Anda boleh mencari pilihan "Folder Jump" dalam halaman fungsi tetapan. 4. Terdapat butang fungsi di belakang bar pilihan ini Yang kelabu-putih mewakili keadaan mati, dan yang berwarna mewakili keadaan hidup Selepas mengklik dan meleret butang untuk membukanya, anda boleh merealisasikan fungsi melangkau lagu folder dalam Hibei Music.
2024-07-16
komen 0
573

Bagaimana untuk memasang semula sistem komputer riba Lenovo?
Pengenalan Artikel:1. Bagaimana untuk memasang semula sistem komputer riba Lenovo? Jawapan: Cara memasang semula sistem komputer riba Lenovo: 1. Penyediaan 1. Muat turun sistem Lenovo win7 3. Cakera U 4G atau lebih besar, dan kemudian buat cakera but cakera U kubis Cina 3. Tetapkan bios kepada but cakera U 2. Langkah 1. Selepas membuat cakera boot cakera U, salin fail iso sistem Lenovo yang dimuat turun terus ke direktori GHO cakera U, masukkan cakera U ke dalam komputer riba Lenovo z470, dan selepas memulakan semula, terus menekan kekunci pintasan F12 untuk membuka menu but . Jika tiada respons Kemudian tekan butang pemulihan satu kekunci Novo dalam keadaan tutup, masukkan menu Novo selepas permulaan, tekan kekunci arah ↓ untuk memilih item BootMenu, dan tekan kekunci Enter 2. Dalam pengurusan item permulaan tetingkap, pilih item USBHDD dan tekan Enter, dari
2024-08-12
komen 0
1087

Kaedah terperinci membakar cakera dalam WIN10
Pengenalan Artikel:Buka folder yang anda ingin bakar, pilih semua fail yang anda ingin bakar, dan klik butang [Bakar] pada bar alat Robbin. Seterusnya, antara muka pembakaran dan pemacu akan dibuka secara automatik, klik butang [Bakar ke Cakera] di bahagian atas. Selepas memasukkan antara muka pembakaran dan penutupan, berikan cakera nama yang bagus. Lalai adalah masa istana pertama dan klik Seterusnya. Kemudian antara muka kemajuan yang terbakar akan muncul Kita perlu menunggu dengan sabar Ia mengambil masa kira-kira 3 minit untuk memproses 1.32G data. Kemudian antara muka segera akan muncul [Anda telah membakar fail ke cakera]. Klik [Selesai] dan pemacu CD-ROM akan mengeluarkan CD yang dibakar secara automatik -ROM pemacu dan klik dua kali untuk membukanya untuk menyemak.
2024-04-24
komen 0
1189
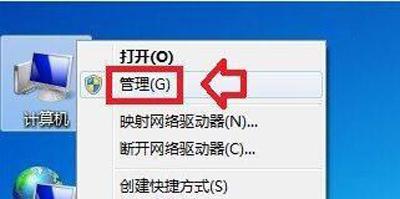
surat pemacu win7 berada di luar talian
Pengenalan Artikel:Apakah yang perlu saya lakukan jika sistem Win7 menggesa bahawa cakera di luar talian? Baru-baru ini, sesetengah pengguna mendapati dalam pengurusan cakera bahawa cakera menyebabkan konflik tandatangan dengan cakera dalam talian lain Bagaimana untuk menyelesaikan masalah ini? Sila lihat pengenalan terperinci di bawah. Penyelesaian: 1. Klik kanan ikon komputer pada desktop → Urus 2. Pengurusan Komputer → Pengurusan Cakera 3. Klik kanan cakera yang berkenaan (luar talian) → klik Luar Talian dalam menu pop timbul; klik di sini sebaliknya. (Menu tetapan pop timbul adalah berbeza); kabel data cakera keras mungkin bersentuhan Wayar buruk atau putus, yang jarang berlaku tetapi boleh menyebabkan sesuatu seperti
2024-02-13
komen 0
815
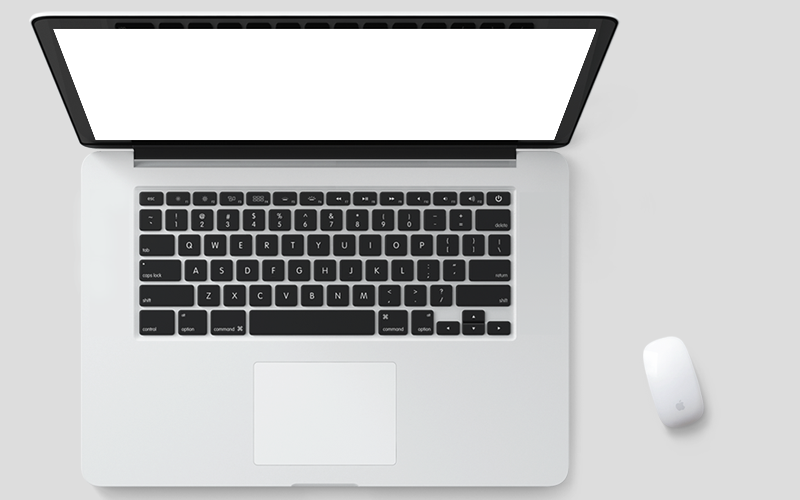
Bagaimana untuk memadam fail hibernasi dalam sistem Win7
Pengenalan Artikel:Cara memadam fail hibernasi dalam sistem Win7 Fail hibernasi adalah bahagian penting dalam sistem Windows 7, yang membolehkan pengguna meletakkan komputer ke dalam keadaan hibernasi untuk menyambung kerja kemudian. Walau bagaimanapun, kadangkala kita mungkin perlu memadamkan fail hibernasi ini untuk mengosongkan ruang cakera atau menyelesaikan beberapa masalah. Artikel ini akan memperkenalkan cara memadam fail hibernasi dalam sistem Win7. Fail hibernasi ialah fail sistem tersembunyi. Ia terletak dalam direktori akar partition sistem dan nama fail ialah "hiberfil.sys". Untuk memadam fail hibernasi, anda perlu log masuk ke komputer anda sebagai pentadbir. Berikut ialah langkah-langkah untuk memadam fail hibernasi: Langkah 1: Buka Prompt Perintah klik pada butang "Mula" dan masukkan "cmd" dalam bar carian. dalam hasil carian
2024-01-30
komen 0
816
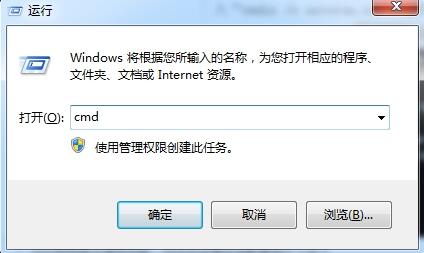
Petua untuk menyelesaikan masalah bahawa WIN7 tidak boleh mengubah suai label volum cakera USB
Pengenalan Artikel:1. Selepas memasuki sistem, masukkan cakera USB, gunakan kekunci pintasan [Win+R] untuk membuka tetingkap jalankan, masukkan [cmd] dan tekan Enter. 2. Masukkan [g:] dalam command prompt (g ialah label volum cakera U yang gagal diubah suai, sila masukkan mengikut situasi anda sendiri), tekan Enter, kemudian masukkan [rmdir/sautorun.inf] dan tekan Enter . Tekan [Y] untuk mengesahkan pemadaman. 3. Buka tetingkap jalankan sekali lagi, masukkan arahan [services.msc] dan tekan Enter. 4. Selepas memasuki tetingkap perkhidmatan, cari perkhidmatan [ShellHardwareDetection] dalam senarai dan klik dua kali untuk membukanya Klik butang [Stop] dalam tetingkap sifat, dan kemudian klik OK.
2024-03-26
komen 0
1056
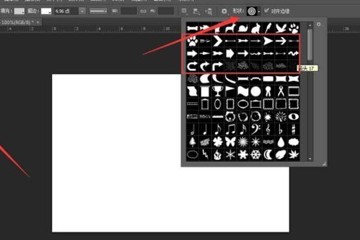
Cara melukis anak panah dalam Photoshop_Three kaedah untuk anda pilih
Pengenalan Artikel:1. Pertama, editor akan bercakap tentang kaedah paling mudah - alat bentuk tersuai Kami membuka PS dan mencipta dokumen kosong baru. 2. Pilih alat bentuk tersuai seperti yang ditunjukkan dan cari alat bentuk anak panah. 3. Tetapkan bentuk yang anda ingin lukis (ia juga boleh menjadi piksel atau laluan), klik butang kiri tetikus pada kanvas dan seret untuk melukis anak panah. Buka PS dengan cara yang sama, buat kanvas baharu, dan kali ini kami memilih alat garis lurus. Klik gear yang dipilih oleh editor, semak titik permulaan atau titik akhir garis lurus dan tambah anak panah dalam menu lungsur turun dan tetapkan nisbah panjang kepada lebar anak panah. Tahan kekunci shift, tahan butang kiri tetikus dan seret pada kanvas untuk melukis anak panah lurus seperti yang ditunjukkan di bawah. Fikirkan garis lurus terlalu nipis? Kami boleh menetapkan ketebalan dan warna garis lurus dalam bar tetapan untuk melukis lukisan yang anda berpuas hati.
2024-06-02
komen 0
1507

Tetapkan urutan permulaan sistem Win8 kepada cakera U
Pengenalan Artikel:Tetapan but cakera Win8BIOSU merujuk kepada fungsi but daripada cakera USB melalui tetapan BIOS dalam sistem pengendalian Windows 8. Dalam sesetengah kes, kita mungkin perlu memulakan komputer daripada pemacu kilat USB, seperti memasang sistem pengendalian, membaiki kegagalan sistem, dsb. Artikel ini akan memperkenalkan cara menyediakan BIOS dalam sistem Win8 untuk membolehkan boot cakera U. Bahan alat: Versi sistem: Windows 8 Model jenama: Isikan versi perisian mengikut situasi sebenar: Isikan maklumat mengikut situasi sebenar 1. Masukkan antara muka tetapan BIOS 1. Mula-mula, kita perlu mulakan semula komputer dan tekan butang yang sepadan semasa but untuk memasuki antara muka tetapan BIOS. Jenama komputer yang berbeza mungkin menggunakan kekunci yang berbeza, yang biasa termasuk F2, F10, Padam, dsb.
2024-01-18
komen 0
1032
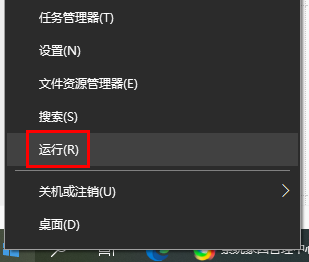
Bolehkah hiberfil.sys dialihkan ke cakera lain? hiberfilsys mengambil terlalu banyak ingatan
Pengenalan Artikel:Bolehkah hiberfil.sys dialihkan ke cakera lain? Baru-baru ini, seorang pengguna bertanya soalan ini hiberfil.sys ialah fail yang disimpan pada pemacu C. Ia akan menduduki banyak memori selepas digunakan untuk masa yang lama. Jadi bolehkah ia dipindahkan ke pemacu lain. Bagaimana untuk melakukannya? Sebagai tindak balas kepada masalah ini, artikel ini membawa penyelesaian terperinci untuk dikongsi dengan semua orang, mari kita lihat. Bolehkah hiberfil.sys dialihkan ke cakera lain? Jawapan: hiberfil.sys boleh dialihkan ke cakera lain. Hanya bergantung pada command prompt. 1. Mula-mula matikan hibernasi win7 buat sementara waktu 1. Mula-mula buka butang jalankan dalam menu mula desktop sistem, masukkan cmd, dan kemudian tekan Enter untuk mengesahkan. 2. Sekarang masukkan antara muka baris arahan. 3. Berlari
2024-02-10
komen 0
836

ASUS BIOS: Panduan persediaan but USB
Pengenalan Artikel:ASUS BIOS: Panduan tetapan but cakera U Dalam penggunaan harian komputer, kita sering menghadapi situasi di mana kita perlu menggunakan cakera U untuk but, seperti memasang sistem pengendalian, membaiki kegagalan sistem, dsb. ASUS BIOS ialah BIOS komputer biasa, dan kaedahnya untuk menyediakan but cakera USB juga telah menarik perhatian ramai. Artikel ini akan memperkenalkan anda kepada langkah terperinci untuk menyediakan but cakera USB dalam ASUS BIOS, dan memberikan beberapa petua dan langkah berjaga-jaga yang praktikal. Bahan alat: Versi sistem: Windows10 Model jenama: ASUS ROGStrixG15 Versi perisian: ASUS BIOSv2.5.1 1. Langkah tetapan permulaan cakera U 1. Masukkan antara muka tetapan BIOS ASUS Mula-mula, kita perlu mulakan semula komputer dan tekan butang yang sepadan untuk masuk antara muka tetapan BIOS.
2024-02-26
komen 0
1372
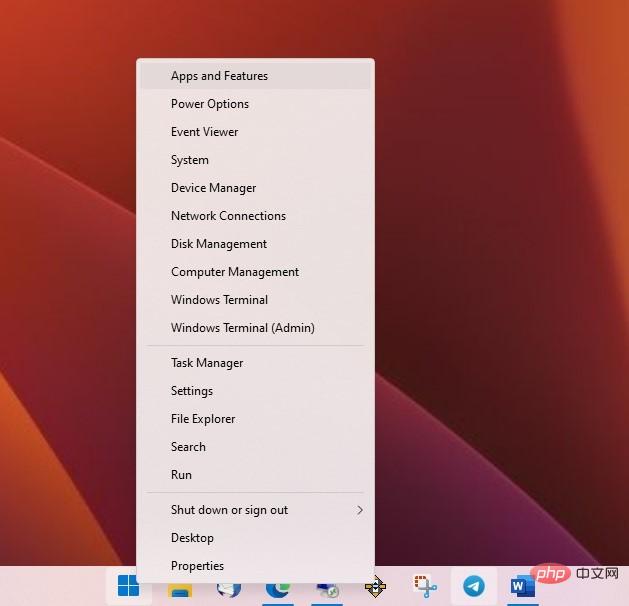
Berikut ialah cara untuk mengakses menu Rahsia Windows Start
Pengenalan Artikel:Bagi kebanyakan orang, apabila mereka mendengar perkataan menu Mula, mereka memikirkan menu yang dibuka apabila anda mengklik kiri butang Mula. Apa yang sesetengah orang mungkin tidak tahu ialah mengklik kanan pada butang Mula membawa menu lain. Windows 11 Windows 10 Klik kanan butang Mula menyediakan akses pantas kepada banyak alatan berguna, seperti Apl dan Ciri, Pengurus Peranti, Pengurusan Cakera, Pemapar Acara dan banyak lagi. Ia juga merupakan cara yang cepat dan mudah untuk mematikan, memulakan semula atau menghibernasi komputer anda. Kadangkala, apabila menu Mula tidak dapat dibuka, ini adalah kerana cangkerang Explorer sedang berjalan, tetapi mengklik kanan butang Mula mungkin masih berfungsi. Ini membolehkan anda mengklik Matikan atau Log Mati dan kemudian log keluar dari komputer anda. apabila anda log masuk semula
2023-05-10
komen 0
1360

Apakah HDTune? Bagaimanakah hdtune menyemak sama ada cakera keras itu baik atau buruk?
Pengenalan Artikel:HDTune ialah alat pengesan cakera keras yang ringan dan cekap yang menyediakan fungsi seperti kelajuan pemindahan cakera keras, status kesihatan, pemantauan suhu dan pemeriksaan permukaan cakera. HDTune juga boleh memaparkan maklumat terperinci seperti perisian tegar cakera keras, nombor siri, kapasiti, cache, dan mod Ultra DMA semasa Ia adalah pembantu yang baik untuk pengguna menilai dan mengurus peranti storan. Bagaimanakah hdtune menyemak kualiti cakera keras? 1. Mulakan ujian penanda aras: Pertama, buka perisian HD Tune dan cari pilihan "Ujian Penanda Aras" pada antara muka. Ciri ini direka bentuk untuk mengukur prestasi kelajuan baca dan tulis cakera keras. Anda boleh memilih kandungan khusus ujian dan kemudian klik butang "Mula" untuk melaksanakan ujian untuk menilai pada mulanya kelajuan tindak balas dan kecekapan cakera keras. 2. Lihat butiran cakera: Seterusnya, pergi ke Cakera
2024-08-01
komen 0
856

Tutorial langkah demi langkah tentang cara membersihkan sampah sistem dalam Windows 10
Pengenalan Artikel:Apabila sesetengah pengguna menggunakan komputer, sistem Win10 membersihkan sampah Apabila menghadapi sistem Win10 membersihkan sampah, bagaimana kita harus menyelesaikannya? Pada masa kini, masih ramai pengguna yang tidak tahu bagaimana untuk menangani situasi membersihkan sampah dalam sistem Win10, jadi mari kita lihat tutorial langkah demi langkah membersihkan sampah sistem dalam Win10 tengok. 1. Pada desktop komputer, klik "PC ini" dan urus. 2. Pilih Pengurusan Cakera 3. Pilih cakera yang anda ingin bersihkan, klik kanan dan pilih Properties. 4. Klik butang "Pembersihan Cakera" di bahagian bawah halaman 5. Dalam antara muka yang muncul, pilih fail yang ingin anda bersihkan, klik "OK", dan klik "Padam Fail". Di atas adalah tutorial langkah demi langkah tentang cara membersihkan sampah sistem dalam Windows 10. Saya harap
2023-07-13
komen 0
6918
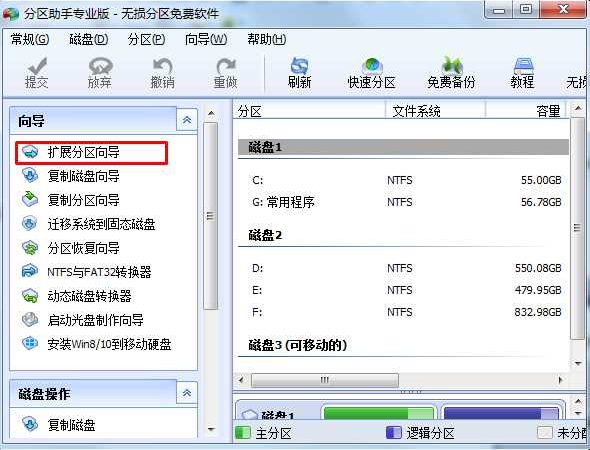
Bagaimana untuk mengembangkan ruang cakera win7c
Pengenalan Artikel:Ramai rakan mungkin menghadapi situasi bahawa ruang pemacu C tidak mencukupi Mari kita ajar anda menggunakan pembantu partition untuk menutup ruang cakera komputer untuk mengembangkan ruang cakera komputer. 1. Muat turun Pembantu Partition Edisi Profesional, kemudian pasang dan jalankannya. Anda akan melihat antara muka utama di bawah, sila klik pilihan bulat biru "Extend Partition Wizard". 2. Kemudian tetingkap Extend Partition Wizard akan bermula Dalam tetingkap ini, pilih pilihan "Extend System Partition" dan klik butang "Next". 3. Selepas mengklik Seterusnya dalam gambar di atas, masukkan halaman ini Anda hanya boleh membaca kandungan yang ditulis pada halaman, dan kemudian klik butang "Seterusnya". 4. Kemudian anda akan memasuki halaman untuk memilih partition yang anda ingin kecilkan. Memandangkan pemacu C diperluaskan, adalah perlu untuk menggunakan ruang pemacu lain, iaitu, pemacu
2023-07-23
komen 0
2587

tetapan kalendar win10 dalam bahasa Cina
Pengenalan Artikel:Ramai pengguna menggunakan kalendar dalam kehidupan sebenar, yang boleh membawa lebih banyak kemudahan kepada kehidupan semua orang dan menjadikannya lebih mudah untuk semua orang itu kepada orang Cina. Tetapan kalendar Win10 dalam bahasa Cina: 1. Klik kalendar untuk memasuki halaman 2. Klik butang tetapan "berbentuk gear" di bahagian bawah kiri 3. Pilih "Tetapan Kalendar" pada bar tugas kanan 4. Klik bar bahasa dan pilih " Bahasa Cina Mudah"
2023-12-24
komen 0
1229