
本教程介绍漂亮的插画效果制作。制作的过程比较多,其中调色及素材选取比较重要。其中需要一些花纹图案,可以下载适当的花纹笔刷代替。
最终效果
1、按“Ctrl+N”组合键新建一个文件,如图1所示:
<图1> 2、在
来源:中国教程网 作者:不详
本教程介绍漂亮的插画效果制作。制作的过程比较多,其中调色及素材选取比较重要。其中需要一些花纹图案,可以下载适当的花纹笔刷代替。
最终效果 
1、按“Ctrl+N”组合键新建一个文件,如图1所示: 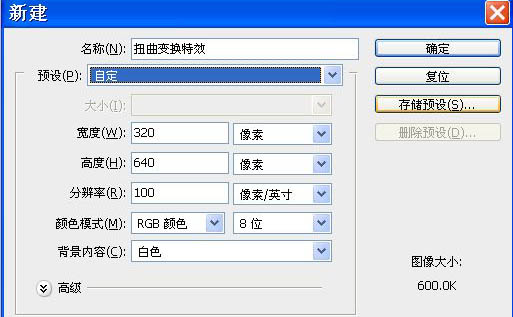
<图1> #p# 2、在图层面板中,单击“新建图层”按钮,新建“图层1”,如图2A所示。 
<图2A>
然后选择工具箱中的“矩形选框工具”,在文件窗口中拖动鼠标,创建矩形选区,如图2B所示。 
<图2B>
3、选择“渐变工具”,在属性栏中单击“渐变编辑器”按钮,弹出“渐变编辑器”对话框,在渐变条下方单击,插入3个渐变色标,其位置如图3所示: 
<图3> #p# 4、在“渐变编辑器”中设置色标颜色分别为:白色、粉红色如图4所示: 
<图4>
5、在“渐变编辑器”对话框中,单击“新建”按钮,自定名称存储编辑好的渐变色,如图5所示。 
<图5>
6、单击确定按钮完成对渐变色的编辑,按住Shift键,在图像中由右向左拖动鼠标填充渐变色,图像效果如图6所示: 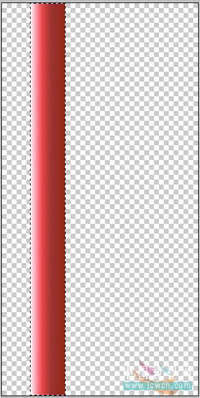
<图6>
7、按“Ctrl+D”组合键,取消选区。在图层面板中新建一个图层,并填充白色置于底层,图像效果如图7所示: 
<图7> #p# 8、单击菜单栏中的“编辑”/“自由变换”命令(按“Ctrl+T”组合键),右键单击鼠标,使用自由变换中的“透视”功能,调整图像,效果如图8所示: 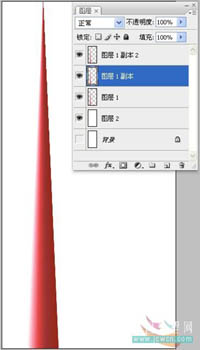
<图8>
9、单击菜单栏中的“滤镜”/“扭曲”/“切变”命令,在弹出的“切变”对话框中进行设置如图9A所示, 
<图9A>
切变后的图像效果如图9B所示。 
<图9B>
10、将绘制好的“图层1”隐藏,显示“图层1副本”,对其进行切变,参数如图10A所示, 
<图10A>
切变后的图像效果如图10B所示: 
<图10B> #p# 11、将绘制好的“图层1副本”隐藏,显示“图层1副本2”,按“Ctrl+T”组合键,将图像缩小至如图11所示的效果。 
<图11>
12、将调整好的图像进行切变,参数如图12A所示, 
<图12A>
切变后得到的图像效果如图12B所示: 
<图12B>
13、新建“图层3”,使用工具箱中的“矩形选框工具”,在文件窗口中拖拽矩形选区,并为其添加同样(步骤4)的渐变颜色,图像效果如图13所示: 
<图13> #p# 14、继续将图像进行切变,(如果在对话框中,无法删除掉原来之前的设置参数,建议关闭文件后重新打开PS后进行重新设置)参数如图14A所示: 
<图14A>
多出的部位用“橡皮擦工具”涂抹掉,切变后的图像效果如图14B所示: 
<图14B>
15、当扭曲的线条都制作完成后,在图层调板中将这些线条全部显示出来,按“Ctrl+T”组合键,分别调整各个图层顺序、图像的大小及位置,如图15所示: 
<图15> #p# 16、接下来要为图形加阴影,选中“图层1”的图层,单击图层调板下方的“添加图层样式”,打开“图层样式”对话框,在“样式”下拉菜单中选择“投影”选项,设置阴影颜色为深红色,参数设置如图16A所示: 
<图16A>
图像效果如图16B所示: 
<图16B>
17、在图层调板中选择“图层1”图层,单击鼠标右键,在弹出的下拉菜单中执行“拷贝图层样式”命令。在其他几个扭曲线条的图层上单击鼠标右键,在弹出的下拉菜单中执行“粘贴图层样式”命令,将图层样式复制到其他线条图层中,图像效果如图17所示: 
<图17>
18、单击菜单栏中的“图像”/“旋转画布”/“90度顺时针”命令,设置前景色为(R:152,G:41,B:26),在图层调板中选中“背景”图层,按“Alt+Delete”组合键将背景图层填充为前景色,如图18所示。 
<图18> #p# 19、在图层调板中选中所有扭曲图像图层,右键单击选择“合并图层”命令(或者按“Shift”键选中它们,按“Ctrl+E”组合键进行合并),然后双击它,重命名为:“扭曲图像图层”,如图19A所示: 
<图19A>
合并完成后再按“Ctrl+J”组合键两次复制出两个图层副本,如图19B所示: 
<图19B>
20、选中“扭曲图像图层”图层,按住“Ctrl+T”组合键,在图像中单击鼠标右键,在弹出的菜单中选择“水平翻转”命令,再调整其位置,如图20所示。 
<图20>
21、在图层调板中将该图层的“不透明度”调整至13%,这样使整个画面富有层次感,如图21所示,设置完成后的图像效果如图21所示。 
<图21> #p# 22、执行“文件”/“打开”命令,打开“花纹.PSD”文件(附后下载),如图22A所示,使用移动工具将其拖入到图像中,将得到的图层命名为“花纹”, 
<图22A>
放置到如图22B所示的位置。 
<图22B>
23、按“Ctrl”键单击“花纹”图层的缩略图,载入其选区,如图23A所示: 
<图23A>
设置前景色为白色,按“Alt+Delete”组合键,为其填充为白色,将“花纹”层的混合模式设置为“差值”,按“Ctrl+D”组合键,取消选区。效果如图23B所示: 
<图23B> #p# 23、执行“文件”/“打开”命令,打开“蝴碟.PSD”文件(附后下载),如图24A所示, 
<图24A>
使用移动工具将“喜欢的两只蝴蝶”分别拖入到图像中,将得到的图层分别命名为“黑蝴碟”和“红蝴碟”。并将其放置到如图24B所示的位置。 
<图24B>
25、新建一个图层,重命名为“渐变”。如图25A所示: 
<图25A>
使用“渐变工具”,在“渐变编辑器”中设置渐变颜色为(R:255,G:255,B:52)、(R:255,G:109,B:0),其它参数如图25B所示, 
<图25B> #p# 在图像中由下向上拉伸出一条线性渐变,设置“渐变”图层的混合模式为“强光”,图像的效果如图25C所示。 
<图25C>
26、单击“创建新的填充或调整图层”按钮,在下拉菜单选择“黑白”命令,在弹出的对话框中设置参数,如图26A所示: 
<图26A>
效果如图26B所示: 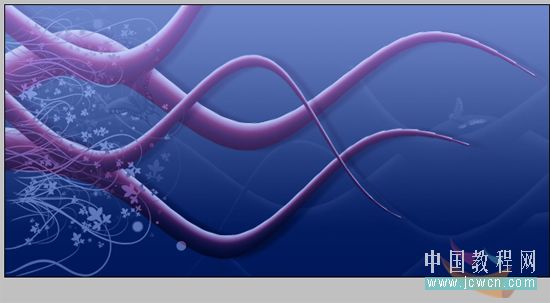
<图26B>
27、复制“扭曲图像图层 副本”得到“扭曲图像图层 副本3”、“黑蝴碟”和“红蝴碟”,并将其移动到图层最上层,将其图层混合模式设置为“柔光”如图27A所示: 
<图27A>
效果如图27B所示: 
<图27B> #p# 28、可以根据自己的喜好再对图像进行一些调整,单击工具栏中选择“横排文字工具”,在属性栏中设置字体和字号,为图像添加一些文字,如图28所示: 
<图28>
29、使用“横排文字工具”,选中如图所示的文字,在属性栏中单击“设置文本颜色”,设置颜色为:(#0286b6),效果如图20所示: 
<图29>
30、新建一图层,选中“矩形选框工具”,在文字下方框选出合适的选区,前景色为:(#0286b6),按“Alt+Delete”组合键进行填充,填充效果如图30所示: 
<图30>
31、再新建一图层,使用“钢笔工具”,在属性栏中设置颜色为白色,其他参数如图31A所示: 
<图31A>
在图像中绘制如图31B所示的图形,此时图层调板中自动生成“形状1”图层,如图31B所示: 
<图31B> #p# 32、复制“形状1”得到“形状1副本”图层,按“Ctrl+T”组合键,调出自由变换控制框,在控制框中单击鼠标右键,在弹出的下拉列表中选择“水平翻转”命令,并将其移动到合适位置上,然后填充颜色为:(#0286b6),如图32所示: 
<图32>
33、新建一图层,选择“铅笔工具”后,按住“Shift”键的同时,沿着水平线画一条直线,在属性栏中设置参数及效果如图33所示: 
<图33>
34、使用“横排文字工具”,使用合适的字体和字号再为图像添加一些文字,如图34所示: 
<图34>
35、设置“文字”图层的不透明度为“50%”,加入个人艺术印章,这幅作品就绘制完成了,如图35所示: 
<图35>
 nombor siri photoshop cs5
nombor siri photoshop cs5
 Apakah yang perlu saya lakukan jika cakera sementara ps penuh?
Apakah yang perlu saya lakukan jika cakera sementara ps penuh?
 penggunaan fungsi ubound
penggunaan fungsi ubound
 Bagaimana untuk menyelesaikan kegagalan resolusi dns
Bagaimana untuk menyelesaikan kegagalan resolusi dns
 Apakah sebab telefon bimbit mempunyai nombor kosong?
Apakah sebab telefon bimbit mempunyai nombor kosong?
 Algoritma penggantian halaman
Algoritma penggantian halaman
 Pesanan yang disyorkan untuk mempelajari bahasa c++ dan c
Pesanan yang disyorkan untuk mempelajari bahasa c++ dan c
 Ungkapan biasa tidak mengandungi
Ungkapan biasa tidak mengandungi




